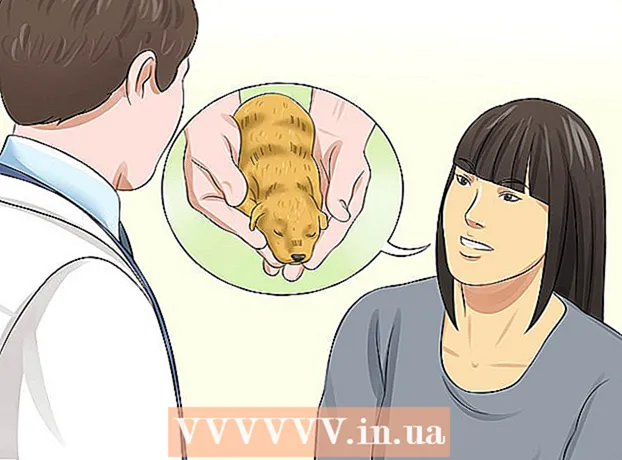Schrijver:
Eugene Taylor
Datum Van Creatie:
14 Augustus 2021
Updatedatum:
1 Juli- 2024

Inhoud
- Stappen
- Methode 1 van 2: Scan (fotokopie) een boek
- Methode 2 van 2: Een boek scannen (snel lezen)
- Tips
- Waarschuwingen
- Wat heb je nodig
Een boek scannen kan twee dingen betekenen: het boek snel uitlezen of digitaliseren. Mensen willen een boek scannen (snel lezen) om grote hoeveelheden informatie snel en efficiënt te verwerken. Scannen (fotokopiëren) wordt voor andere doeleinden gebruikt. Een favoriet boek valt bijvoorbeeld uit elkaar, maar kan na het scannen digitaal worden bewaard. We zullen u vertellen hoe u beide correct kunt doen.
Stappen
Methode 1 van 2: Scan (fotokopie) een boek
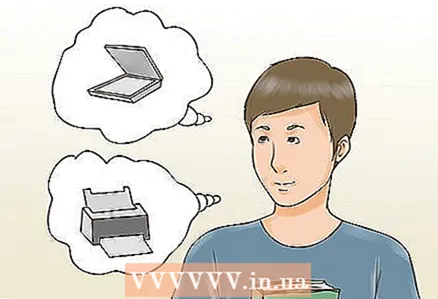 1 Selecteer uw scanner. U moet kiezen tussen een flatbedscanner en een roll-to-roll scanner, afhankelijk van wat u wilt en wat u zich kunt veroorloven:
1 Selecteer uw scanner. U moet kiezen tussen een flatbedscanner en een roll-to-roll scanner, afhankelijk van wat u wilt en wat u zich kunt veroorloven: - Een flatbedscanner kost doorgaans minder en scant vrij nauwkeurig. Het voordeel is dat u niet hoeft te borduren om een boek te scannen. Bovendien kan de flatbedscanner vrijwel alles scannen dat op de glasplaat kan worden geplaatst, niet alleen papieren documenten. Zeker voor boeken is dit een handige en multifunctionele oplossing.
- Een rolscanner kan pagina's van beide kanten scannen en is veel sneller dan een flatbedscanner. Het neemt evenveel ruimte in beslag, maar het is niet mogelijk om een ingebonden boek te scannen met dit type scanner. Er zijn ook andere nadelen:
- De bewegende delen van de scanner die het papier invoeren, zijn gevoelig voor papierstoringen, waardoor de scanner stopt.
- Rolscanners zijn niet ontworpen om boeken te scannen, maar om grote aantallen losse vellen te digitaliseren.
- Rolscanners produceren meestal een minder duidelijk beeld omdat de pagina's bewegen tijdens het scannen.
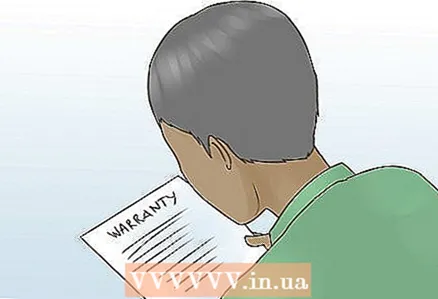 2 Let bij het kopen van een scanner op de garantietermijn. Een goede, maar niet dure, roll-to-roll scanner is een investering, dus het is de moeite waard om de garanties van derden te overwegen. Als u uw scanner vaak gaat gebruiken, moet u een verlengde garantie betalen.
2 Let bij het kopen van een scanner op de garantietermijn. Een goede, maar niet dure, roll-to-roll scanner is een investering, dus het is de moeite waard om de garanties van derden te overwegen. Als u uw scanner vaak gaat gebruiken, moet u een verlengde garantie betalen. - Gerenommeerde garantiebedrijven zoals Square Trade zijn duurder dan minder populaire, maar over het algemeen kunt u erop vertrouwen.
- De kosten en duur van de verlengde garantie zijn de belangrijkste voordelen in vergelijking met een normale, lokaal gekochte garantie. Maar er moet ook rekening worden gehouden met factoren zoals verzendkosten (indien van toepassing), vertrouwen in de garantieverstrekker en de geschatte frequentie van reparaties.
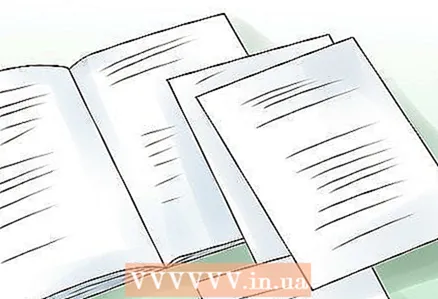 3 Verdeel het boek in aparte pagina's. Dit is absoluut essentieel als u een roll-to-roll scanner gebruikt. In het geval van een flatbedscanner is dit ook wenselijk om afbeeldingen van uitstekende kwaliteit te krijgen en de scanner niet te beschadigen, aangezien je bij het scannen van een ingebonden boek met enige kracht op de omslag moet drukken.
3 Verdeel het boek in aparte pagina's. Dit is absoluut essentieel als u een roll-to-roll scanner gebruikt. In het geval van een flatbedscanner is dit ook wenselijk om afbeeldingen van uitstekende kwaliteit te krijgen en de scanner niet te beschadigen, aangezien je bij het scannen van een ingebonden boek met enige kracht op de omslag moet drukken. - Als er een winkel in de buurt is die scan- en kopieerdiensten aanbiedt, kunt u het boek naar hen toe brengen en hen vragen de band af te knippen met een speciale grote schaar. Het kost bijna niets en bespaart u veel tijd; dit zal de volgende paar stappen elimineren en de pagina's zullen vrij zijn van lijm en naden.
 4 Verwijder de binding uit het boek. Ondanks de schijnbare complexiteit, zijn er verschillende eenvoudige manieren om dit te bereiken, zowel voor paperbacks als voor hardback-boeken:
4 Verwijder de binding uit het boek. Ondanks de schijnbare complexiteit, zijn er verschillende eenvoudige manieren om dit te bereiken, zowel voor paperbacks als voor hardback-boeken: - Hardcover: gebruik een mes om de lussen tussen de binding en de pagina's door te snijden. Gebruik vervolgens een vochtige, maar niet natte, spons om het resterende papier te verwijderen.
- Zachte binding: gebruik een stroom warme, maar niet hete lucht uit een föhn om de lijm op te warmen die de pagina's bij elkaar houdt. Trek vervolgens de pagina's gewoon uit de binding.
 5 Gebruik een mes om de pagina's in groepen van 20 te verdelen. U kunt 20 pagina's van begin tot eind splitsen, of u kunt het boek in tweeën splitsen, vervolgens elke helft in tweeën, enzovoort.
5 Gebruik een mes om de pagina's in groepen van 20 te verdelen. U kunt 20 pagina's van begin tot eind splitsen, of u kunt het boek in tweeën splitsen, vervolgens elke helft in tweeën, enzovoort.  6 Knip indien mogelijk een dunne strook papier af met lijmresten die het boek bij elkaar houden met een scherp mes of een industriële schaar. Industriële scharen zijn optioneel, maar als je besluit er een te kopen, gebruik dan de ouderwetse schaar - ze kunnen gemakkelijk dunne reepjes knippen.
6 Knip indien mogelijk een dunne strook papier af met lijmresten die het boek bij elkaar houden met een scherp mes of een industriële schaar. Industriële scharen zijn optioneel, maar als je besluit er een te kopen, gebruik dan de ouderwetse schaar - ze kunnen gemakkelijk dunne reepjes knippen. - Wanneer u de randen bijsnijdt met de papiercirkelsnijder, vouwt u de pagina's om de randen gelijkmatiger te maken.
- Om soepeler te snijden, snijdt u ook niet veel pagina's tegelijk wanneer u de cirkelsnijder gebruikt. Als u met een cirkelsnijder snijdt, worden de marges smaller (u kunt de marges wijzigen door bij te snijden). Een goede schaar en een beeldbewerkingsprogramma zoals Windows Live zijn alles wat je nodig hebt om je pagina's een meer "professionele" uitstraling te geven.
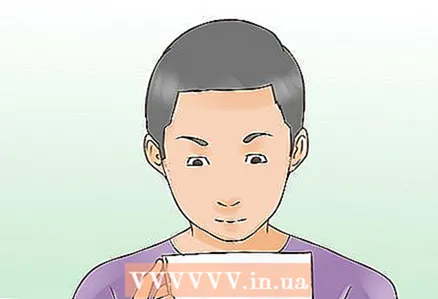 7 Verwijder eventuele lijmresten van elke pagina om beschadiging van de scanner te voorkomen. Als u een industriële schaar of een cirkelsnijder hebt gebruikt, mogen er geen resten achterblijven.
7 Verwijder eventuele lijmresten van elke pagina om beschadiging van de scanner te voorkomen. Als u een industriële schaar of een cirkelsnijder hebt gebruikt, mogen er geen resten achterblijven. - Pagina's kunnen plakkerig blijven; Verwijder eventuele lijmresten volledig om papierstoringen te voorkomen.
- Als er strepen in de gescande afbeeldingen zitten, zit er waarschijnlijk lijm op de lens. Veeg de rubberen kleeflaag van de lens af met een zachte katoenen doek die is bevochtigd met ontsmettingsalcohol of glasreiniger.
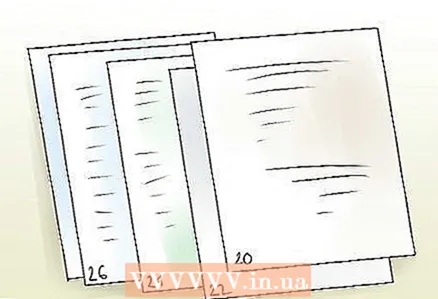 8 Vouw de pagina's indien mogelijk op volgorde. Als de pagina's in dit stadium door elkaar worden gegooid, rangschik ze dan.
8 Vouw de pagina's indien mogelijk op volgorde. Als de pagina's in dit stadium door elkaar worden gegooid, rangschik ze dan.  9 Als u Paper Port niet hebt geïnstalleerd, koop er dan een of een soortgelijke. Paper Port verzamelt gescande pagina's in één bestand en kan ook converteren van naar verschillende formaten: PDF, TIFF, JPEG, BNG, enz. Het mooie van pdf's is dat je ze niet per ongeluk kunt wijzigen terwijl je ze aan het lezen bent. Voor eenvoudig scannen zijn PDF en TIFF voldoende.
9 Als u Paper Port niet hebt geïnstalleerd, koop er dan een of een soortgelijke. Paper Port verzamelt gescande pagina's in één bestand en kan ook converteren van naar verschillende formaten: PDF, TIFF, JPEG, BNG, enz. Het mooie van pdf's is dat je ze niet per ongeluk kunt wijzigen terwijl je ze aan het lezen bent. Voor eenvoudig scannen zijn PDF en TIFF voldoende.  10 Overweeg ook om een beeldbewerkingsprogramma zoals Windows Live te installeren. Met Windows Live kunt u de randen van de pagina uitlijnen. Gekartelde randen kunnen verschijnen wanneer het boek in afzonderlijke pagina's is verdeeld en kunnen tijdens het lezen afleidend zijn. Profiteer van de functies "Straighten" en "Crop" van Windows Live.
10 Overweeg ook om een beeldbewerkingsprogramma zoals Windows Live te installeren. Met Windows Live kunt u de randen van de pagina uitlijnen. Gekartelde randen kunnen verschijnen wanneer het boek in afzonderlijke pagina's is verdeeld en kunnen tijdens het lezen afleidend zijn. Profiteer van de functies "Straighten" en "Crop" van Windows Live. - Als u wilt, kunt u uw projecten technisch correct maken. Windows Live zal u hierbij helpen - de pagina's zullen hetzelfde formaat hebben en zonder extra instellingen.
 11 Scan uw boek, inclusief blanco pagina's. Blanco pagina's zijn essentieel, ze stoppen de stroom van gedachten. Als u geen blanco pagina's opneemt, laat dan een opmerking in die zin achter. Als pagina's 95 en 96 bijvoorbeeld zijn overgeslagen, vink dan het vakje op pagina 94 aan (schrijf "pagina's 95 en 96 zijn blanco"), want bij het lezen kunnen ontbrekende pagina's een tijdje verwarrend zijn. Bewaar de overeenkomst tussen het paginanummer in het boek en het nummer van de gescande pagina. Deze getallen dienen, zo niet gelijk, dan toch met een vast getal verschoven te zijn, zodat je je bij het lezen kunt laten leiden door de inhoud.
11 Scan uw boek, inclusief blanco pagina's. Blanco pagina's zijn essentieel, ze stoppen de stroom van gedachten. Als u geen blanco pagina's opneemt, laat dan een opmerking in die zin achter. Als pagina's 95 en 96 bijvoorbeeld zijn overgeslagen, vink dan het vakje op pagina 94 aan (schrijf "pagina's 95 en 96 zijn blanco"), want bij het lezen kunnen ontbrekende pagina's een tijdje verwarrend zijn. Bewaar de overeenkomst tussen het paginanummer in het boek en het nummer van de gescande pagina. Deze getallen dienen, zo niet gelijk, dan toch met een vast getal verschoven te zijn, zodat je je bij het lezen kunt laten leiden door de inhoud.  12 Zorg goed voor uw scanner, voer papier vel voor vel in. Papierstoringen die optreden wanneer de scanner twee of meer vellen tegelijk oppakt, zullen de scanner sneller verslijten.
12 Zorg goed voor uw scanner, voer papier vel voor vel in. Papierstoringen die optreden wanneer de scanner twee of meer vellen tegelijk oppakt, zullen de scanner sneller verslijten. - Pagina's die door de Paper Port zijn verenigd, kunnen hierdoor worden gescheiden, maar als alle pagina's zich in één bestand bevinden dat door de scanner is gegenereerd, kan zo'n bestand niet worden gewijzigd. Als u elke pagina afzonderlijk scant, kan elke fout worden gecorrigeerd door de pagina eenvoudig opnieuw te scannen.
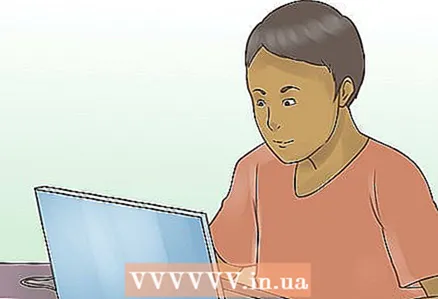 13 Merk op hoe de scanner pagina's nummert. Als de scanner elke pagina in volgorde nummert, verander dan niets.Dit is ideaal voor het invoegen van een gemiste of opnieuw gescande pagina.
13 Merk op hoe de scanner pagina's nummert. Als de scanner elke pagina in volgorde nummert, verander dan niets.Dit is ideaal voor het invoegen van een gemiste of opnieuw gescande pagina. - Als de scanner datum en tijd aan het paginanummer toevoegt, stelt u deze in op eenvoudige sequentiële nummering. Deze nummering is veel gemakkelijker om mee te werken.
- Wanneer u werkt met gescande pagina's waarop de datum en/of tijd zijn gestempeld, is een van de opties, hoewel vervelend, handmatige paginanummering in volgorde. Optie twee: Verdeel uw pagina's in kleine groepen. Dit maakt het gemakkelijker om de volgorde van de pagina's te behouden.
- Verdeel bij gebruik van de Paper Port je werk in delen. De Paper Port is aanzienlijk sneller met minder pagina's. In plaats van 350 pagina's tegelijk samen te voegen, voegt u 60 pagina's tegelijk toe. Het zal aanzienlijk sneller zijn en minder geheugen nodig hebben.
 14 Scan de omslag- en fotopagina's in kleur. Wanneer u een heel boek in kleur scant, scan dan eerst meerdere pagina's met verschillende DPI (dots per inch) en kijk naar het formaat van de resulterende pagina's. Vermenigvuldig het met het aantal pagina's om de grootte van het uiteindelijke bestand te schatten.
14 Scan de omslag- en fotopagina's in kleur. Wanneer u een heel boek in kleur scant, scan dan eerst meerdere pagina's met verschillende DPI (dots per inch) en kijk naar het formaat van de resulterende pagina's. Vermenigvuldig het met het aantal pagina's om de grootte van het uiteindelijke bestand te schatten. - Pas de DPI aan door de leesbaarheid en de bestandsgrootte van het boek in evenwicht te brengen. Gekleurde pagina's nemen veel ruimte in beslag. Bovendien duurt het scannen van een pagina met hoge DPI enkele minuten, terwijl het scannen van een pagina in grijswaarden met de standaard DPI enkele seconden duurt.
- Houd er rekening mee dat elke pagina die in kleur wordt gescand, moet worden verwerkt in een beeldbewerkingsprogramma zoals Windows Live Photo Gallery, omdat de tekst vaag kan lijken. Ga in Windows Live naar de belichtingsinstellingen, selecteer vervolgens "verlichting" en verplaats de schuifregelaar voor helderheid om de afbeelding donkerder te maken.
 15 Gebruik grijswaarden voor zwart-witpagina's. Pas voor elke pagina die in deze of in kleurmodus wordt gescand de helderheid aan zodat de tekst leesbaar is. Bewerken is in dit geval absoluut noodzakelijk, anders worden de pagina's vaag.
15 Gebruik grijswaarden voor zwart-witpagina's. Pas voor elke pagina die in deze of in kleurmodus wordt gescand de helderheid aan zodat de tekst leesbaar is. Bewerken is in dit geval absoluut noodzakelijk, anders worden de pagina's vaag. - Ga in Windows Live Photo Gallery naar de belichtingsinstelling en verplaats de schuifregelaar voor helderheid. Pas de helderheid aan om de tekst donkerder te maken. Dan wijkt de tekst niet af van de in zwart-wit gescande tekst. Het aanpassen van de helderheid heeft geen invloed op de tekening of foto.
 16 Scan tekst in zwart-wit. Zet dit op de modus, selecteer niet "auto". Als deze is ingesteld op automatisch, kiest de scanner tussen kleur, grijswaarden en zwart-wit, maar het is onwaarschijnlijk dat u kiest wat u wilt.
16 Scan tekst in zwart-wit. Zet dit op de modus, selecteer niet "auto". Als deze is ingesteld op automatisch, kiest de scanner tussen kleur, grijswaarden en zwart-wit, maar het is onwaarschijnlijk dat u kiest wat u wilt.  17 Bekijk de gescande pagina's. Sla pagina's altijd op als TIFF-bestanden, want TIFF-bestanden zijn eenvoudig te bekijken en te bewerken. Hoewel uw hoofdindeling PDF is (Paper Port kan alleen PDF-bestanden samenvoegen), zijn afzonderlijke pagina's in PDF-indeling onhandig om te bekijken.
17 Bekijk de gescande pagina's. Sla pagina's altijd op als TIFF-bestanden, want TIFF-bestanden zijn eenvoudig te bekijken en te bewerken. Hoewel uw hoofdindeling PDF is (Paper Port kan alleen PDF-bestanden samenvoegen), zijn afzonderlijke pagina's in PDF-indeling onhandig om te bekijken. - Als u bijvoorbeeld honderden pagina's in TIFF-bestanden bekijkt, kunt u er gewoon doorheen scrollen, terwijl PDF's één voor één moeten openen (en sluiten). Bovendien kunnen PDF's niet worden bewerkt, dus als u één PDF heeft met honderd pagina's waarin u een of twee pagina's wilt wijzigen, kunt u niets doen. Daarom is het de moeite waard om pagina's in TIFF-bestanden op te slaan en deze later na bewerking naar PDF te converteren.
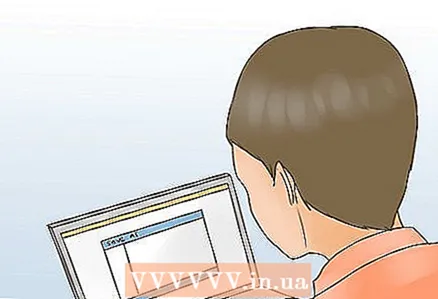 18 Nadat u de gescande pagina's in TIFF-bestanden hebt bekeken, slaat u ze op in PDF-indeling. Gebruik vervolgens de Paper Port en combineer alle pagina's in één bestand. Het voltooide bestand kan niet worden opgesplitst in afzonderlijke pagina's als u een fout opmerkt. Maar een enkele PDF is gemakkelijker te bekijken.
18 Nadat u de gescande pagina's in TIFF-bestanden hebt bekeken, slaat u ze op in PDF-indeling. Gebruik vervolgens de Paper Port en combineer alle pagina's in één bestand. Het voltooide bestand kan niet worden opgesplitst in afzonderlijke pagina's als u een fout opmerkt. Maar een enkele PDF is gemakkelijker te bekijken.  19 Organiseer een goed back-upsysteem op uw of op een externe harde schijf in geval van computerfouten, uw fouten of per ongeluk wissen. Als het back-upsysteem niet werkt, herstelt u de verwijderde bestanden uit de prullenbak. Het scanproces kan verwarrend zijn en fouten zijn mogelijk. Scannen doe je het beste als je geest helder en niet vermoeid is.Een back-upsysteem kan echter nog steeds geen kwaad.
19 Organiseer een goed back-upsysteem op uw of op een externe harde schijf in geval van computerfouten, uw fouten of per ongeluk wissen. Als het back-upsysteem niet werkt, herstelt u de verwijderde bestanden uit de prullenbak. Het scanproces kan verwarrend zijn en fouten zijn mogelijk. Scannen doe je het beste als je geest helder en niet vermoeid is.Een back-upsysteem kan echter nog steeds geen kwaad. 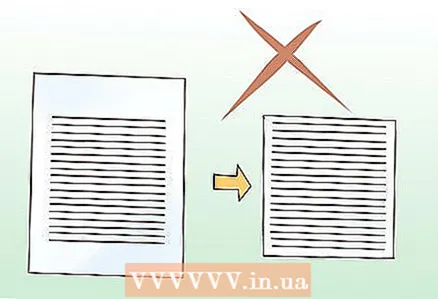 20 Verander de structuur van de pagina niet, vooral de marges niet. Een boek dat in kleine lettertjes is gedrukt, is een goede kandidaat om te scannen, maar u hoeft de pagina niet bij te snijden en de marges te verkleinen (bijvoorbeeld als u het boek leesbaarder wilt maken), omdat de marges voor een boek als een fotolijst. De pagina ziet er beter uit met marges.
20 Verander de structuur van de pagina niet, vooral de marges niet. Een boek dat in kleine lettertjes is gedrukt, is een goede kandidaat om te scannen, maar u hoeft de pagina niet bij te snijden en de marges te verkleinen (bijvoorbeeld als u het boek leesbaarder wilt maken), omdat de marges voor een boek als een fotolijst. De pagina ziet er beter uit met marges. - Wanneer u een boek leest dat in kleine lettertjes op een computer is gedrukt, kunt u het lettertype eenvoudig vergroten met de knop "vergroten". Door een boek in zeer kleine lettertjes te scannen, kun je de pagina's een beetje bijsnijden, waardoor ze een paar procent groter en dus beter leesbaar worden.
Methode 2 van 2: Een boek scannen (snel lezen)
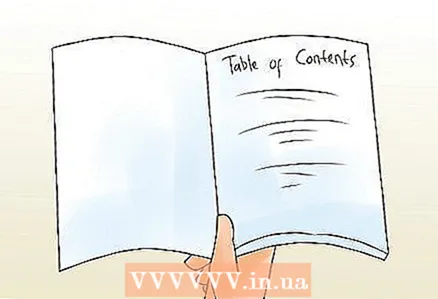 1 Bekijk de inhoud. De inhoud weerspiegelt de structuur van het boek. Neem even de tijd om de volgorde van de inhoudsopgave te verwerken voordat u verder leest.
1 Bekijk de inhoud. De inhoud weerspiegelt de structuur van het boek. Neem even de tijd om de volgorde van de inhoudsopgave te verwerken voordat u verder leest. - Door de inhoud te lezen, creëer je een sjabloon in je hersenen, een basisstructuur waarin de stukjes informatie vervolgens worden gevouwen. Als je de structuur van het boek niet uit je hoofd leert en onmiddellijk begint met snel lezen, zullen je hersenen het onderweg moeten maken, terwijl het leest, voordat het informatie kan gaan ordenen. Dit kost tijd en mentale inspanning. Sla beide op door 30 seconden de tijd te besteden aan het verkennen van de inhoud.
 2 Lees de inleiding en het einde van het hoofdstuk. In de meeste gevallen zal uit de inleiding duidelijk zijn waar dit hoofdstuk over gaat, en aan het einde zullen de belangrijkste gedachten van de auteur die in het hoofdstuk zijn geschetst worden samengevat.
2 Lees de inleiding en het einde van het hoofdstuk. In de meeste gevallen zal uit de inleiding duidelijk zijn waar dit hoofdstuk over gaat, en aan het einde zullen de belangrijkste gedachten van de auteur die in het hoofdstuk zijn geschetst worden samengevat.  3 Lees het begin en het einde van de sectie. Nadat u het begin hebt gelezen, zult u het onderwerp van de sectie kunnen begrijpen. Een of meer inleidende zinnen worden meestal gevolgd door rechtvaardiging of bewijs. Als het correct wordt gedaan, is het lezen van de inleidende zinnen voldoende om het onderwerp te begrijpen; het lezen van het bewijs is optioneel.
3 Lees het begin en het einde van de sectie. Nadat u het begin hebt gelezen, zult u het onderwerp van de sectie kunnen begrijpen. Een of meer inleidende zinnen worden meestal gevolgd door rechtvaardiging of bewijs. Als het correct wordt gedaan, is het lezen van de inleidende zinnen voldoende om het onderwerp te begrijpen; het lezen van het bewijs is optioneel. - Aan het einde van een sectie is er meestal een sprong naar de inleidende zinnen van de volgende sectie. Als u de laatste zin van het ene gedeelte leest en vervolgens de eerste zin van het volgende, is de kans groot dat u de inleidende zinnen zult begrijpen.
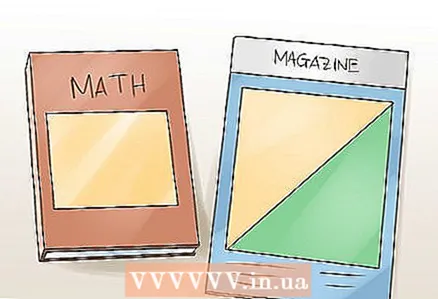 4 Verschillende boeken vereisen verschillende benaderingen. Een artikel in een krant is geschikt om snel te bekijken, een boek over wiskunde niet. Bepaal voordat u snel gaat lezen welk deel van het boek u wilt scannen en of u wat tijd over kunt laten voor meer diepgaande studie.
4 Verschillende boeken vereisen verschillende benaderingen. Een artikel in een krant is geschikt om snel te bekijken, een boek over wiskunde niet. Bepaal voordat u snel gaat lezen welk deel van het boek u wilt scannen en of u wat tijd over kunt laten voor meer diepgaande studie. - Fictieboeken zijn ongelooflijk moeilijk te scannen. Het is onmogelijk om van tevoren te zeggen waar de plot zal draaien, en er is geen "gids" in de vorm van inhoud. Neem bij het lezen van een fictieboek een minuut of twee de tijd om het deel van het boek te lezen (niet scannen) dat u belangrijk vindt. Een kleine duik in de details zal je helpen de plot beter te begrijpen.
 5 Stop als het gaat om wat belangrijk is. Wat heeft het voor zin om te lezen als je de belangrijkste delen van het boek niet meer weet of begrijpt? Sta jezelf toe om te vertragen wanneer het verhaal interessant wordt. Probeer de betekenis van de belangrijke delen van het boek goed te begrijpen. Het zullen een soort mijlpalen zijn op je reis door het boek.
5 Stop als het gaat om wat belangrijk is. Wat heeft het voor zin om te lezen als je de belangrijkste delen van het boek niet meer weet of begrijpt? Sta jezelf toe om te vertragen wanneer het verhaal interessant wordt. Probeer de betekenis van de belangrijke delen van het boek goed te begrijpen. Het zullen een soort mijlpalen zijn op je reis door het boek. - Soms zegt het boek direct dat er nu een belangrijk punt naar voren komt. Dergelijke delen zijn meestal gemarkeerd of ingelijst - hieruit moet duidelijk zijn dat u hier moet stoppen en dit materiaal moet bestuderen.
- Als je bijvoorbeeld een roman leest, lees dan de hoofdstukannotatie voordat je begint met snel lezen. Dit zal u helpen de belangrijkste onderdelen te markeren. Wanneer u bij deze delen komt, weet u tijdens het lezen waar u moet stoppen.
 6 Probeer de secties niet opnieuw te lezen. Soms herlezen mensen zinnen en begrijpen ze niet wat ze lezen. Niet herlezen - lees langzamer. Als u snel maar twee keer leest, zult u waarschijnlijk niet zo snel een boek kunnen scannen als iemand die langzamer leest, maar één voor één.
6 Probeer de secties niet opnieuw te lezen. Soms herlezen mensen zinnen en begrijpen ze niet wat ze lezen. Niet herlezen - lees langzamer. Als u snel maar twee keer leest, zult u waarschijnlijk niet zo snel een boek kunnen scannen als iemand die langzamer leest, maar één voor één. - Bedek de lijn na het lezen met een donker vel papier. Zo kom je niet in de verleiding om het nog eens te lezen. Schuif het blad terwijl u het leest.
 7 Trein, trein, trein. Beweeg minimaal één keer per week 30 minuten. Merk tijdens het oefenen op hoeveel pagina's u in deze tijd met uw ogen kunt scannen terwijl u een hoog percentage van begrip behoudt. Probeer volgende week meer te lezen in dezelfde tijd, maar zonder het punt te verliezen.
7 Trein, trein, trein. Beweeg minimaal één keer per week 30 minuten. Merk tijdens het oefenen op hoeveel pagina's u in deze tijd met uw ogen kunt scannen terwijl u een hoog percentage van begrip behoudt. Probeer volgende week meer te lezen in dezelfde tijd, maar zonder het punt te verliezen.
Tips
- Luister naar muziek, radio of zet de tv aan tijdens het scannen, zodat het proces niet zo saai wordt.
- Er zijn speciale dure apparaten voor het fotokopiëren (digitaliseren) van boeken, namelijk een camera die op het boek is gericht. Ze zijn bedoeld voor bibliotheken en archieven om grote kwetsbaar gebonden boeken of kaarten te digitaliseren. Deze apparaten kosten enkele duizenden dollars.
- Als het boek maar een paar diagrammen of illustraties bevat, scant u het hele boek in zwart-wit (niet in grijstinten), scant u de figuren afzonderlijk en plaatst u ze op de gescande pagina's. Tekst die in zwart-wit is gescand, is beter leesbaar, gemakkelijker te herkennen door het OCR-systeem en het bestand neemt minder ruimte in beslag. Met behulp van de gratis Windows Live Photo Gallery kan tekst die in grijstinten is gescand, donkerder worden gemaakt en vergelijkbaar met zwart-wit in leesbaarheid.
- Reinig de binnenkant van de scanner van papier. Nadat je meerdere boeken hebt gescand, ligt er papierafval in de scanner. Gebruik een blikje perslucht, een mini-stofzuiger, een veegborstel of een doek.
- Lees de gebruikershandleiding voor de Paper Port en voor de scanner. Lees een boek over scannen. Vraag online om hulp. Vraag ernaar bij de mensen die bij de kopieerservice werken.
- Denk de hele tijd na over hoe u elke stap van de scan kunt verbeteren en hoe u uw ideeën tot leven kunt brengen. Verhoog uw scansnelheid en maak uw werk gemakkelijker.
- Als u een exemplaar van Acrobat Pro hebt, kunt u rechtstreeks naar PDF scannen zonder Paper Port en tussenliggende TIFF-bestanden.
- Haal de stekker van de scanner uit het stopcontact wanneer deze niet in gebruik is om de levensduur van de voedingsadapter te verlengen (wat duur kan zijn om te vervangen). Kijk eens naar adapters op Ebay.
- Sluit de scanner altijd wanneer deze niet in gebruik is en wees voorzichtig bij het hanteren ervan. Sluit de papierinvoerlade en verwijder de papierhouder. Dit helpt niet alleen om stof op de scanner te voorkomen, maar het beschermt deze kwetsbare onderdelen ook tegen onopzettelijke schade - niet alle scanners zijn gelijk gemaakt. Let er bij het gebruik van de scanner op dat u de uittrekbare delen of andere delen die er kwetsbaar uitzien niet breekt.
- Wanneer de laag druklijm dikker is, breekt het boek veel gemakkelijker uit elkaar. Kies daarom bij het kopen van een boek (om te scannen) voor een boek met een gemiddelde hoeveelheid lijm. Door het boek op verschillende pagina's te openen, kunt u de dikte van de lijmlaag bepalen.
- Lees verder voor tips voor het organiseren van uw bestanden.
Waarschuwingen
- Lees de instructies voor de scanner! Dit is slechts een overzichtsartikel, het houdt geen rekening met de specifieke nuances van het werken met elk type scanner. Het lezen van de instructies is noodzakelijk voor een sneller en juister gebruik van de scanner en om eventuele fouten te voorkomen.
- Zoek op internet naar een boek, als het al bestaat! Het zal zonde zijn om je favoriete boek "uit elkaar te halen" en er dan achter te komen dat de elektronische versie voor minder dan $ 5 kan worden verkregen.
- Zorg ervoor dat u bij het afdrukken en verspreiden geen inbreuk maakt op het auteursrecht. Zie de regels voor het gebruik van het boek op de binnenzijde van de omslag. Mag alleen worden gekopieerd voor educatieve en niet-commerciële doeleinden.
- Als u een boek in afzonderlijke pagina's moet "uit elkaar halen", zorg er dan voor dat de waarde van het gescande boek voor u groter is dan de waarde van de fysieke kopie.
Wat heb je nodig
- Scanner, optioneel
- Boeken om te scannen
- Een papiermes, vloerkleed of snijplank en een briefpapiermes (als je de binding van het boek gaat verwijderen)