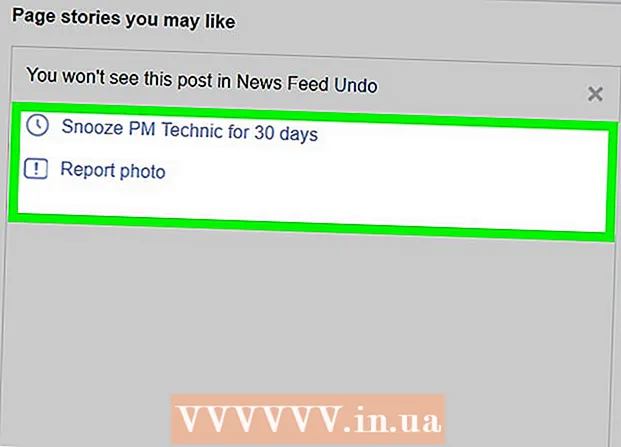Schrijver:
Eugene Taylor
Datum Van Creatie:
11 Augustus 2021
Updatedatum:
1 Juli- 2024
![[2021] How to Transfer Photos/Videos from iPhone to Any Mac!!](https://i.ytimg.com/vi/lJlKHznNc9Q/hqdefault.jpg)
Inhoud
- Stappen
- Methode 1 van 3: Foto's gebruiken
- Methode 2 van 3: AirDrop gebruiken
- Methode 3 van 3: iCloud-muziekbibliotheek gebruiken
- Tips
- Waarschuwingen
In dit artikel wordt uitgelegd hoe u foto's van iPhone naar Mac kunt overbrengen.U kunt dit doen met Foto's of Image Capture of AirDrop. Bovendien kunnen foto's worden geüpload naar iCloud en vervolgens naar uw computer worden gedownload. Het belangrijkste om te onthouden is dat de iCloud-capaciteit groot genoeg moet zijn om al je iPhone-foto's te bevatten.
Stappen
Methode 1 van 3: Foto's gebruiken
 1 Verbind je iPhone met je computer. Sluit het ene uiteinde van de oplaadkabel van je smartphone aan op de oplaadpoort van je iPhone en het andere uiteinde op een USB-poort op je computer.
1 Verbind je iPhone met je computer. Sluit het ene uiteinde van de oplaadkabel van je smartphone aan op de oplaadpoort van je iPhone en het andere uiteinde op een USB-poort op je computer.  2 Open de Foto's-app. Klik op het veelkleurige bloemvormige pictogram in uw dock.
2 Open de Foto's-app. Klik op het veelkleurige bloemvormige pictogram in uw dock. - Misschien opent dit programma zichzelf als je je iPhone op je computer aansluit; sla in dit geval deze stap over.
 3 Selecteer iPhone. Klik op de iPhone-naam aan de linkerkant van het venster om het apparaat te selecteren. U vindt de naam onder het gedeelte "Apparaten".
3 Selecteer iPhone. Klik op de iPhone-naam aan de linkerkant van het venster om het apparaat te selecteren. U vindt de naam onder het gedeelte "Apparaten". - Als uw smartphone niet in dit gedeelte staat, ontgrendelt u uw iPhone.
 4 Selecteer de foto's die u wilt kopiëren. Klik op elke foto en/of video die u naar uw computer wilt overbrengen.
4 Selecteer de foto's die u wilt kopiëren. Klik op elke foto en/of video die u naar uw computer wilt overbrengen. - Als je alle foto's wilt kopiëren die nog niet op de iPhone staan, sla deze stap dan over.
 5 Klik op Geselecteerde importeren. Het staat in de rechterbovenhoek van het scherm. Deze grijze knop geeft ook het aantal geselecteerde afbeeldingen weer (bijvoorbeeld "Import 34 Selected").
5 Klik op Geselecteerde importeren. Het staat in de rechterbovenhoek van het scherm. Deze grijze knop geeft ook het aantal geselecteerde afbeeldingen weer (bijvoorbeeld "Import 34 Selected"). - Klik op Alle nieuwe foto's importeren om alle nieuwe foto's te kopiëren.
 6 Wacht tot het kopieerproces is voltooid. Klik nu op "Mijn albums" (aan de linkerkant van het venster) om de gekopieerde foto's op uw computer te bekijken.
6 Wacht tot het kopieerproces is voltooid. Klik nu op "Mijn albums" (aan de linkerkant van het venster) om de gekopieerde foto's op uw computer te bekijken.
Methode 2 van 3: AirDrop gebruiken
 1 Activeer AirDrop op je Mac. Open hiervoor de Finder, klik op AirDrop (aan de linkerkant van het Finder-venster), klik op de link Mijn ontdekking toestaan en selecteer Iedereen in het vervolgkeuzemenu.
1 Activeer AirDrop op je Mac. Open hiervoor de Finder, klik op AirDrop (aan de linkerkant van het Finder-venster), klik op de link Mijn ontdekking toestaan en selecteer Iedereen in het vervolgkeuzemenu. - Als u een knop Bluetooth inschakelen in het midden van het AirDrop-venster ziet, klikt u erop om Bluetooth op uw computer te activeren.
 2 Open de Foto's-app op de iPhone. Klik op het veelkleurige bloempictogram.
2 Open de Foto's-app op de iPhone. Klik op het veelkleurige bloempictogram.  3 Klik op Albums. U vindt deze optie in de rechterbenedenhoek van het scherm.
3 Klik op Albums. U vindt deze optie in de rechterbenedenhoek van het scherm. - Als de app Foto's is geopend voor de pagina Albums, slaat u deze stap over.
- Als er een lijst met foto's is geopend in de app Foto's, tikt u op Terug in de linkerbovenhoek van het scherm en gaat u naar de volgende stap.
 4 Klik op fotorol. Dit is de bovenste optie op het scherm. Een lijst met foto's die op de iPhone zijn opgeslagen, wordt geopend.
4 Klik op fotorol. Dit is de bovenste optie op het scherm. Een lijst met foto's die op de iPhone zijn opgeslagen, wordt geopend. - Als je iCloud-muziekbibliotheek hebt ingeschakeld, heet deze optie Alle foto's.
 5 Klik op Kiezen. Het staat in de rechterbovenhoek van het scherm.
5 Klik op Kiezen. Het staat in de rechterbovenhoek van het scherm.  6 Selecteer foto's. Klik op elke foto die u naar uw computer wilt overbrengen. Er verschijnt een blauw-wit pictogram in de hoek van elke foto die u selecteert.
6 Selecteer foto's. Klik op elke foto die u naar uw computer wilt overbrengen. Er verschijnt een blauw-wit pictogram in de hoek van elke foto die u selecteert.  7 Klik op "Delen"
7 Klik op "Delen"  . Dit pijlvormige pictogram bevindt zich in de linkerbenedenhoek van het scherm. Er wordt een menu geopend.
. Dit pijlvormige pictogram bevindt zich in de linkerbenedenhoek van het scherm. Er wordt een menu geopend.  8 Klik op het pictogram "AirDrop". Het ziet eruit als een reeks concentrische cirkels en bevindt zich bovenaan het menu Delen. Bluetooth en Wi-Fi van de smartphone worden ingeschakeld (indien uitgeschakeld) en de computernaam wordt op het scherm weergegeven.
8 Klik op het pictogram "AirDrop". Het ziet eruit als een reeks concentrische cirkels en bevindt zich bovenaan het menu Delen. Bluetooth en Wi-Fi van de smartphone worden ingeschakeld (indien uitgeschakeld) en de computernaam wordt op het scherm weergegeven.  9 Klik op de computernaam. Het staat in het AirDrop-menu. De foto's worden geüpload naar de map Downloads op uw computer. Om het te openen, klikt u op Downloads aan de linkerkant van het Finder-venster.
9 Klik op de computernaam. Het staat in het AirDrop-menu. De foto's worden geüpload naar de map Downloads op uw computer. Om het te openen, klikt u op Downloads aan de linkerkant van het Finder-venster. - Als je verschillende Apple ID's op je computer en smartphone hebt, bevestig dan om je foto's te kopiëren wanneer daarom wordt gevraagd.
Methode 3 van 3: iCloud-muziekbibliotheek gebruiken
 1 Zorg voor voldoende vrije ruimte in iCloud. Deze methode houdt in dat u al uw foto's uploadt naar iCloud en ze vervolgens downloadt naar een computer met internettoegang. iCloud-opslag moet echter groter zijn dan de gecombineerde grootte van alle foto's. De gratis opslagruimte is 5 GB, maar u moet mogelijk meer opslagruimte kopen.
1 Zorg voor voldoende vrije ruimte in iCloud. Deze methode houdt in dat u al uw foto's uploadt naar iCloud en ze vervolgens downloadt naar een computer met internettoegang. iCloud-opslag moet echter groter zijn dan de gecombineerde grootte van alle foto's. De gratis opslagruimte is 5 GB, maar u moet mogelijk meer opslagruimte kopen.  2 Open op uw smartphone de applicatie "Instellingen"
2 Open op uw smartphone de applicatie "Instellingen"  . Klik op het grijze tandwielen icoon.
. Klik op het grijze tandwielen icoon.  3 Tik op je Apple ID. Het staat bovenaan de instellingenpagina.
3 Tik op je Apple ID. Het staat bovenaan de instellingenpagina. - Als u nog niet bent ingelogd, klikt u op Aanmelden, voert u uw Apple ID en wachtwoord in en klikt u vervolgens op Aanmelden.
 4 Klik op iCloud. Deze optie staat in het midden van het scherm.
4 Klik op iCloud. Deze optie staat in het midden van het scherm.  5 Kraan Foto. Je vindt deze optie bovenaan het gedeelte Programma's die iCloud gebruiken.
5 Kraan Foto. Je vindt deze optie bovenaan het gedeelte Programma's die iCloud gebruiken.  6 Klik op de witte schuifregelaar iCloud-muziekbibliotheek
6 Klik op de witte schuifregelaar iCloud-muziekbibliotheek  . Het wordt groen
. Het wordt groen  ... Het proces van het uploaden van foto's naar iCloud begint.
... Het proces van het uploaden van foto's naar iCloud begint. - De laadtijden variëren afhankelijk van het aantal foto's, dus zorg ervoor dat de batterij van je iPhone volledig is opgeladen (of sluit je smartphone aan op een oplader) en dat je smartphone is verbonden met een draadloos netwerk.
- Om ruimte op uw iPhone vrij te maken, klikt u op Opslag optimaliseren wanneer daarom wordt gevraagd.
- Om foto's die u in de toekomst maakt automatisch naar iCloud te uploaden, klikt u op de witte schakelaar Mijn fotostream.
 7 Open het Apple-menu
7 Open het Apple-menu  op de computer. Klik op het Apple-logo in de linkerbovenhoek van het scherm. Er wordt een vervolgkeuzemenu geopend.
op de computer. Klik op het Apple-logo in de linkerbovenhoek van het scherm. Er wordt een vervolgkeuzemenu geopend.  8 Klik op Systeem instellingen. Dit staat bijna bovenaan het vervolgkeuzemenu. Het venster Systeemvoorkeuren wordt geopend.
8 Klik op Systeem instellingen. Dit staat bijna bovenaan het vervolgkeuzemenu. Het venster Systeemvoorkeuren wordt geopend.  9 Klik op "iCloud"
9 Klik op "iCloud"  . U vindt dit wolkvormige pictogram aan de linkerkant van het venster Systeemvoorkeuren.
. U vindt dit wolkvormige pictogram aan de linkerkant van het venster Systeemvoorkeuren.  10 Klik op Instellingen. Het staat in de rechterbovenhoek van het scherm. Er wordt een nieuw venster geopend.
10 Klik op Instellingen. Het staat in de rechterbovenhoek van het scherm. Er wordt een nieuw venster geopend.  11 Activeer fotosynchronisatie. Vink het vakje aan naast iCloud-bibliotheek en Mijn fotostream. Nu zijn de foto's die zijn opgeslagen in het iPhone-geheugen beschikbaar op de computer.
11 Activeer fotosynchronisatie. Vink het vakje aan naast iCloud-bibliotheek en Mijn fotostream. Nu zijn de foto's die zijn opgeslagen in het iPhone-geheugen beschikbaar op de computer.  12 Klik op Klaar. Dit is een blauwe knop onder aan het venster. De aangebrachte wijzigingen worden opgeslagen. Foto's op je iPhone kunnen nu worden geopend in de Foto's-app op je computer, al kan het even duren voordat ze beschikbaar zijn.
12 Klik op Klaar. Dit is een blauwe knop onder aan het venster. De aangebrachte wijzigingen worden opgeslagen. Foto's op je iPhone kunnen nu worden geopend in de Foto's-app op je computer, al kan het even duren voordat ze beschikbaar zijn.
Tips
- Als u slechts een paar foto's wilt overzetten, stuurt u ze naar uzelf via iMessage, opent u ze en slaat u ze op met uw pc-versie van de Berichten-app.
- U kunt ook elke cloudopslag zoals OneDrive of Google Drive gebruiken om foto's naar te uploaden en ze vervolgens naar uw computer te downloaden.
Waarschuwingen
- Foto's nemen veel ruimte in beslag. Als de harde schijf van uw computer weinig vrije ruimte heeft, slaat u uw foto's op in iCloud of brengt u ze over naar een externe harde schijf met behulp van Image Capture (Overige optie).