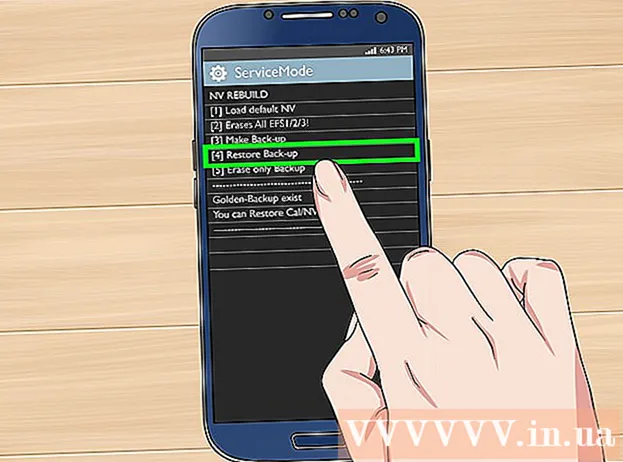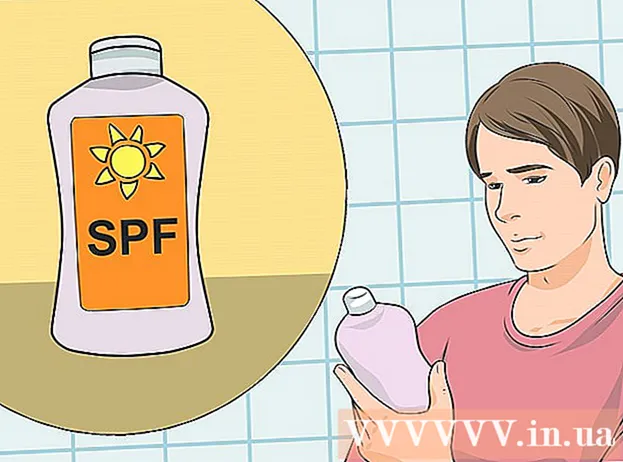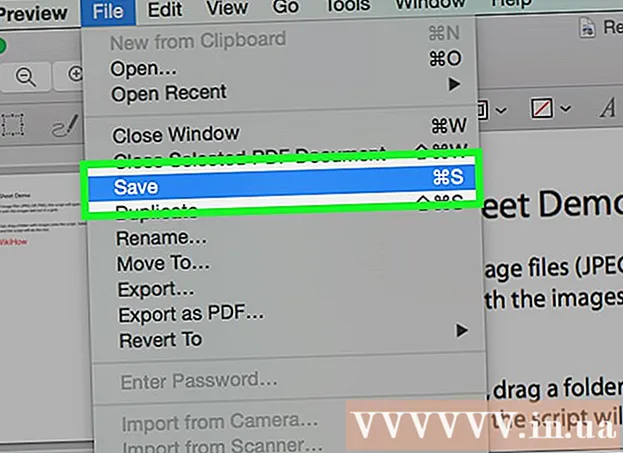Schrijver:
Morris Wright
Datum Van Creatie:
23 April 2021
Updatedatum:
1 Juli- 2024

Inhoud
- Stappen
- Deel 1 van 2: Hoe bestanden naar een flashstation te kopiëren
- Deel 2 van 2: Bestanden kopiëren van een flashstation
- Tips
- Waarschuwingen
- Wat heb je nodig
Een flashstation (of geheugenstick) wordt gebruikt om gegevens op te slaan. Tegelijkertijd is het kopiëren van bestanden van of naar een flashstation vrij eenvoudig: u moet het station op uw computer aansluiten, een venster openen met de inhoud van het station en vervolgens de benodigde bestanden naar of van dit venster slepen.
Stappen
Deel 1 van 2: Hoe bestanden naar een flashstation te kopiëren
 1 Sluit uw flashstation aan op een USB-poort op uw computer.
1 Sluit uw flashstation aan op een USB-poort op uw computer. 2 Wacht terwijl het systeem de schijf herkent. Het pictogram verschijnt op het bureaublad.
2 Wacht terwijl het systeem de schijf herkent. Het pictogram verschijnt op het bureaublad. - Als het pictogram van de flashdrive niet verschijnt, koppelt u de drive los en sluit u deze opnieuw aan op uw computer, of sluit u de drive aan op een andere USB-poort. Als er meerdere USB-apparaten op uw computer zijn aangesloten, koppelt u de apparaten die u niet gebruikt los.
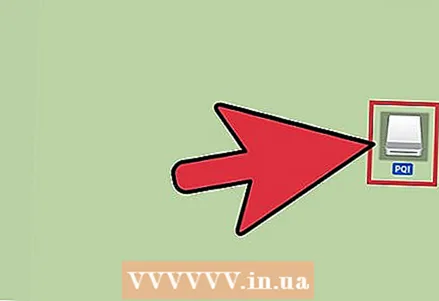 3 Dubbelklik op het pictogram van de USB-stick op het bureaublad om het stationsvenster te openen en alle bestanden te bekijken die erop zijn opgeslagen. U kunt ook een nieuwe map maken door op Bestand> Nieuwe map op de menubalk te klikken. Sleep nu bestanden naar de schijf (indien nodig).
3 Dubbelklik op het pictogram van de USB-stick op het bureaublad om het stationsvenster te openen en alle bestanden te bekijken die erop zijn opgeslagen. U kunt ook een nieuwe map maken door op Bestand> Nieuwe map op de menubalk te klikken. Sleep nu bestanden naar de schijf (indien nodig). - U hoeft de schijf niet in Finder te openen om bestanden te kopiëren, maar het kan het organiseren van uw bestanden veel gemakkelijker maken.
 4 Kopieer de bestanden naar uw schijf. Om dit te doen, sleept u de bestanden die u nodig hebt naar het stationsvenster - er verschijnt een voortgangsbalk met de geschatte voltooiingstijd van het proces.
4 Kopieer de bestanden naar uw schijf. Om dit te doen, sleept u de bestanden die u nodig hebt naar het stationsvenster - er verschijnt een voortgangsbalk met de geschatte voltooiingstijd van het proces. - Om meerdere bestanden tegelijk te selecteren en te kopiëren, houdt u de muisknop ingedrukt, beweegt u de aanwijzer over de gewenste bestanden en sleept u ze naar het stationsvenster. Je kunt ook vasthouden ⌘ Cmd en klik op elk gewenst bestand om ze een voor een te selecteren.
- Als u bestanden van schijf naar schijf sleept (van de schijf naar uw computer), worden ze gekopieerd, dat wil zeggen dat ze op de originele schijf worden opgeslagen, en als u bestanden van een map naar een map op één schijf sleept, worden ze worden verplaatst, dat wil zeggen dat ze uit de oorspronkelijke map worden verwijderd.
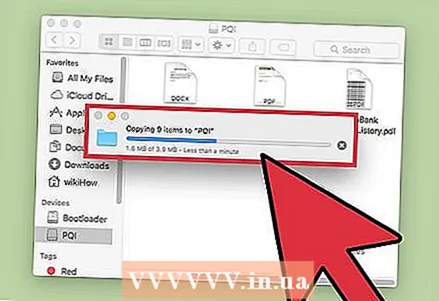 5 Wacht tot het kopieerproces is voltooid. Zodra de voortgangsbalk vol is, verdwijnt deze - dit betekent dat alle bestanden naar de schijf zijn gekopieerd.
5 Wacht tot het kopieerproces is voltooid. Zodra de voortgangsbalk vol is, verdwijnt deze - dit betekent dat alle bestanden naar de schijf zijn gekopieerd. - Als er geen vrije ruimte op de schijf is, verschijnt er een foutmelding. Als dit gebeurt, verwijder dan onnodige bestanden op de schijf door ze naar de prullenmand te slepen en neer te zetten, open vervolgens het Finder-menu en selecteer Prullenbak leegmaken. De bestanden worden pas volledig van de schijf verwijderd als u de prullenbak leegt.
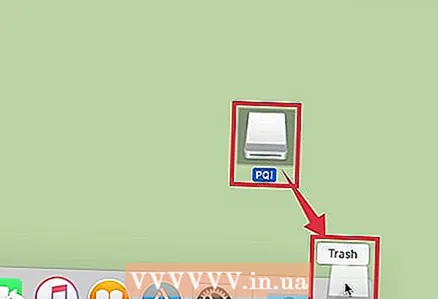 6 Verwijder de schijf. U moet eerst de schijf verwijderen en vervolgens loskoppelen van de computer, anders kunnen de bestanden die op de schijf zijn opgeslagen beschadigd raken. Sleep hiervoor het schijfpictogram op het bureaublad naar de prullenbak (wanneer het schijfpictogram boven het prullenbakpictogram staat, verschijnt er een uitwerpsymbool). Koppel nu uw flashstation los van uw computer.
6 Verwijder de schijf. U moet eerst de schijf verwijderen en vervolgens loskoppelen van de computer, anders kunnen de bestanden die op de schijf zijn opgeslagen beschadigd raken. Sleep hiervoor het schijfpictogram op het bureaublad naar de prullenbak (wanneer het schijfpictogram boven het prullenbakpictogram staat, verschijnt er een uitwerpsymbool). Koppel nu uw flashstation los van uw computer. - Je kunt ook vasthouden Ctrl en klik op het schijfpictogram op het bureaublad en selecteer vervolgens Uitwerpen in het menu.
Deel 2 van 2: Bestanden kopiëren van een flashstation
 1 Sluit uw flashstation aan op een USB-poort op uw computer.
1 Sluit uw flashstation aan op een USB-poort op uw computer.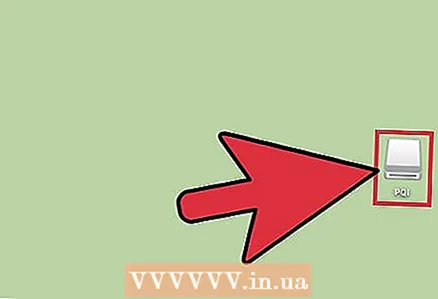 2 Wacht terwijl het systeem de schijf herkent. Het pictogram verschijnt op het bureaublad.
2 Wacht terwijl het systeem de schijf herkent. Het pictogram verschijnt op het bureaublad. - Als het pictogram van de flashdrive niet verschijnt, koppelt u de drive los en sluit u deze opnieuw aan op uw computer, of sluit u de drive aan op een andere USB-poort. Als er meerdere USB-apparaten op uw computer zijn aangesloten, koppelt u de apparaten die u niet gebruikt los.
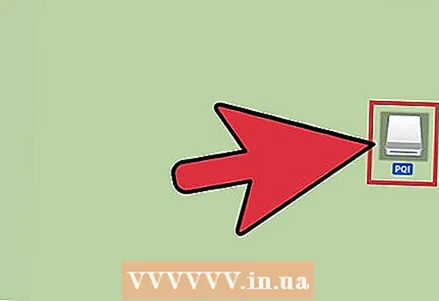 3 Open het stationsvenster. Dubbelklik op het stationspictogram op uw bureaublad om de bestanden in Finder te bekijken. U kunt ook eerst Finder openen en vervolgens uw flashstation selecteren in de lijst met aangesloten apparaten. Hier kunt u alle bestanden bekijken die op de schijf zijn opgeslagen.
3 Open het stationsvenster. Dubbelklik op het stationspictogram op uw bureaublad om de bestanden in Finder te bekijken. U kunt ook eerst Finder openen en vervolgens uw flashstation selecteren in de lijst met aangesloten apparaten. Hier kunt u alle bestanden bekijken die op de schijf zijn opgeslagen.  4 Kopieer bestanden van de schijf. Om dit te doen, sleept u eenvoudig de gewenste bestanden naar de juiste map op uw computer.
4 Kopieer bestanden van de schijf. Om dit te doen, sleept u eenvoudig de gewenste bestanden naar de juiste map op uw computer. - U kunt ook de gewenste bestanden selecteren en vervolgens op drukken ⌘ Cmd + Com ze te kopiëren, of ⌘ Cmd + xom ze uit te knippen. Ga dan naar een map op je computer en klik op ⌘ Cmd + Vom bestanden in te voegen.
- Als u bestanden van schijf naar schijf sleept (van de schijf naar uw computer), worden ze gekopieerd, dat wil zeggen dat ze op de originele schijf worden opgeslagen, en als u bestanden van een map naar een map op één schijf sleept, worden ze worden verplaatst, dat wil zeggen dat ze uit de oorspronkelijke map worden verwijderd.
 5 Verwijder de schijf. U moet eerst de schijf verwijderen en vervolgens loskoppelen van de computer, anders kunnen de bestanden die op de schijf zijn opgeslagen beschadigd raken. Sleep hiervoor het schijfpictogram op het bureaublad naar de prullenbak (wanneer het schijfpictogram boven het prullenbakpictogram staat, verschijnt er een uitwerpsymbool). Koppel nu uw flashstation los van uw computer.
5 Verwijder de schijf. U moet eerst de schijf verwijderen en vervolgens loskoppelen van de computer, anders kunnen de bestanden die op de schijf zijn opgeslagen beschadigd raken. Sleep hiervoor het schijfpictogram op het bureaublad naar de prullenbak (wanneer het schijfpictogram boven het prullenbakpictogram staat, verschijnt er een uitwerpsymbool). Koppel nu uw flashstation los van uw computer. - Je kunt ook vasthouden Ctrl en klik op het schijfpictogram op het bureaublad en selecteer vervolgens Uitwerpen in het menu.
Tips
- Om bestanden te kopiëren in plaats van te verplaatsen, houdt u de toets ingedrukt terwijl u bestanden sleept en neerzet. ⌥ Opt.
- Een flashstation kan ook een USB-flashstation, flashstation of flashstation worden genoemd.
- Bestanden kunnen van map naar map worden verplaatst of rechtstreeks naar het bureaublad worden gekopieerd. U kunt ze later echter naar een andere map(pen) verplaatsen.
Waarschuwingen
- Koppel de schijf pas los van uw computer nadat u deze veilig hebt verwijderd; anders kunnen de bestanden die op de schijf zijn opgeslagen beschadigd raken.
- Als u veel bestanden of een groot bestand moet kopiëren, controleer dan eerst de hoeveelheid vrije ruimte op uw schijf. Klik hiervoor op Bestand> Eigenschappen. Zorg ervoor dat het (de) bestand(en) de hoeveelheid vrije ruimte op uw schijf niet overschrijdt.
Wat heb je nodig
- Mac-computer
- USB-stick