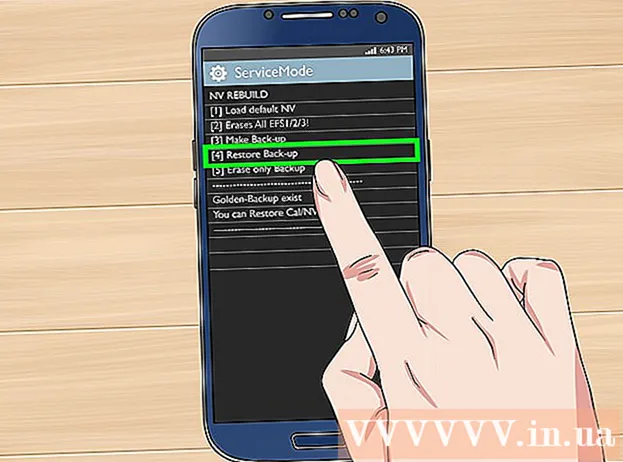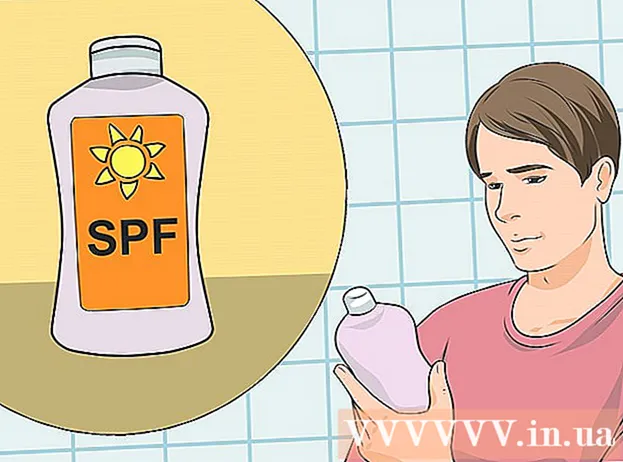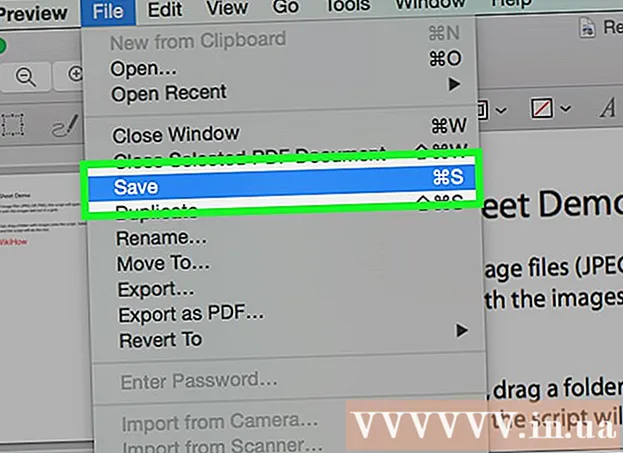Schrijver:
Roger Morrison
Datum Van Creatie:
22 September 2021
Updatedatum:
1 Juli- 2024

Inhoud
- Stappen
- Methode 1 van 5: Maak een Google Hangouts-account
- Methode 2 van 5: Chatten op Google+ Hangouts
- Methode 3 van 5: Hangout-feest
- Methode 4 van 5: Hangout uitzenden
- Methode 5 van 5: Toegang tot Hangouts met Go
- Tips
Met Google Hangouts kunnen gebruikers over de hele wereld videochatten, samenwerken en eenvoudig informatie delen, vergaderingen en filmavonden organiseren. De Google Hangouts-app wordt geleverd met veel verschillende functies, waarmee u vertrouwd kunt raken door dit artikel te lezen.
Stappen
Methode 1 van 5: Maak een Google Hangouts-account
 1 Meld u aan bij Google+. Hiervoor heb je een Google-account nodig, zoals het account waarmee je inlogt bij Gmail. Google+ is een sociaal netwerk dat is ontworpen voor Google-gebruikers.
1 Meld u aan bij Google+. Hiervoor heb je een Google-account nodig, zoals het account waarmee je inlogt bij Gmail. Google+ is een sociaal netwerk dat is ontworpen voor Google-gebruikers.  2 Zoek het Hangout-venster. De lijst met contactpersonen bevindt zich aan de rechterkant van de Google+ pagina. Hierin kun je een lijst bekijken van bestaande Hangout-contacten en de personen met wie je per e-mail contact hebt gehad.
2 Zoek het Hangout-venster. De lijst met contactpersonen bevindt zich aan de rechterkant van de Google+ pagina. Hierin kun je een lijst bekijken van bestaande Hangout-contacten en de personen met wie je per e-mail contact hebt gehad.  3 Maak een nieuwe Hangout. Klik op het veld '+ Nieuwe Hangout toevoegen' boven aan je lijst met contactpersonen. Er wordt een lijst met je Google+ kringen geopend. Vink het vakje aan naast de mensen die je wilt toevoegen aan het Hangout-dialoogvenster.
3 Maak een nieuwe Hangout. Klik op het veld '+ Nieuwe Hangout toevoegen' boven aan je lijst met contactpersonen. Er wordt een lijst met je Google+ kringen geopend. Vink het vakje aan naast de mensen die je wilt toevoegen aan het Hangout-dialoogvenster. - Ongeacht welk besturingssysteem je gebruikt, als je op een contactpersoon of Hangout-dialoogvenster klikt, wordt een chatvenster geopend. Als de persoon met wie je aan het chatten bent offline is, ontvangen ze de berichten die je hebt achtergelaten wanneer ze inloggen op hun Hangout-account.
- Je kunt ook naar mensen of kringen zoeken door je naam, e-mailadres of telefoonnummer in te voeren in het overeenkomstige veld boven aan je lijst met contactpersonen.
 4 Selecteer het Hangout-dialoogformaat. U kunt een videochat starten of berichten uitwisselen en u kunt op elk moment van deze modi wisselen.
4 Selecteer het Hangout-dialoogformaat. U kunt een videochat starten of berichten uitwisselen en u kunt op elk moment van deze modi wisselen.
Methode 2 van 5: Chatten op Google+ Hangouts
 1 Voeg emoticons toe aan de dialoog. Als u op de smiley aan de linkerkant van de chatbox klikt, opent u een lijst met smileys die u kunt gebruiken. Ze zijn gesorteerd in categorieën, waar u tussen kunt schakelen door op de pictogrammen bovenaan de lijst met emoticons te klikken.
1 Voeg emoticons toe aan de dialoog. Als u op de smiley aan de linkerkant van de chatbox klikt, opent u een lijst met smileys die u kunt gebruiken. Ze zijn gesorteerd in categorieën, waar u tussen kunt schakelen door op de pictogrammen bovenaan de lijst met emoticons te klikken.  2 Afbeeldingen delen. Je kunt foto's naar het Hangout-dialoogvenster sturen door op het camerapictogram aan de rechterkant van het chatveld te klikken, waarna het venster voor het selecteren van afbeeldingen (computer) of het menu voor het selecteren van parameters op mobiele apparaten wordt geopend.
2 Afbeeldingen delen. Je kunt foto's naar het Hangout-dialoogvenster sturen door op het camerapictogram aan de rechterkant van het chatveld te klikken, waarna het venster voor het selecteren van afbeeldingen (computer) of het menu voor het selecteren van parameters op mobiele apparaten wordt geopend. - U kunt uw webcam of telefooncamera gebruiken om foto's te maken en te delen, of om foto's uit andere bronnen toe te voegen, zoals computergeheugen of telefoongeheugen.
 3 Pas uw chatopties aan. Als u een computer gebruikt, klikt u op het tandwielpictogram in het chatvenster om uw voorkeuren voor gegevensarchivering in te stellen. Je kunt de persoon met wie je aan het chatten bent ook blokkeren.
3 Pas uw chatopties aan. Als u een computer gebruikt, klikt u op het tandwielpictogram in het chatvenster om uw voorkeuren voor gegevensarchivering in te stellen. Je kunt de persoon met wie je aan het chatten bent ook blokkeren. - Als u mobiele apparaten gebruikt, klikt u op de menuknop en selecteert u de gewenste acties in het dialoogvenster dat verschijnt.
 4 Schakel over naar de videochatmodus. Klik op de knop met de videocamera in het bovenste deel van het chatvenster. Je gesprekspartner krijgt een melding dat je een videochat probeert te starten. Deze modus is beschikbaar op zowel computers als mobiele apparaten.
4 Schakel over naar de videochatmodus. Klik op de knop met de videocamera in het bovenste deel van het chatvenster. Je gesprekspartner krijgt een melding dat je een videochat probeert te starten. Deze modus is beschikbaar op zowel computers als mobiele apparaten. - Voor videochat hebben alle deelnemers geen webcam nodig. U kunt videochatten regelen met één videocamera en microfoon, of zelfs antwoorden in tekstmodus.
Methode 3 van 5: Hangout-feest
 1 Open de Google+-site. Rechtsonder op de pagina zie je een link, door erop te klikken kun je een Hangout Party aanmaken. Dit is een groepsvideochat waaraan maximaal tien deelnemers tegelijk kunnen deelnemen. Met Hangout Party kunnen deelnemers verbinding maken in zowel video- als tekstmodus. U kunt links naar video's op YouTube delen en met documenten werken.
1 Open de Google+-site. Rechtsonder op de pagina zie je een link, door erop te klikken kun je een Hangout Party aanmaken. Dit is een groepsvideochat waaraan maximaal tien deelnemers tegelijk kunnen deelnemen. Met Hangout Party kunnen deelnemers verbinding maken in zowel video- als tekstmodus. U kunt links naar video's op YouTube delen en met documenten werken. - Gebruikers van mobiele telefoons kunnen ook deelnemen aan de Party, maar hebben beperkte toegang tot enkele extra functies, zoals het bekijken van video's op YouTube of het werken met documenten in Google Docs.
 2 Beschrijf de reden van de bijeenkomst en nodig mensen uit. Nadat je de Hangout-dialoog hebt gestart, wordt je gevraagd een beschrijving in te voeren en mensen toe te voegen. De ingevulde omschrijving wordt meegestuurd met de uitnodigingen.
2 Beschrijf de reden van de bijeenkomst en nodig mensen uit. Nadat je de Hangout-dialoog hebt gestart, wordt je gevraagd een beschrijving in te voeren en mensen toe te voegen. De ingevulde omschrijving wordt meegestuurd met de uitnodigingen. - U kunt een leeftijdsgrens instellen door gebruikers van 18 jaar en ouder toegang tot de oproep te verlenen.
 3 Begin met chatten. Als je webcam goed is ingesteld, kun je direct beginnen met chatten. Aan de rechterkant van het venster is een tekstchat. Als u geen sms-berichten ziet, klikt u op het chatpictogram aan de rechterkant van de pagina.
3 Begin met chatten. Als je webcam goed is ingesteld, kun je direct beginnen met chatten. Aan de rechterkant van het venster is een tekstchat. Als u geen sms-berichten ziet, klikt u op het chatpictogram aan de rechterkant van de pagina.  4 Maak schermafbeeldingen. Als er iets op het scherm is dat u wilt opslaan of onthouden, klikt u op de knop Afbeelding maken aan de linkerkant van het menu. Er verschijnt een camerapictogram onderaan de pagina, door erop te klikken kunt u een screenshot maken.
4 Maak schermafbeeldingen. Als er iets op het scherm is dat u wilt opslaan of onthouden, klikt u op de knop Afbeelding maken aan de linkerkant van het menu. Er verschijnt een camerapictogram onderaan de pagina, door erop te klikken kunt u een screenshot maken.  5 Deel links naar YouTube-video's. Klik op de YouTube-knop in het menu aan de linkerkant om de YouTubeHangout-app te starten. Je kunt video's aan de afspeellijst toevoegen en ze worden voor iedereen tegelijkertijd afgespeeld. Klik op de blauwe knop Video toevoegen aan afspeellijst om YouTube-video's te zoeken.
5 Deel links naar YouTube-video's. Klik op de YouTube-knop in het menu aan de linkerkant om de YouTubeHangout-app te starten. Je kunt video's aan de afspeellijst toevoegen en ze worden voor iedereen tegelijkertijd afgespeeld. Klik op de blauwe knop Video toevoegen aan afspeellijst om YouTube-video's te zoeken. - Video's worden afgespeeld in het hoofdgespreksvenster. Elke deelnemer aan het gesprek kan de afspeellijst wijzigen en de video's overslaan.
- De microfoon wordt gedempt tijdens het kijken. Klik op de groene "Push to talk"-knop om iets te zeggen tijdens het kijken.
 6 Laat het scherm zien. Je kunt een Hangouts-gesprek gebruiken om je scherm te delen. Klik op de knop "Scherm weergeven" in het menu aan de linkerkant. Er verschijnt een nieuw venster met een lijst van alle geopende vensters en programma's op uw apparaat. U kunt een specifiek venster tonen, of het hele scherm als geheel.
6 Laat het scherm zien. Je kunt een Hangouts-gesprek gebruiken om je scherm te delen. Klik op de knop "Scherm weergeven" in het menu aan de linkerkant. Er verschijnt een nieuw venster met een lijst van alle geopende vensters en programma's op uw apparaat. U kunt een specifiek venster tonen, of het hele scherm als geheel. - Dit kan erg handig zijn als u een programma probeert op te lossen met iemand die meer ervaring heeft, of als u informatie uit een ander programma wilt delen met de deelnemers aan de dialoog.
 7 Voeg effecten toe aan je video. Klik op de Google Effects-knop in het menu aan de linkerkant. Het effectenmenu verschijnt aan de rechterkant in plaats van het chatvenster. U kunt speciale effecten toevoegen aan video's zoals frames, brillen, hoeden en andere grappen.
7 Voeg effecten toe aan je video. Klik op de Google Effects-knop in het menu aan de linkerkant. Het effectenmenu verschijnt aan de rechterkant in plaats van het chatvenster. U kunt speciale effecten toevoegen aan video's zoals frames, brillen, hoeden en andere grappen. - Klik op de pijlen bovenaan de effectenpagina om van categorie te veranderen.
- Om alle overlappende effecten ongedaan te maken, klikt u op de link "x Alle effecten verwijderen" die zich onderaan het overeenkomstige menu bevindt.
 8 Gezamenlijk werken met documenten. Je kunt Google Drive-documenten toevoegen aan het Hangout-dialoogvenster, zodat iedereen in het gesprek er tegelijkertijd mee kan werken. Om Google Drive te openen, klikt u op de knop "Apps toevoegen". Selecteer Google Drive in de lijst die verschijnt.
8 Gezamenlijk werken met documenten. Je kunt Google Drive-documenten toevoegen aan het Hangout-dialoogvenster, zodat iedereen in het gesprek er tegelijkertijd mee kan werken. Om Google Drive te openen, klikt u op de knop "Apps toevoegen". Selecteer Google Drive in de lijst die verschijnt. - Wanneer u in het menu op de Google Drive-knop klikt, verschijnt een lijst met al uw documenten die op de schijf in Google Drive zijn opgeslagen. U kunt het document selecteren dat u wilt delen, of u kunt een gedeelde notitie maken.
- Wanneer u documenten uitwisselt, vermeldt u ook uw e-mailadressen om te bevestigen dat ze zijn verzonden.
 9 Koppel je microfoon of camera los. Als u de microfoon wilt uitschakelen, klikt u op de knop aan de rechterkant van het venster, die eruitziet als een microfoon die is doorgestreept door een schuine lijn. Wanneer de microfoon is gedempt, wordt het pictogram rood.
9 Koppel je microfoon of camera los. Als u de microfoon wilt uitschakelen, klikt u op de knop aan de rechterkant van het venster, die eruitziet als een microfoon die is doorgestreept door een schuine lijn. Wanneer de microfoon is gedempt, wordt het pictogram rood. - Om de video uit te schakelen, klikt u op het camerapictogram met een doorgestreepte lijn. De gesprekspartners zullen je nog steeds horen, tenzij je ook de microfoon dempt.
 10 Pas de instellingen voor de videoresolutie aan. Als het beeld niet duidelijk is, verlaag dan de videoresolutie door op de knop in het menu aan de rechterkant te klikken, waarna een schuifbalk opent waar u de videokwaliteit kunt selecteren. Als u de schuifregelaar naar rechts verplaatst, wordt de videokwaliteit lager. Als je hem helemaal naar rechts schuift, gaat alleen geluid zonder beeld..
10 Pas de instellingen voor de videoresolutie aan. Als het beeld niet duidelijk is, verlaag dan de videoresolutie door op de knop in het menu aan de rechterkant te klikken, waarna een schuifbalk opent waar u de videokwaliteit kunt selecteren. Als u de schuifregelaar naar rechts verplaatst, wordt de videokwaliteit lager. Als je hem helemaal naar rechts schuift, gaat alleen geluid zonder beeld..  11 Pas de camera- en microfooninstellingen aan. Klik op het tandwielpictogram in de rechterbovenhoek van het menu om de gewenste instellingen in te stellen. Er verschijnt een venster met een kleine afbeelding van uw webcam. Hier kunt u de apparaten selecteren die u wilt gebruiken. Dit is erg handig als je meerdere camera's of microfoons hebt aangesloten..
11 Pas de camera- en microfooninstellingen aan. Klik op het tandwielpictogram in de rechterbovenhoek van het menu om de gewenste instellingen in te stellen. Er verschijnt een venster met een kleine afbeelding van uw webcam. Hier kunt u de apparaten selecteren die u wilt gebruiken. Dit is erg handig als je meerdere camera's of microfoons hebt aangesloten..  12 Verlaat de Hangout-dialoog. Nadat u klaar bent met chatten, klikt u op de exit-knop, die zich in de rechterbovenhoek van het chatvenster bevindt. Het pictogram ziet eruit als een telefoonhoorn op het basisstation.
12 Verlaat de Hangout-dialoog. Nadat u klaar bent met chatten, klikt u op de exit-knop, die zich in de rechterbovenhoek van het chatvenster bevindt. Het pictogram ziet eruit als een telefoonhoorn op het basisstation.
Methode 4 van 5: Hangout uitzenden
 1 Bezoek de Hangouts-website. Je hebt ook toegang tot Hangouts On Air buiten de Google+ site. De Hangouts-site toont de lopende gesprekken die worden gestreamd, evenals de standaard Hangouts-werkbalk.
1 Bezoek de Hangouts-website. Je hebt ook toegang tot Hangouts On Air buiten de Google+ site. De Hangouts-site toont de lopende gesprekken die worden gestreamd, evenals de standaard Hangouts-werkbalk. - De link naar Hangouts On Air is te vinden in het linkermenu op de Google+ startpagina.
 2 Klik op 'Hangout On Air starten'. Er verschijnt een venster dat lijkt op Partijen. Zorg ervoor dat de titel van je Go Hangout - Dialogue kijkers kan trekken en vervolgens mensen kan uitnodigen.
2 Klik op 'Hangout On Air starten'. Er verschijnt een venster dat lijkt op Partijen. Zorg ervoor dat de titel van je Go Hangout - Dialogue kijkers kan trekken en vervolgens mensen kan uitnodigen. - Met Hangout On Air kun je je dialoog naar iedereen uitzenden. Alleen degenen die u uitnodigt, kunnen eraan deelnemen, maar wat u ziet en hoort, is voor iedereen beschikbaar. De opname van het gesprek op YouTube zal voor iedereen beschikbaar zijn om te bekijken.
 3 Bereid je voor. Zodra iedereen op het kanaal is, maak je je klaar om te beginnen met streamen. Zorg ervoor dat al je aantekeningen in orde zijn als je college gaat geven. Als je klaar bent, klik je op de knop "Start Streaming". Uw dialoog zal beschikbaar zijn voor openbare weergave.
3 Bereid je voor. Zodra iedereen op het kanaal is, maak je je klaar om te beginnen met streamen. Zorg ervoor dat al je aantekeningen in orde zijn als je college gaat geven. Als je klaar bent, klik je op de knop "Start Streaming". Uw dialoog zal beschikbaar zijn voor openbare weergave.  4 Beheer van gasten. De maker van Hangout On Air heeft de mogelijkheid om elke gast het middelpunt van het gesprek te maken door op hun miniatuur te klikken en van hun avatar een afbeelding van de dialoog te maken. Het kan ook hun audio- of videokanaal uitschakelen.
4 Beheer van gasten. De maker van Hangout On Air heeft de mogelijkheid om elke gast het middelpunt van het gesprek te maken door op hun miniatuur te klikken en van hun avatar een afbeelding van de dialoog te maken. Het kan ook hun audio- of videokanaal uitschakelen.
Methode 5 van 5: Toegang tot Hangouts met Go
 1 Download de app. Ga naar Google Play Store op je Android-apparaat of de App Store op apparaatgebaseerde apparaten en zoek naar 'Hangouts'. De app is gratis te downloaden.
1 Download de app. Ga naar Google Play Store op je Android-apparaat of de App Store op apparaatgebaseerde apparaten en zoek naar 'Hangouts'. De app is gratis te downloaden. - Op veel Android-apparaten is de Hangouts-app standaard geïnstalleerd. Het is een vervanging voor de oude Google Talk-app.
 2 Voer de applicatie uit. De eerste keer dat u zich aanmeldt bij het programma, wordt u gevraagd u aan te melden bij uw Google-account. Android-gebruikers kunnen ook de accountgegevens invoeren die aan hun apparaat zijn gekoppeld. Gebruikers van iOS-apparaten moeten een login en wachtwoord invoeren vanuit hun Google-account.
2 Voer de applicatie uit. De eerste keer dat u zich aanmeldt bij het programma, wordt u gevraagd u aan te melden bij uw Google-account. Android-gebruikers kunnen ook de accountgegevens invoeren die aan hun apparaat zijn gekoppeld. Gebruikers van iOS-apparaten moeten een login en wachtwoord invoeren vanuit hun Google-account. - Nadat u de applicatie heeft gestart, ziet u een lijst met geopende Hangouts-dialoogvensters.
 3 Ga naar links om een nieuw gesprek te maken. Voeg contacten uit de lijst toe of zoek op naam of telefoonnummer.
3 Ga naar links om een nieuw gesprek te maken. Voeg contacten uit de lijst toe of zoek op naam of telefoonnummer.
Tips
- Installeer de Chrome-browseradd-on als je niet constant wilt inloggen op Google+ om toegang te krijgen tot je Hangouts-contacten en -gesprekken. De Hangouts-add-on is momenteel alleen beschikbaar in de Google Chrome-browser. Na de installatie zou je het Hangouts-pictogram in de werkbalk moeten kunnen zien. Klik erop om uw contactenlijst te openen. Je kunt een nieuw Hangout-dialoogvenster starten door op het veld '+ Nieuwe Hangout-dialoog' te klikken.
- Als u een dialoogvenster met een vaste URL wilt maken, maakt u een dialoogvenster met behulp van de Google-agenda. Volg de link "videogesprek toevoegen". Nadat u de parameters van videogesprekken hebt ingevoerd en de instellingen hebt opgeslagen, wordt de URL waar u kunt deelnemen aan het videogesprek permanent. U kunt het kopiëren en plakken in het veld met notities voor de agenda-afspraak voor snelle toegang.