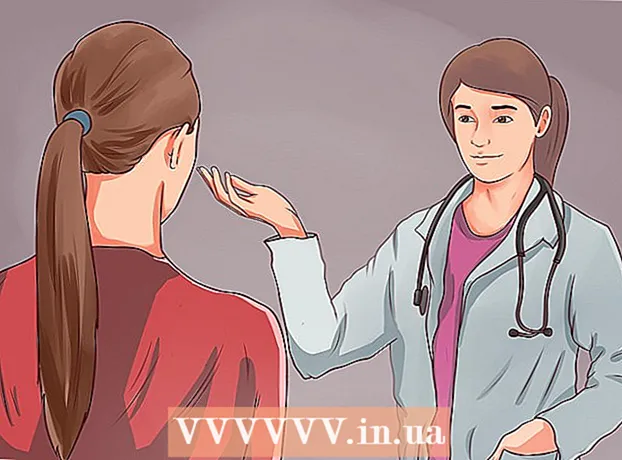Schrijver:
Tamara Smith
Datum Van Creatie:
28 Januari 2021
Updatedatum:
29 Juni- 2024

Inhoud
Microsoft Word 2007 is veel veranderd ten opzichte van de vorige versie: verbeterde functies, veranderde interface. Hier is een korte handleiding voor de nieuwe versie.
Stappen
Methode 1 van 2: De basis
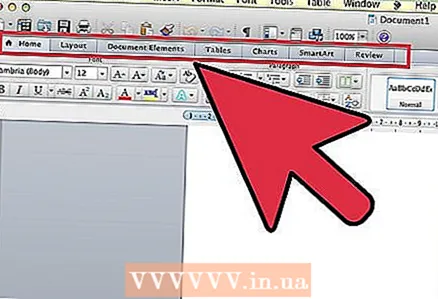 1 Laten we beginnen met de werkbalk. Het bestaat uit zeven tabbladen: de belangrijkste, tussenvoegsels, Pagina-opmaak, Links, Nieuwsbrief, Peer reviews en Soort.
1 Laten we beginnen met de werkbalk. Het bestaat uit zeven tabbladen: de belangrijkste, tussenvoegsels, Pagina-opmaak, Links, Nieuwsbrief, Peer reviews en Soort.  2 De belangrijkste. Dit tabblad bevat de basisteksthulpmiddelen: lettertypen, formaten, kleuren, stijlen, enz. Dit is het meest gebruikte tabblad.
2 De belangrijkste. Dit tabblad bevat de basisteksthulpmiddelen: lettertypen, formaten, kleuren, stijlen, enz. Dit is het meest gebruikte tabblad. 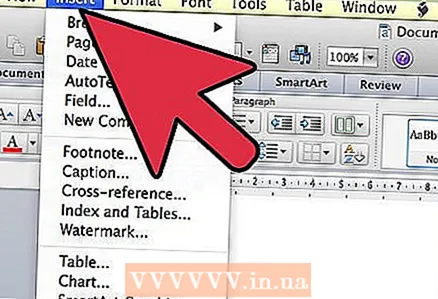 3 Invoegen. Dit tabblad heeft meer tools dan de belangrijkste en ze worden gebruikt om afbeeldingen, links en ander materiaal in te voegen bij het maken van professionele documenten.
3 Invoegen. Dit tabblad heeft meer tools dan de belangrijkste en ze worden gebruikt om afbeeldingen, links en ander materiaal in te voegen bij het maken van professionele documenten.  4 Pagina layout. Dit tabblad wordt voornamelijk gebruikt voor het maken van de laatste hand aan het document en voor kleine wijzigingen: documentrichting, paginaformaat en andere dingen die niet met conventionele middelen kunnen worden gedaan.
4 Pagina layout. Dit tabblad wordt voornamelijk gebruikt voor het maken van de laatste hand aan het document en voor kleine wijzigingen: documentrichting, paginaformaat en andere dingen die niet met conventionele middelen kunnen worden gedaan.  5 Koppelingen. Dit tabblad wordt gebruikt om links, citaten, inhoudsopgave, voetnoten, bibliografie, kopjes, enz. toe te voegen.
5 Koppelingen. Dit tabblad wordt gebruikt om links, citaten, inhoudsopgave, voetnoten, bibliografie, kopjes, enz. toe te voegen.  6 Mailingen. Dit tabblad wordt gebruikt voor het maken van enveloppen, etiketten, het opstellen van briefsjablonen (hetzelfde document naar meerdere ontvangers sturen).
6 Mailingen. Dit tabblad wordt gebruikt voor het maken van enveloppen, etiketten, het opstellen van briefsjablonen (hetzelfde document naar meerdere ontvangers sturen).  7 Reviewen. Dit tabblad is voor het controleren van spelling, grammatica. Het heeft ook de mogelijkheid om te vertalen, er is een thesaurus, de mogelijkheid om opmerkingen toe te voegen, enz.
7 Reviewen. Dit tabblad is voor het controleren van spelling, grammatica. Het heeft ook de mogelijkheid om te vertalen, er is een thesaurus, de mogelijkheid om opmerkingen toe te voegen, enz.  8 Weergave. Dit tabblad is voor het wijzigen van het uiterlijk van het document. Dit is analoog aan "Pagina-indeling", maar hier kunt u de schaal van de documentweergave wijzigen.
8 Weergave. Dit tabblad is voor het wijzigen van het uiterlijk van het document. Dit is analoog aan "Pagina-indeling", maar hier kunt u de schaal van de documentweergave wijzigen. 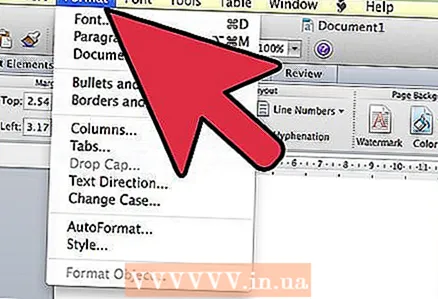 9 Formaat. Dit tabblad verschijnt wanneer u met afbeeldingen werkt: afbeeldingen, cliparts, foto's, en hier kunt u hun weergave configureren: helderheid, contrast, kleur en het opleggen van verschillende effecten.
9 Formaat. Dit tabblad verschijnt wanneer u met afbeeldingen werkt: afbeeldingen, cliparts, foto's, en hier kunt u hun weergave configureren: helderheid, contrast, kleur en het opleggen van verschillende effecten.
Methode 2 van 2: Een nieuw document maken
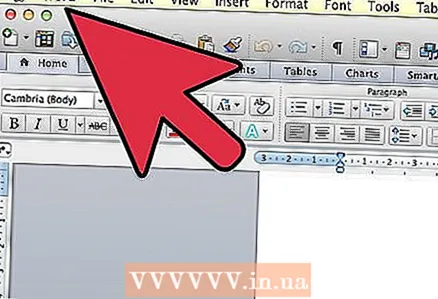 1 Laten we proberen een nieuw document te maken.
1 Laten we proberen een nieuw document te maken. 2 Open Microsoft Word en kies Nieuw. Klik hiervoor op het label in de vorm van een wit vel papier met een gevouwen hoek.
2 Open Microsoft Word en kies Nieuw. Klik hiervoor op het label in de vorm van een wit vel papier met een gevouwen hoek.  3 Laten we nu proberen het op te slaan.
3 Laten we nu proberen het op te slaan.- Klik hiervoor op het ronde Microsoft Office-logo in de linkerbovenhoek van het venster. Er verschijnt een pop-upvenster met verschillende opties.
- Beweeg over Opslaan als... Als u wilt kiezen in welk formaat en onder welke naam u het document wilt opslaan, gebruik dan de optie Opslaan als.
- Pop-upvenster met opslagopties.
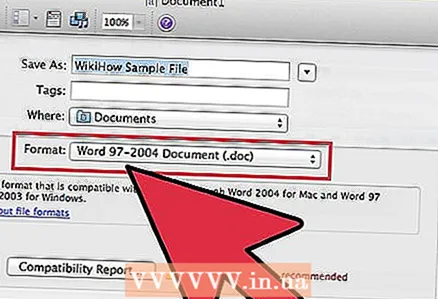 4 Opties voor het opslaan van het document. Het document kan worden opgeslagen in een formaat dat compatibel is met eerdere versies van het programma. Selecteer hiervoor Word 97-2003-document... Selecteer alstublieft Word document bij het werken met Word 2007 of programma's die compatibel zijn met deze versie.
4 Opties voor het opslaan van het document. Het document kan worden opgeslagen in een formaat dat compatibel is met eerdere versies van het programma. Selecteer hiervoor Word 97-2003-document... Selecteer alstublieft Word document bij het werken met Word 2007 of programma's die compatibel zijn met deze versie.  5 Als dit de eerste keer is dat u Microsoft Word Office 2007 gebruikt, maakt u een map voor uw documenten. U kunt het "Voorbeelddocumenten" noemen of het een andere naam geven.
5 Als dit de eerste keer is dat u Microsoft Word Office 2007 gebruikt, maakt u een map voor uw documenten. U kunt het "Voorbeelddocumenten" noemen of het een andere naam geven.  6 Nadat we een map voor documenten hebben gemaakt en het huidige document hebben opgeslagen, keren we terug naar ons document. Selecteer het lettertype voor de tekst, bijvoorbeeld: Times New Roman, Calibri (Hoofd), Arial... Op de foto is te zien hoe dit kan.
6 Nadat we een map voor documenten hebben gemaakt en het huidige document hebben opgeslagen, keren we terug naar ons document. Selecteer het lettertype voor de tekst, bijvoorbeeld: Times New Roman, Calibri (Hoofd), Arial... Op de foto is te zien hoe dit kan.  7 Typ een willekeurige tekst.
7 Typ een willekeurige tekst.