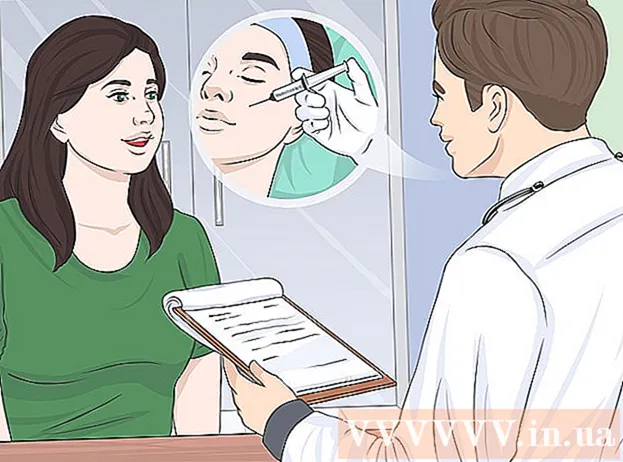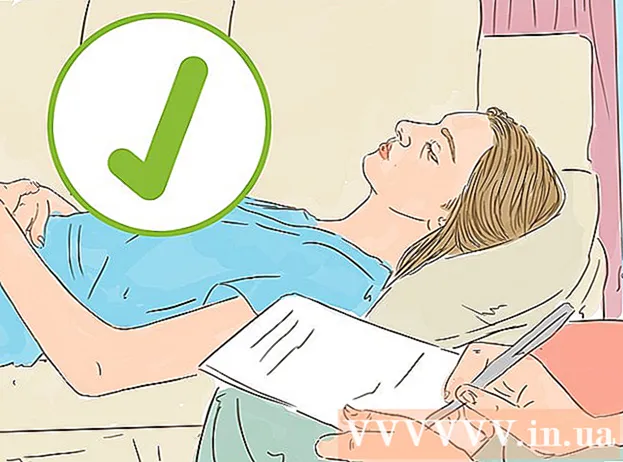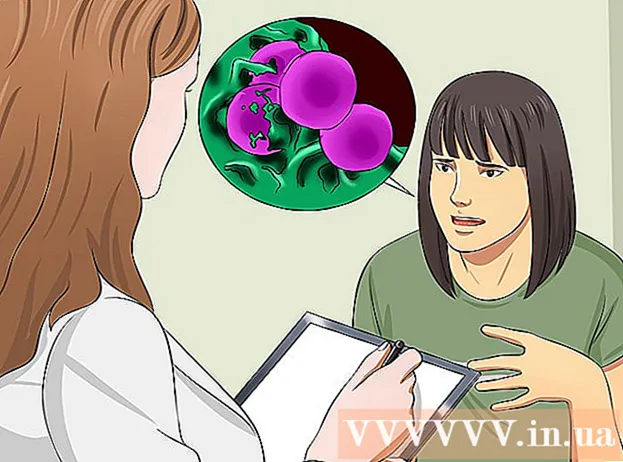Schrijver:
Marcus Baldwin
Datum Van Creatie:
13 Juni- 2021
Updatedatum:
1 Juli- 2024

Inhoud
Door het computerscherm te draaien, kunt u de afbeelding erop in "portret"-modus bekijken of de afbeelding ondersteboven houden. Dit is handig bij het lezen van documenten en boeken, of bij het monteren van monitoren op moeilijk bereikbare plaatsen. Op Windows of Mac is het vaak vrij eenvoudig om het scherm te draaien, maar soms maken computerfabrikanten het moeilijker. Om de oriëntatie in het Windows-besturingssysteem te wijzigen, moet u de juiste oriëntatie selecteren in de weergave-instellingen; in sommige gevallen moet u sneltoetsen gebruiken of naar het bedieningspaneel van de videokaart gaan. Ga op Mac-computers naar Systeemvoorkeuren> Beeldschermen en stel de juiste opties in het veld Rotatie in.
Stappen
Methode 1 van 2: Windows
 1 Klik met de rechtermuisknop op het bureaublad en selecteer "Schermresolutie" of "Beeldscherminstellingen" (afhankelijk van de versie van Windows die op uw computer is geïnstalleerd).
1 Klik met de rechtermuisknop op het bureaublad en selecteer "Schermresolutie" of "Beeldscherminstellingen" (afhankelijk van de versie van Windows die op uw computer is geïnstalleerd).- Als u Windows XP gebruikt, werkt dit niet. Ga naar stap 5 van dit gedeelte.
 2 In het geopende venster (onderaan) vind je het menu "Oriëntatie". Standaard is Liggend geselecteerd in het menu. Bij de meeste videokaarten kunt u het scherm via dit menu draaien.
2 In het geopende venster (onderaan) vind je het menu "Oriëntatie". Standaard is Liggend geselecteerd in het menu. Bij de meeste videokaarten kunt u het scherm via dit menu draaien. - Als dit menu grijs wordt weergegeven, heeft u een probleem met de stuurprogramma's van uw grafische kaart of heeft uw computerfabrikant de functie voor schermrotatie uitgeschakeld. Ga in dat geval naar stap 4.
 3 Open het menu en selecteer de gewenste oriëntatie.
3 Open het menu en selecteer de gewenste oriëntatie.- "Album". Dit is de standaardoriëntatie.
- "Portret". Draait het scherm 90 ° naar rechts. Hierdoor wordt de rechterrand van het beeld naar de onderkant van de monitor verplaatst.
- "Landschap (omgekeerd)". Draait het scherm ondersteboven. Hierdoor wordt de bovenkant van het beeld naar de onderkant van de monitor verplaatst.
- "Portret (omgekeerd)". Draait het scherm 90 ° naar links.Hierdoor wordt de linkerrand van het beeld naar de onderkant van de monitor verplaatst.
 4 Toetsenbord sneltoetsen. Sommige videokaarten ondersteunen sneltoetsen voor schermrotatie. De volgende sneltoetsen werken met Intel Integrated Graphics. Als u een afzonderlijke NVIDIA- of AMD-grafische kaart hebt, werken deze sneltoetsen waarschijnlijk niet.
4 Toetsenbord sneltoetsen. Sommige videokaarten ondersteunen sneltoetsen voor schermrotatie. De volgende sneltoetsen werken met Intel Integrated Graphics. Als u een afzonderlijke NVIDIA- of AMD-grafische kaart hebt, werken deze sneltoetsen waarschijnlijk niet. - Ctrl+Alt+↓ - draai het scherm ondersteboven.
- Ctrl+Alt+→ - draai het scherm 90 ° naar rechts.
- Ctrl+Alt+← - draai het scherm 90 ° naar links.
- Ctrl+Alt+↑ - zet de schermoriëntatie terug naar standaard (liggend).
 5 Controleer de instellingen van uw grafische kaart. Met NVIDIA, AMD en Intel kunt u de instellingen van hun videokaarten wijzigen via speciale hulpprogramma's. Deze hulpprogramma's zijn toegankelijk via het menu dat wordt geopend wanneer u met de rechtermuisknop op het bureaublad klikt, of via het menu Start of via het Configuratiescherm van Windows.
5 Controleer de instellingen van uw grafische kaart. Met NVIDIA, AMD en Intel kunt u de instellingen van hun videokaarten wijzigen via speciale hulpprogramma's. Deze hulpprogramma's zijn toegankelijk via het menu dat wordt geopend wanneer u met de rechtermuisknop op het bureaublad klikt, of via het menu Start of via het Configuratiescherm van Windows. - Zoek naar de optie "Roteren" of "Oriëntatie". Zoek in NVIDIA Utility de optie Schermrotatie (in het menu aan de linkerkant). Zoek in het AMD-hulpprogramma (het Catalyst Control Center genoemd) onder Desktop-voorkeuren het menu Roteren. Zoek in Intel Utility onder Monitorinstellingen het gedeelte Rotatie.
 6 Maak een sneltoets voor schermrotatie. Als u een AMD- of ATI-grafische kaart gebruikt, kunt u in het Catalyst Control Center een sneltoets maken voor rotatie.
6 Maak een sneltoets voor schermrotatie. Als u een AMD- of ATI-grafische kaart gebruikt, kunt u in het Catalyst Control Center een sneltoets maken voor rotatie. - Klik met de rechtermuisknop op het bureaublad en selecteer Catalyst Control Center.
- Klik op Voorkeuren en selecteer Sneltoetsen.
- Selecteer Desktop Control in het vervolgkeuzemenu en stel de sneltoets in die u wilt gebruiken voor de verschillende rotatie-opties. Het is logisch om de combinaties te kiezen die in stap 4 worden getoond, omdat ze meestal niet voor een andere functie worden gebruikt.
- Zorg ervoor dat u het vakje voor de opgegeven sneltoets aanvinkt om van kracht te worden.
 7 Werk uw stuurprogramma's bij als er geen andere opties zijn. Als de sneltoetsen niet werken en uw hulpprogramma's voor het aanpassen van de grafische kaart geen opties voor schermrotatie hebben, werkt u de stuurprogramma's van uw grafische kaart bij. Download de nieuwste stuurprogramma's van de server van de fabrikant van de videokaart, niet via Windows Update.
7 Werk uw stuurprogramma's bij als er geen andere opties zijn. Als de sneltoetsen niet werken en uw hulpprogramma's voor het aanpassen van de grafische kaart geen opties voor schermrotatie hebben, werkt u de stuurprogramma's van uw grafische kaart bij. Download de nieuwste stuurprogramma's van de server van de fabrikant van de videokaart, niet via Windows Update. - Hulpprogramma's voor AMD- en NVIDIA-kaarten detecteren en downloaden automatisch de nieuwste stuurprogramma's. Of u kunt de nieuwste stuurprogramma's vinden op de website van de fabrikant van uw grafische kaart.
- Als u het model van uw grafische kaart niet weet, klikt u op ⊞Winnen+R en ga naar binnen dxdiag... Klik op het tabblad "Monitor" om het model en de fabrikant van uw grafische kaart te vinden.
 8 Houd er rekening mee dat sommige computerfabrikanten de functie voor schermrotatie uitschakelen. Deze functie maakt geen deel uit van het Windows-systeem - de computerhardware is verantwoordelijk voor de schermrotatiefunctie. De meeste computers ondersteunen schermrotatie, maar uw computer ondersteunt deze functie mogelijk niet. Bij de meeste laptops kan het scherm niet worden gedraaid.
8 Houd er rekening mee dat sommige computerfabrikanten de functie voor schermrotatie uitschakelen. Deze functie maakt geen deel uit van het Windows-systeem - de computerhardware is verantwoordelijk voor de schermrotatiefunctie. De meeste computers ondersteunen schermrotatie, maar uw computer ondersteunt deze functie mogelijk niet. Bij de meeste laptops kan het scherm niet worden gedraaid.
Methode 2 van 2: macOS
 1 Open het Apple-menu en kies Systeemvoorkeuren. U kunt alleen het externe scherm draaien en de monitor moet de rotatiefunctie ondersteunen. Als u een oudere versie van OS X gebruikt, kunt u proberen het ingebouwde scherm te draaien (dit werkt niet op nieuwere versies van macOS).
1 Open het Apple-menu en kies Systeemvoorkeuren. U kunt alleen het externe scherm draaien en de monitor moet de rotatiefunctie ondersteunen. Als u een oudere versie van OS X gebruikt, kunt u proberen het ingebouwde scherm te draaien (dit werkt niet op nieuwere versies van macOS).  2 Klik op Monitoren. Er wordt een lijst met alle aangesloten monitoren weergegeven.
2 Klik op Monitoren. Er wordt een lijst met alle aangesloten monitoren weergegeven.  3 Selecteer een externe monitor uit de lijst.
3 Selecteer een externe monitor uit de lijst.- Als u wilt proberen het ingebouwde beeldscherm te draaien (op een MacBook of iMac), gaat u verder met stap 6.
 4 Selecteer op het tabblad Monitor de gewenste optie in het menu Roteren. Je kunt het scherm 90°, 180° of 270° (met de klok mee) draaien.
4 Selecteer op het tabblad Monitor de gewenste optie in het menu Roteren. Je kunt het scherm 90°, 180° of 270° (met de klok mee) draaien.  5 Schakel schermspiegeling uit. Als, wanneer u één scherm probeert te draaien, alle schermen worden gedraaid, wordt schermspiegeling geactiveerd (dat wil zeggen dat er één afbeelding op alle schermen wordt weergegeven). Klik op het tabblad Lay-out en schakel het selectievakje Spiegelbeeld uit.
5 Schakel schermspiegeling uit. Als, wanneer u één scherm probeert te draaien, alle schermen worden gedraaid, wordt schermspiegeling geactiveerd (dat wil zeggen dat er één afbeelding op alle schermen wordt weergegeven). Klik op het tabblad Lay-out en schakel het selectievakje Spiegelbeeld uit.  6 Draai het ingebouwde scherm (OS X 10.9 en eerder). Open hiervoor een speciale versie van het menu "Monitors". Sluit het venster "Systeemvoorkeuren" voordat u dit doet.Gebruik deze methode niet op OS X 10.10 en hoger, omdat dit ernstige systeemcrashes kan veroorzaken.
6 Draai het ingebouwde scherm (OS X 10.9 en eerder). Open hiervoor een speciale versie van het menu "Monitors". Sluit het venster "Systeemvoorkeuren" voordat u dit doet.Gebruik deze methode niet op OS X 10.10 en hoger, omdat dit ernstige systeemcrashes kan veroorzaken. - Open het Apple-menu en kies Systeemvoorkeuren.
- Houd de toetsen ingedrukt ⌘ Cmd+⌥ Opten klik vervolgens op Monitoren.
- Het ingebouwde schermrotatiemenu zou moeten verschijnen.