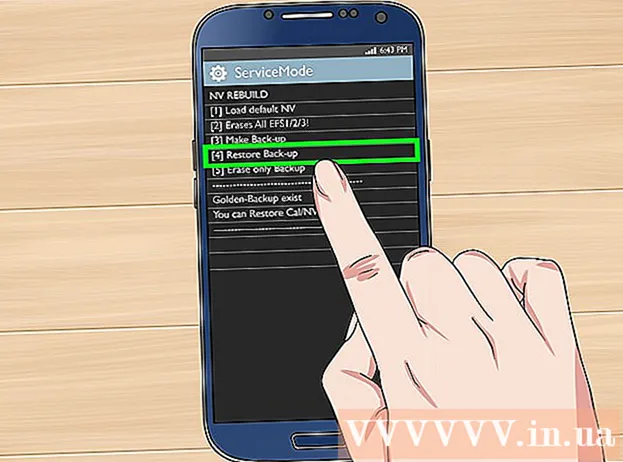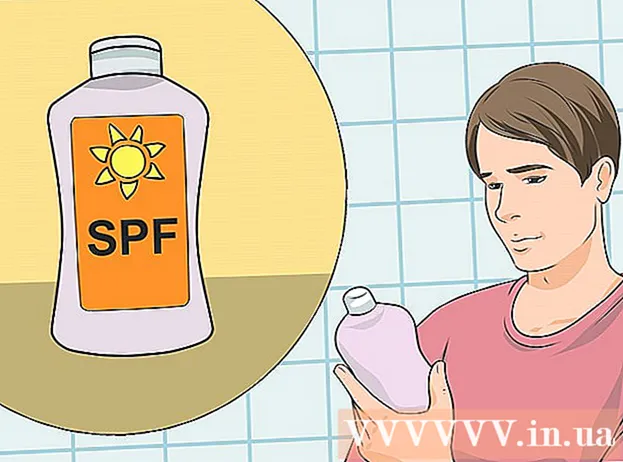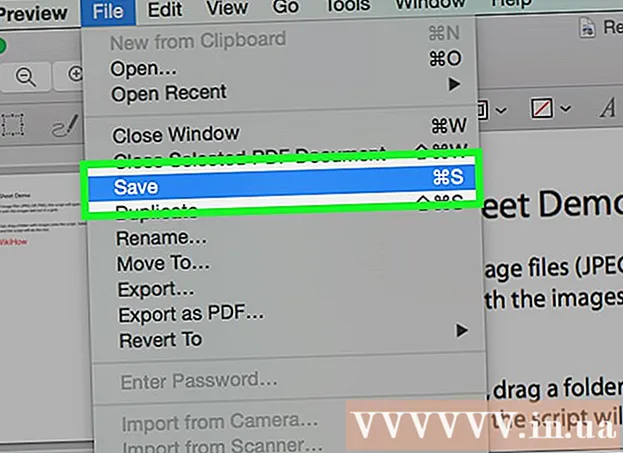Schrijver:
William Ramirez
Datum Van Creatie:
22 September 2021
Updatedatum:
1 Juli- 2024

Inhoud
Leer in dit artikel hoe u een videoclip roteert in Adobe Premiere Pro om de gewenste richting en beeldverhouding te selecteren.
Stappen
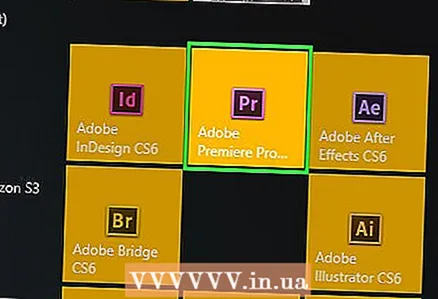 1 Start een nieuw of open een bestaand project in Adobe Premiere Pro. Dubbelklik hiervoor op het paarse applicatiepictogram met de letters “Pr»En klik dan op Bestand op de menubalk bovenaan het scherm.
1 Start een nieuw of open een bestaand project in Adobe Premiere Pro. Dubbelklik hiervoor op het paarse applicatiepictogram met de letters “Pr»En klik dan op Bestand op de menubalk bovenaan het scherm. - Klik op Creërenom een nieuw project te starten, of Open project ... - om een bestaand project te openen.
- Als de video die u wilt roteren zich nog niet in het project bevindt, moet deze worden geïmporteerd. Klik hiervoor op het menu Bestanden selecteer vervolgens de optie Importeren….
 2 Klik en sleep de video die u wilt roteren van het tabblad Project naar de tijdlijn.
2 Klik en sleep de video die u wilt roteren van het tabblad Project naar de tijdlijn. 3 Klik op een video om deze te selecteren.
3 Klik op een video om deze te selecteren.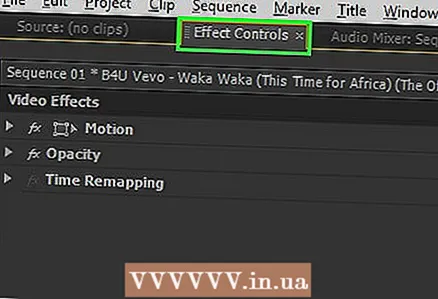 4 Klik op het tabblad Effectbedieningen linksboven in het venster.
4 Klik op het tabblad Effectbedieningen linksboven in het venster. 5 druk op Beweging bovenaan het menu Effectbediening.
5 druk op Beweging bovenaan het menu Effectbediening. 6 druk op Draai ongeveer in het midden van het menu.
6 druk op Draai ongeveer in het midden van het menu.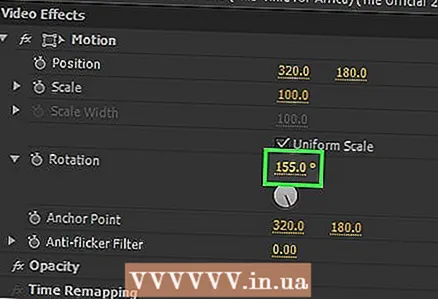 7 Voer de draaihoek in. Voer het nummer rechts van de optie in Draai.
7 Voer de draaihoek in. Voer het nummer rechts van de optie in Draai. - Voer "180" in om de video ondersteboven te draaien.
- Om de video van verticaal naar horizontaal te draaien, voert u "90" in om met de klok mee te draaien en "270" om tegen de klok in te draaien.
- Door deze rotatie verdwijnt een deel van de afbeelding en verschijnen er zwarte balken op de clip. Om dit op te lossen, wijzigt u de beeldverhouding:
- druk op Aflevering op de menubalk en selecteer vervolgens Afleveringsinstellingen bovenaan het menu.
- Wijzig de nummers in de vakken Framemaat. Deze velden bevinden zich in het gedeelte 'Video's'. Als Verticaal bijvoorbeeld 1920 is en Horizontaal 1080, voert u 1080 in voor Verticaal en 1920 voor Horizontaal.
- Klik op OKen dan nog een keer OK.
- Je hebt de video met succes gedraaid en kunt deze nu bewerken of samenvoegen met andere video's.