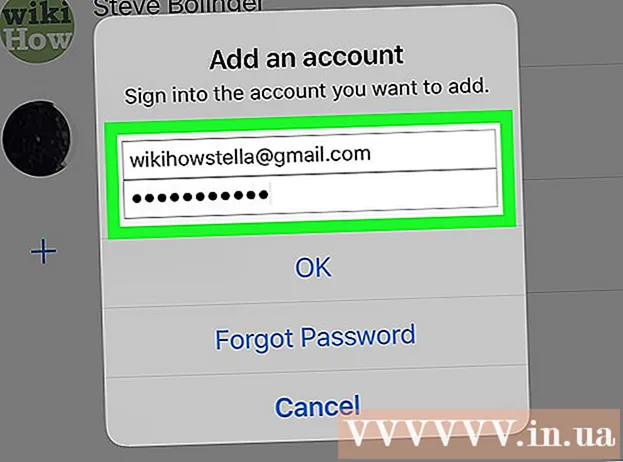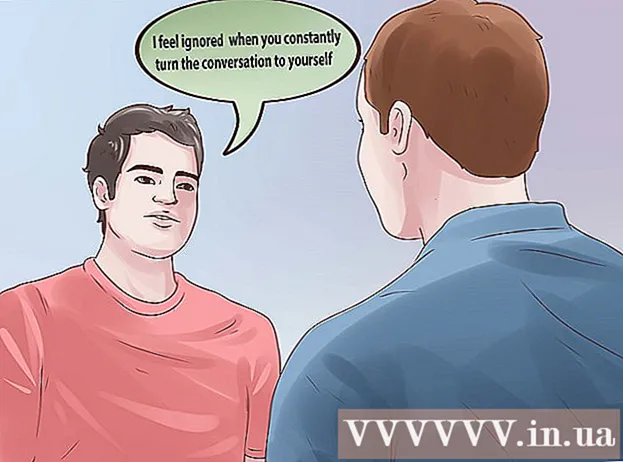Schrijver:
Virginia Floyd
Datum Van Creatie:
8 Augustus 2021
Updatedatum:
1 Juli- 2024
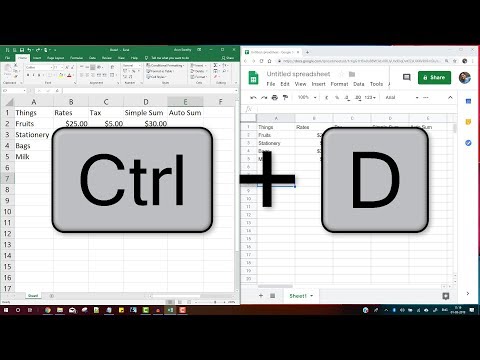
Inhoud
In dit artikel laten we u zien hoe u een formule toepast op een hele kolom in Google Spreadsheets op Windows- en Mac OS X-computers.
Stappen
 1 Ga naar de pagina https://sheets.google.com in een webbrowser. Als u al bent ingelogd, worden uw documenten (tabellen) op het scherm weergegeven.
1 Ga naar de pagina https://sheets.google.com in een webbrowser. Als u al bent ingelogd, worden uw documenten (tabellen) op het scherm weergegeven. - Als u nog niet bent ingelogd op uw Google-account, logt u nu in.
 2 Open de gewenste tafel.
2 Open de gewenste tafel.- U kunt ook op het pictogram klikken
 om een nieuwe tabel te maken.
om een nieuwe tabel te maken.
- U kunt ook op het pictogram klikken
 3 Voer de formule in de eerste cel van de kolom in.
3 Voer de formule in de eerste cel van de kolom in.- Als de tabel een rij met kopteksten bevat, voert u de formule niet in de cel met kopteksten in.
 4 Selecteer een cel. Om dit te doen, klikt u erop.
4 Selecteer een cel. Om dit te doen, klikt u erop. 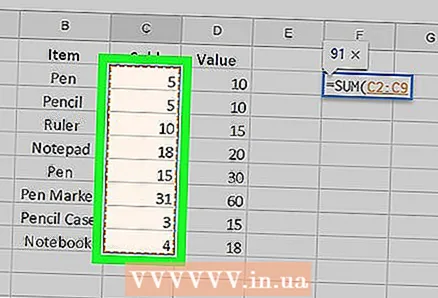 5 Kopieer de formule naar andere cellen in de kolom. Om dit te doen, houdt u het kleine vierkante pictogram in de rechterbenedenhoek van de formulecel ingedrukt en sleept u dit pictogram naar de laatste cel die u wilt. Wanneer u de muisknop loslaat, wordt de formule in de eerste cel weergegeven in alle vereiste cellen.
5 Kopieer de formule naar andere cellen in de kolom. Om dit te doen, houdt u het kleine vierkante pictogram in de rechterbenedenhoek van de formulecel ingedrukt en sleept u dit pictogram naar de laatste cel die u wilt. Wanneer u de muisknop loslaat, wordt de formule in de eerste cel weergegeven in alle vereiste cellen. 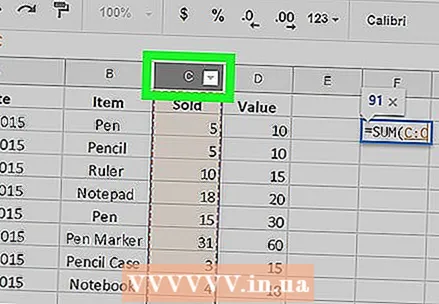 6 Gebruik een sneltoets. Doe dit als er zoveel cellen zijn dat het slepen van de cel met de formule een probleem wordt, of als de formule in één keer naar alle cellen in de kolom moet worden gekopieerd:
6 Gebruik een sneltoets. Doe dit als er zoveel cellen zijn dat het slepen van de cel met de formule een probleem wordt, of als de formule in één keer naar alle cellen in de kolom moet worden gekopieerd: - Klik op de cel met de formule.
- Klik op de letter van de kolom (deze staat boven de kolom).
- Klik op Ctrl+NS (Windows) of ⌘ Commando+NS (Mac).