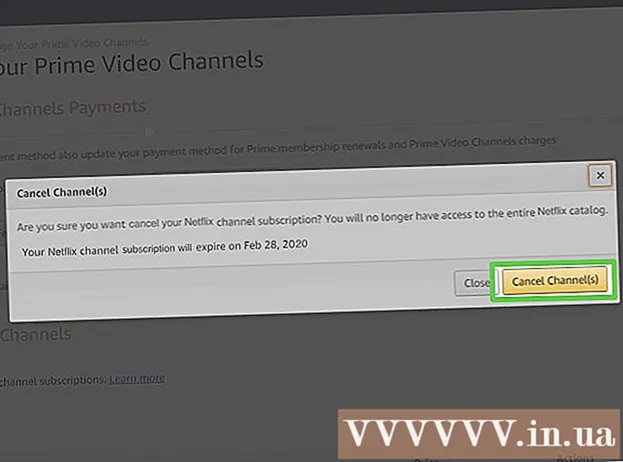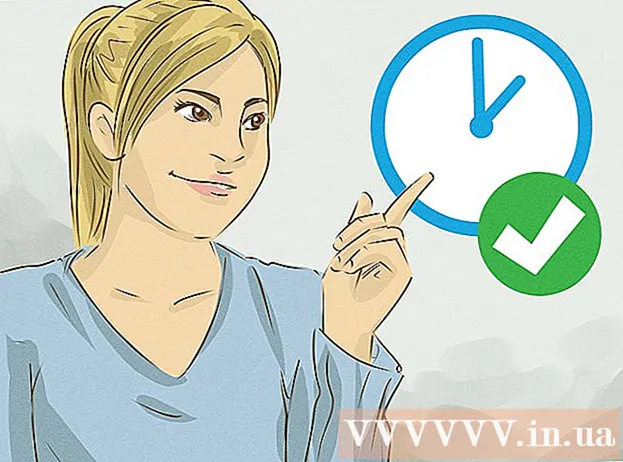Schrijver:
Eugene Taylor
Datum Van Creatie:
7 Augustus 2021
Updatedatum:
15 September 2024
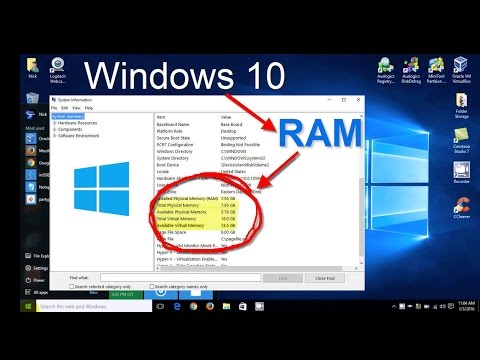
Inhoud
In dit artikel zullen we u vertellen hoe u kunt achterhalen hoeveel RAM (Random Access Memory) uw computer in beslag neemt door een programma of een groep programma's. Dit kan op Windows en macOS.
Stappen
Methode 1 van 2: Op Windows
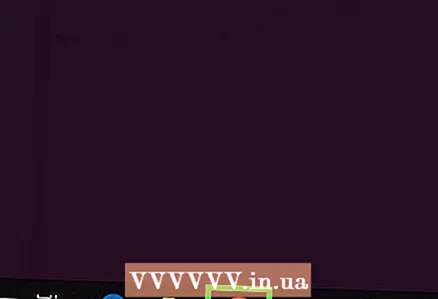 1 Voer de gewenste programma's uit. Alle programma's moeten op uw computer zijn geïnstalleerd, zodat u kunt controleren hoeveel RAM ze in beslag nemen.
1 Voer de gewenste programma's uit. Alle programma's moeten op uw computer zijn geïnstalleerd, zodat u kunt controleren hoeveel RAM ze in beslag nemen. - Als u bijvoorbeeld wilt weten hoeveel RAM uw webbrowser, OBS Studio en een videogame gebruiken, voert u deze drie programma's uit.
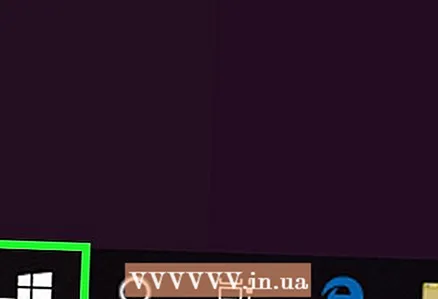 2 Open het hoofdgebruikersmenu. Klik hiervoor met de rechtermuisknop op het pictogram "Start"
2 Open het hoofdgebruikersmenu. Klik hiervoor met de rechtermuisknop op het pictogram "Start"  ... Er verschijnt een pop-upmenu.
... Er verschijnt een pop-upmenu. - U kunt ook klikken op ⊞Winnen+xom het hoofdgebruikersmenu te openen.
- Als je een programma hebt dat niet geminimaliseerd kan worden zonder af te sluiten, klik dan op Alt+Ctrl+Esc en sla de volgende stap over.
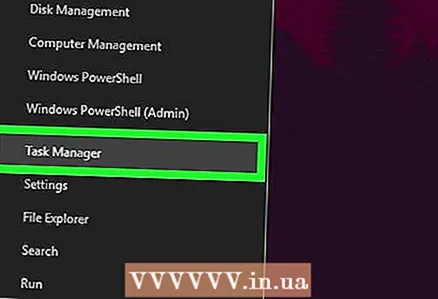 3 Klik op Taakbeheer. Het staat in het midden van het pop-upmenu.
3 Klik op Taakbeheer. Het staat in het midden van het pop-upmenu. 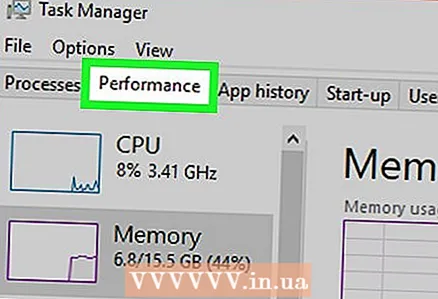 4 Klik op het tabblad Uitvoering. Het staat bovenaan het venster Taakbeheer.
4 Klik op het tabblad Uitvoering. Het staat bovenaan het venster Taakbeheer. 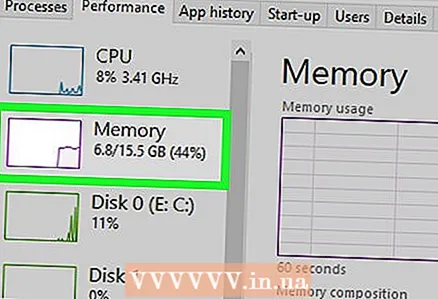 5 Klik op Geheugen. U vindt deze optie aan de linkerkant van het venster Taakbeheer. Dit zal u vertellen hoeveel RAM momenteel in gebruik is.
5 Klik op Geheugen. U vindt deze optie aan de linkerkant van het venster Taakbeheer. Dit zal u vertellen hoeveel RAM momenteel in gebruik is. 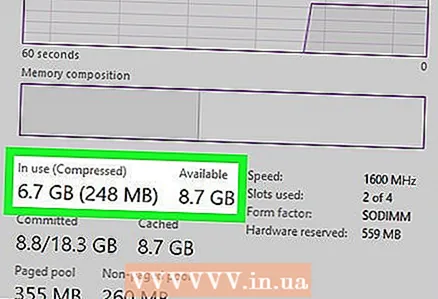 6 Zoek de hoeveelheid gebruikt en beschikbaar geheugen. Scrol omlaag naar de onderkant van het venster en kijk naar de cijfers in de secties Gebruikt en Beschikbaar om te zien hoeveel geheugen in gebruik is en hoeveel vrij.
6 Zoek de hoeveelheid gebruikt en beschikbaar geheugen. Scrol omlaag naar de onderkant van het venster en kijk naar de cijfers in de secties Gebruikt en Beschikbaar om te zien hoeveel geheugen in gebruik is en hoeveel vrij. - U kunt ook naar de vorm van de grafiek in het midden van de pagina kijken om erachter te komen hoeveel RAM wordt gebruikt.
Methode 2 van 2: Op macOS
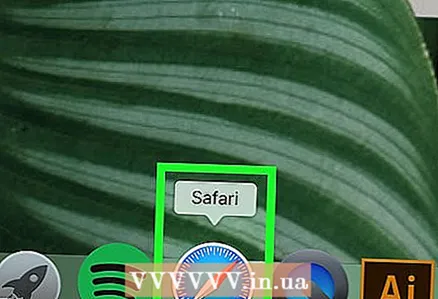 1 Voer de gewenste programma's uit. Alle programma's moeten op de computer zijn geïnstalleerd, zodat u kunt controleren hoeveel RAM ze in beslag nemen.
1 Voer de gewenste programma's uit. Alle programma's moeten op de computer zijn geïnstalleerd, zodat u kunt controleren hoeveel RAM ze in beslag nemen. - Als u bijvoorbeeld wilt weten hoeveel RAM Safari, QuickTime en GarageBand gebruiken, start u deze drie programma's.
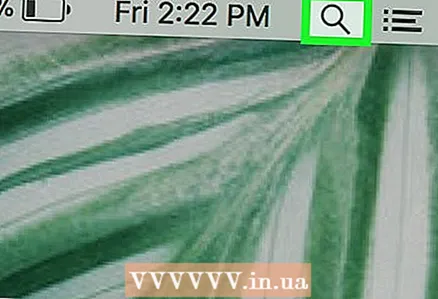 2 Spotlight openen
2 Spotlight openen  . Klik op het vergrootglaspictogram in de rechterbovenhoek van het scherm. Een zoekbalk verschijnt in het midden van het scherm.
. Klik op het vergrootglaspictogram in de rechterbovenhoek van het scherm. Een zoekbalk verschijnt in het midden van het scherm. 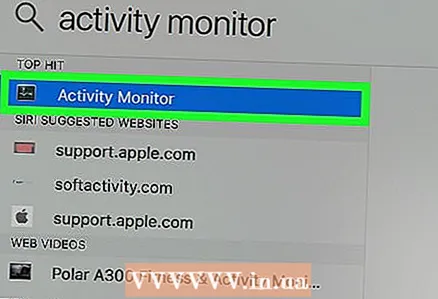 3 Start Systeemwachter. Binnenkomen Systeembewakingen dubbelklik vervolgens op Systeemmonitor in het menu dat onder de Spotlight-zoekbalk verschijnt.
3 Start Systeemwachter. Binnenkomen Systeembewakingen dubbelklik vervolgens op Systeemmonitor in het menu dat onder de Spotlight-zoekbalk verschijnt. 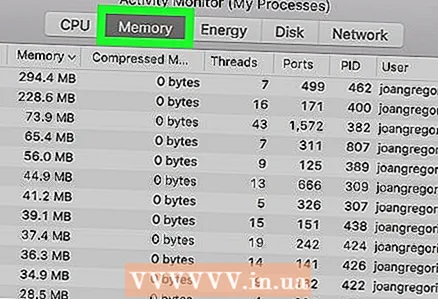 4 Klik op het tabblad Geheugen. Het staat bovenaan het raam. Er wordt een lijst geopend met programma's die momenteel een bepaalde hoeveelheid RAM in beslag nemen.
4 Klik op het tabblad Geheugen. Het staat bovenaan het raam. Er wordt een lijst geopend met programma's die momenteel een bepaalde hoeveelheid RAM in beslag nemen. 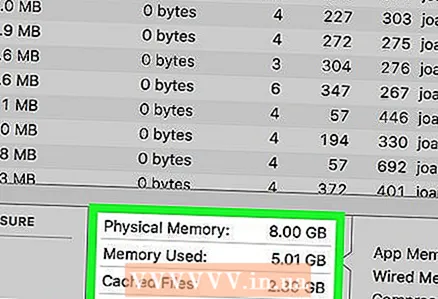 5 Zoek de hoeveelheid gebruikt en beschikbaar geheugen. Onder aan het venster ziet u het gedeelte Fysiek geheugen en het gedeelte Gebruikt geheugen. In de eerste sectie vindt u de totale hoeveelheid RAM en in de tweede de gebruikte hoeveelheid.
5 Zoek de hoeveelheid gebruikt en beschikbaar geheugen. Onder aan het venster ziet u het gedeelte Fysiek geheugen en het gedeelte Gebruikt geheugen. In de eerste sectie vindt u de totale hoeveelheid RAM en in de tweede de gebruikte hoeveelheid. - Trek de waarde die wordt weergegeven in het gedeelte Gebruikt geheugen af van de waarde in het gedeelte Fysiek geheugen om vrije RAM te vinden.
- U kunt ook naar de vorm van de geheugengrafiek kijken om erachter te komen hoeveel RAM wordt gebruikt.
Tips
- U kunt het RAM-geheugen testen op fouten en storingen met behulp van het MemTest-programma.
Waarschuwingen
- Als een RAM-module niet goed werkt, vervangt u deze door een nieuwe in plaats van deze eenvoudigweg uit de computer te verwijderen. Het is beter om overtollig RAM-geheugen te hebben om het systeem goed te laten werken.