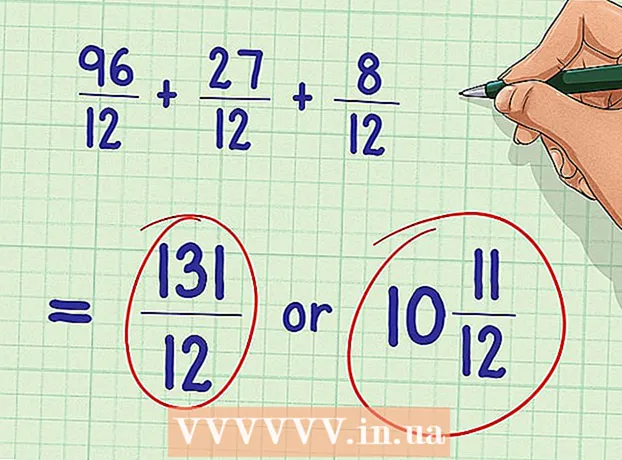Schrijver:
Roger Morrison
Datum Van Creatie:
24 September 2021
Updatedatum:
1 Juli- 2024
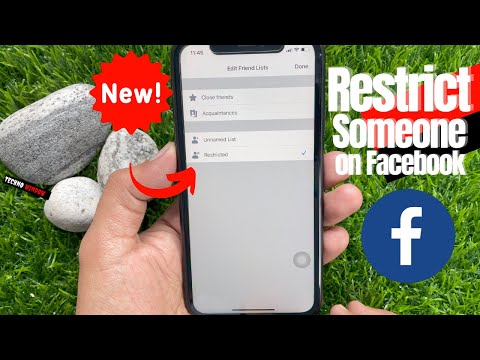
Inhoud
In dit artikel laten we u zien hoe u de lijst met beperkte toegang op Facebook op iPhone / iPad kunt bekijken en bewerken.
Stappen
 1 Open de site Facebook in een mobiele webbrowser. Voer facebook.com in de adresbalk van uw browser in en tik vervolgens op de blauwe knop Ga naar op het schermtoetsenbord.
1 Open de site Facebook in een mobiele webbrowser. Voer facebook.com in de adresbalk van uw browser in en tik vervolgens op de blauwe knop Ga naar op het schermtoetsenbord. - U kunt de lijst met beperkte toegang bewerken op de website, maar niet in de mobiele Facebook-app.
- Als je nog niet bent ingelogd op Facebook, vul dan je e-mailadres/telefoonnummer en wachtwoord in.
 2 Ga naar de volledige versie van de site in uw browser. In de mobiele versie van de site kunt u de betreffende lijst niet bewerken. De meeste mobiele webbrowsers kunnen overschakelen van mobiele naar volledige site.
2 Ga naar de volledige versie van de site in uw browser. In de mobiele versie van de site kunt u de betreffende lijst niet bewerken. De meeste mobiele webbrowsers kunnen overschakelen van mobiele naar volledige site. - Tik in Safari op
 onderaan het scherm en in het menu selecteer "Volledige versie van de site".
onderaan het scherm en in het menu selecteer "Volledige versie van de site". - Tik in Firefox of Chrome op het pictogram met de drie verticale stippen in de rechterbovenhoek en kies Volledige site in het menu.
- Tik in Safari op
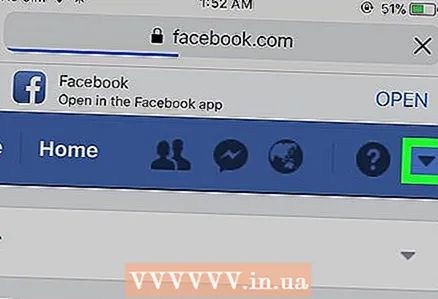 3 Tik op het pictogram
3 Tik op het pictogram  . Je vindt het in de blauwe navigatiebalk in de rechterbovenhoek van de nieuwsfeed. Er wordt een menu geopend.
. Je vindt het in de blauwe navigatiebalk in de rechterbovenhoek van de nieuwsfeed. Er wordt een menu geopend. 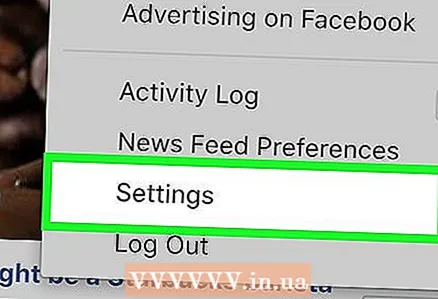 4 Klik op Instellingen op het menu. De pagina met accountinstellingen wordt geopend.
4 Klik op Instellingen op het menu. De pagina met accountinstellingen wordt geopend. 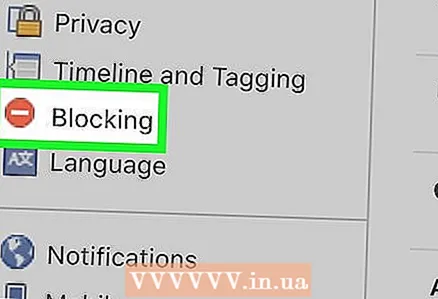 5 Klik op Blok op het linkerdeelvenster. Deze optie is gemarkeerd met een rood cirkelpictogram met een wit "-" -symbool. De blokkeerinstellingen worden geopend.
5 Klik op Blok op het linkerdeelvenster. Deze optie is gemarkeerd met een rood cirkelpictogram met een wit "-" -symbool. De blokkeerinstellingen worden geopend. 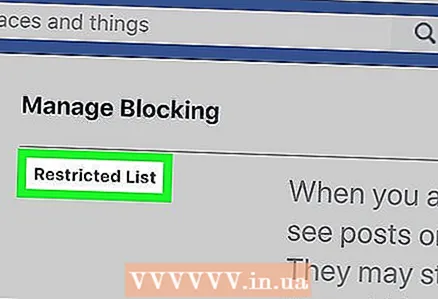 6 Zoek het gedeelte 'Lijst met beperkte toegang'. Dit is het eerste gedeelte op de pagina Blokkeringsbeheer.
6 Zoek het gedeelte 'Lijst met beperkte toegang'. Dit is het eerste gedeelte op de pagina Blokkeringsbeheer.  7 Klik op Lijst bewerken. U vindt deze optie aan de rechterkant van de sectie. Er verschijnt een pop-upvenster met een lijst met beperkte gebruikers.
7 Klik op Lijst bewerken. U vindt deze optie aan de rechterkant van de sectie. Er verschijnt een pop-upvenster met een lijst met beperkte gebruikers.  8 Klik op de "X". Tik op de foto van je vriend in de lijst en tik vervolgens op de X in de rechterbovenhoek van de foto. De vriend wordt uit de lijst verwijderd.
8 Klik op de "X". Tik op de foto van je vriend in de lijst en tik vervolgens op de X in de rechterbovenhoek van de foto. De vriend wordt uit de lijst verwijderd. - Om in te zoomen, plaatst u twee vingers op het scherm en spreidt u ze uit elkaar. Dit maakt het gemakkelijker voor u om het X-pictogram te vinden en erop te drukken.
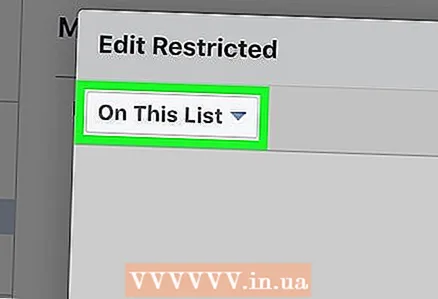 9 Kraan In deze lijst. Dit menu bevindt zich in de linkerbovenhoek van het venster Lijst met beperkte toegang bewerken. Er wordt een menu geopend.
9 Kraan In deze lijst. Dit menu bevindt zich in de linkerbovenhoek van het venster Lijst met beperkte toegang bewerken. Er wordt een menu geopend.  10 Selecteer alstublieft Vrienden op het menu. Er wordt een lijst met al je vrienden geopend.
10 Selecteer alstublieft Vrienden op het menu. Er wordt een lijst met al je vrienden geopend.  11 Selecteer de vriend die je wilt toevoegen aan de lijst "Beperkte toegang". Tik hiervoor op zijn foto. De vriend wordt toegevoegd aan de lijst en er verschijnt een blauw vinkje naast.
11 Selecteer de vriend die je wilt toevoegen aan de lijst "Beperkte toegang". Tik hiervoor op zijn foto. De vriend wordt toegevoegd aan de lijst en er verschijnt een blauw vinkje naast. 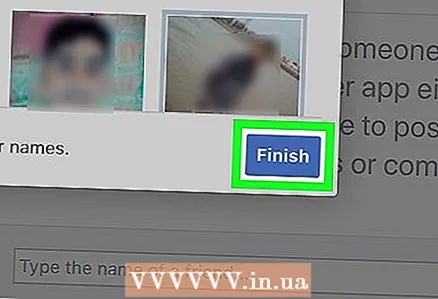 12 Klik op Klaar. U vindt deze optie in de rechterbenedenhoek van het venster Lijst met beperkte toegang bewerken.Uw wijzigingen worden opgeslagen en het pop-upvenster wordt gesloten.
12 Klik op Klaar. U vindt deze optie in de rechterbenedenhoek van het venster Lijst met beperkte toegang bewerken.Uw wijzigingen worden opgeslagen en het pop-upvenster wordt gesloten.