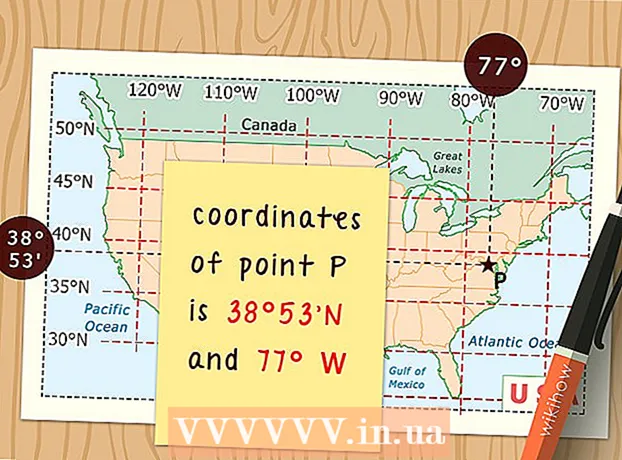Schrijver:
Robert Simon
Datum Van Creatie:
22 Juni- 2021
Updatedatum:
1 Juli- 2024
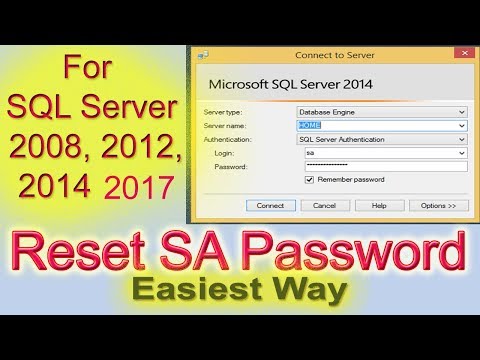
Inhoud
- Stappen
- Methode 1 van 3: Windows-verificatie gebruiken
- Methode 2 van 3: De modus voor één gebruiker gebruiken
- Methode 3 van 3: De opdrachtregel gebruiken
- Tips
- Waarschuwingen
In dit artikel wordt uitgelegd hoe u het verloren wachtwoord van de systeembeheerder (SA) in Microsoft SQL Server opnieuw instelt. Om dit te doen, moet u inloggen via Windows-verificatie, de opdrachtregel of de modus voor één gebruiker gebruiken.
Stappen
Methode 1 van 3: Windows-verificatie gebruiken
- 1 Leer alle nuances van deze methode. Als Windows-verificatie is ingeschakeld op de server, kunt u Windows-verificatie gebruiken om u aan te melden bij de server zonder dat u een wachtwoord hoeft in te voeren. Nadat u bent ingelogd, wijzigt u het wachtwoord van de SQL-server.
- Als Windows-verificatie is uitgeschakeld, gebruikt u de modus voor één gebruiker of de opdrachtprompt om uw wachtwoord opnieuw in te stellen.
- 2 Zorg ervoor dat SSMS op de computer is geïnstalleerd. SSMS is een gebruikersinterface waarmee u verschillende SQL Server-parameterinstellingen in een venster kunt wijzigen in plaats van op de opdrachtregel. Als u geen SSMS heeft, doet u het volgende:
- open de SSMS-downloadpagina in uw browser;
- Klik De link Download SQL Server Management Studio 17.6;
- dubbelklik op het gedownloade SSMS-installatiebestand;
- volg de instructies op het scherm om SSMS te installeren.
- 3 Start SSMS. Binnenkomen studio voor sql-serverbeheer in het startmenu en selecteer vervolgens Microsoft SQL Server Management Studio 17 bovenaan het menu.
- 4 Selecteer Verificatie. Selecteer in de vervolgkeuzelijst "Authenticatie" Windows-verificatie.
- 5 druk op Aansluiten onderaan het venster. Als Windows-verificatie is ingeschakeld voor uw account, wordt u naar het serverconfiguratiescherm geleid.
- 6 Vouw de servermap uit. Als er geen extra mappen zijn onder de servermap in de linkerbovenhoek van het venster, klik dan op het + teken om ze weer te geven.
- 7Vouw de map Beveiliging uit.
- 8 Vouw de map Aanmeldingen uit. Dit is een van de mappen in de map Beveiliging.
- 9Dubbelklik op item sa in de map Logins om het venster Eigenschappen systeembeheerder te openen.
- 10 Voer een nieuw wachtwoord in. Voer uw nieuwe wachtwoord in de tekstvakken Wachtwoord en Wachtwoord bevestigen boven aan het venster in.
- 11Klik op OK onderaan het venster om het wachtwoord te wijzigen en het eigenschappenvenster te sluiten.
Methode 2 van 3: De modus voor één gebruiker gebruiken
- 1 Leer alle nuances van deze methode. Zelfs als u uw enige account vergrendelt, weerhoudt dit u er niet van om een nieuwe gebruiker toe te voegen en hem beheerdersrechten te geven via de opdrachtregel. Gebruik de referenties van de nieuwe gebruiker om naar de SQL Server-pagina te gaan en het wachtwoord opnieuw in te stellen.
- 2 Zorg ervoor dat SSMS op de computer is geïnstalleerd. SSMS is een gebruikersinterface waarmee u verschillende SQL Server-parameterinstellingen in een venster kunt wijzigen in plaats van op de opdrachtregel. Als u geen SSMS heeft, doet u het volgende:
- open de SSMS-downloadpagina in een browser;
- Klik De link Download SQL Server Management Studio 17.6;
- dubbelklik op het gedownloade SSMS-installatiebestand;
- volg de instructies op het scherm om SSMS te installeren.
- 3 Open een opdrachtprompt met beheerdersrechten. Open het menu Begin
 en volg dan deze stappen:
en volg dan deze stappen: - binnenkomen opdrachtregel;
- klik met de rechtermuisknop op het resultaat
 Opdrachtregel;
Opdrachtregel; - druk op Als administrator uitvoeren;
- wanneer daarom wordt gevraagd, selecteer Ja.
- 4 Stop de SQL Server-services. Binnenkomen net stop MSSQLSERVER en druk op ↵ Enterom te stoppen met het uitvoeren van SQL-services.
- 5 Start SQL opnieuw in de modus voor één gebruiker. Binnenkomen net start MSSQLSERVER -m "SQLCMD" en druk op ↵ Enter.
- Op dit moment ziet u geen indicatie dat het programma in de modus voor één gebruiker wordt uitgevoerd. Dit wordt alleen bewezen door de zin: "De SQL Server MSSQLSERVER>-service is succesvol gestart".
- 6 Maak verbinding met SQL. Binnenkomen sqlcmd en druk op ↵ Enterom de SQL-opdrachtregel uit te voeren.
- 7 Maak een nieuwe gebruiker en wachtwoord aan door de volgende opdrachten in te voeren op de SQL-opdrachtregel:
- binnenkomen MAAK AANMELDEN naam MET WACHTWOORD = 'wachtwoord'waarbij "naam" de accountnaam is en "wachtwoord" het nieuwe wachtwoord;
- Klik ↵ Enter;
- binnenkomen GAAN en druk op ↵ Enter.
- 8 Wijs de rol van systeembeheerder toe aan de gebruiker. Binnenkomen SP_ADDSRVROLEMEMBER naam, 'SYSADMIN'waar "naam" de naam van het account is, klik op ↵ Enteren voer dan in GAAN en druk op ↵ Enter.
- 9 Sluit de SQLCMD-opdrachtregel af. Binnenkomen Uitgang en druk op ↵ Enter.
- 10 Herstart SQL normaal. Om de modus voor één gebruiker te verlaten, gaat u naar net stop MSSQLSERVER && net start MSSQLSERVER en druk op ↵ Enter.
- U ziet weer de regel: "The SQL Server MSSQLSERVER>-service is succesvol gestart". Vanaf nu heb je de opdrachtregel niet meer nodig.
- 11 Start SSMS. Binnenkomen studio voor sql-serverbeheer in het startmenu en selecteer vervolgens Microsoft SQL Server Management Studio 17 bovenaan het menu.
- 12 Selecteer Verificatie. Selecteer in de vervolgkeuzelijst "Authenticatie" SQL Server-verificatie.
- 13 Log in met de inloggegevens van de nieuwe gebruiker. Klik op de vervolgkeuzelijst "Gebruikersnaam" en selecteer de naam van de nieuwe gebruiker.
- 14 Voer wachtwoord in. Voer het wachtwoord van de gebruiker in het veld Wachtwoord onder aan het venster in.
- 15 druk op Aansluiten onderaan het venster. Als u de gebruikersnaam en het wachtwoord correct hebt ingevoerd, wordt u naar het configuratiescherm van de server geleid.
- 16 Vouw de servermap uit. Als er geen extra mappen zijn onder de servermap in de linkerbovenhoek van het venster, klik dan op het + teken om ze weer te geven.
- 17Vouw de map Beveiliging uit.
- 18 Vouw de map Aanmeldingen uit. Dit is een van de mappen in de map Beveiliging.
- 19Dubbelklik op item sa in de map Logins om het venster Eigenschappen systeembeheerder te openen.
- 20 Voer een nieuw wachtwoord in. Voer uw nieuwe wachtwoord in de tekstvakken Wachtwoord en Wachtwoord bevestigen boven aan het venster in.
- 21Klik op OK onderaan het venster om het wachtwoord te wijzigen en het eigenschappenvenster te sluiten.
Methode 3 van 3: De opdrachtregel gebruiken
- 1 Open het startmenu
 . Klik op het Windows-logo in de linkerbenedenhoek van het scherm om het menu Start te openen.
. Klik op het Windows-logo in de linkerbenedenhoek van het scherm om het menu Start te openen. - 2 Open een opdrachtprompt. Binnenkomen opdrachtregelen selecteer het vervolgens bovenaan het menu Start.
- 3Klik met de rechtermuisknop op
 Opdrachtregel om het vervolgkeuzemenu weer te geven.
Opdrachtregel om het vervolgkeuzemenu weer te geven. - 4Kies een optie Als administrator uitvoeren.
- 5 Klik op Jaom te bevestigen dat u de opdrachtprompt als beheerder wilt uitvoeren. Er wordt een opdrachtpromptvenster geopend.
- 6 Voer de eerste opdracht in. Binnenkomen osql -L en druk op ↵ Enter.
- 7 Voer de tweede opdracht met de servernaam in. Binnenkomen OSQL -S-server -Ewaarbij "server" de naam van uw server vervangt en klik vervolgens op ↵ Enter.
- 8 Maak een nieuw wachtwoord. Binnenkomen sp_password NULL, ‘wachtwoord’, ’sawaarbij "wachtwoord" het wachtwoord vervangt dat u wilt gebruiken, druk dan op ↵ Enter.
- Als u bijvoorbeeld het wachtwoord "rutabaga123" wilt instellen, voert u sp_password NULL ’rutabaga123’, ’sa.
- 9 Probeer u aan te melden bij SQL Server met beheerdersreferenties en een nieuw wachtwoord. Als u zich kunt aanmelden bij SQL Server, is het wachtwoord met succes gewijzigd.
Tips
- Als geen van deze methoden werkt, kunt u verschillende betaalde SQL Server-software voor wachtwoordherstel op internet vinden.
Waarschuwingen
- Het beheerderswachtwoord kan niet op afstand worden gereset.