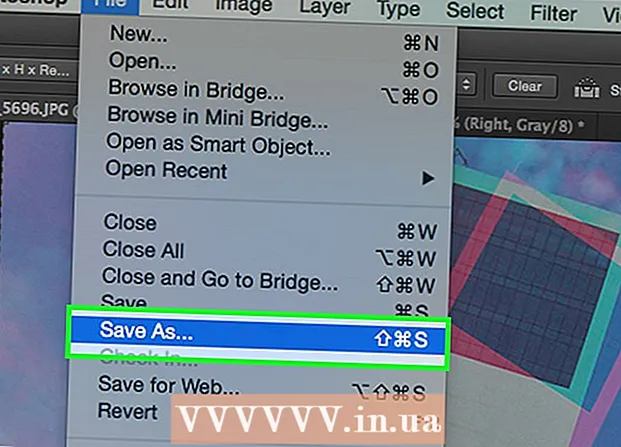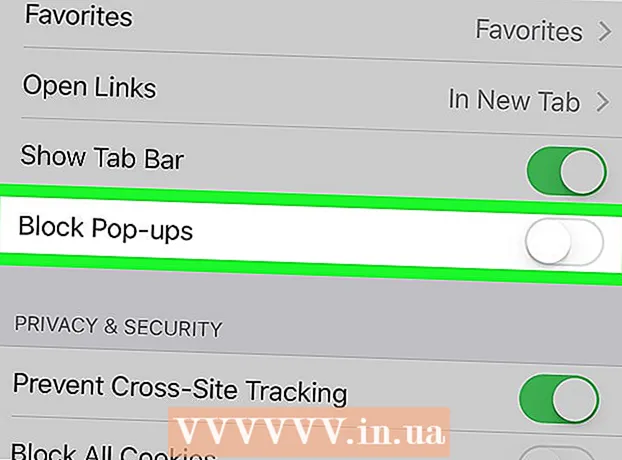Schrijver:
William Ramirez
Datum Van Creatie:
18 September 2021
Updatedatum:
1 Juli- 2024

Inhoud
- Stappen
- Methode 1 van 3: Migratiefunctie voor chatlogboeken
- Methode 2 van 3: Maak een kopie op Windows
- Methode 3 van 3: Maak een kopie op Mac
In dit artikel wordt uitgelegd hoe u een kopie maakt van WeChat-gesprekken op iPhone of iPad. U kunt ze vervolgens overzetten naar een andere telefoon of tablet met behulp van de functie Migratie van chatgeschiedenis, of ze op uw computer opslaan.
Stappen
Methode 1 van 3: Migratiefunctie voor chatlogboeken
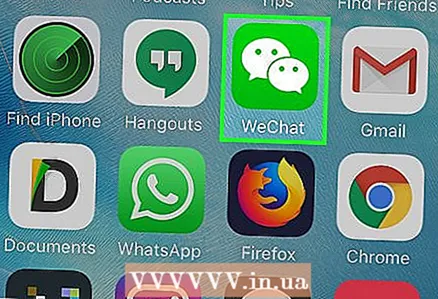 1 Start WeChat op iPhone of iPad. Het toepassingspictogram ziet eruit als twee witte spraakwolken die op elkaar zijn geplaatst op een groene achtergrond. U kunt het meestal op uw bureaublad vinden.
1 Start WeChat op iPhone of iPad. Het toepassingspictogram ziet eruit als twee witte spraakwolken die op elkaar zijn geplaatst op een groene achtergrond. U kunt het meestal op uw bureaublad vinden. - In deze methode leren we u hoe u uw WeChat-gesprek kunt overbrengen naar een andere telefoon of tablet. Hiervoor heeft u een tweede telefoon of tablet nodig.
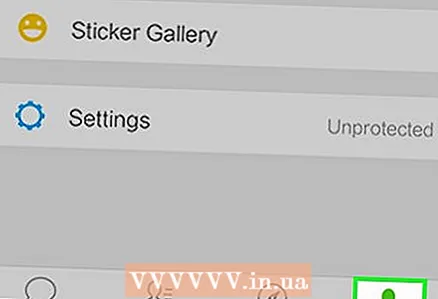 2 Kraan I in de rechterbenedenhoek van het scherm.
2 Kraan I in de rechterbenedenhoek van het scherm.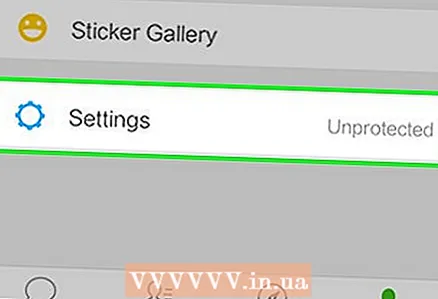 3 Selecteer alstublieft Parameters:.
3 Selecteer alstublieft Parameters:.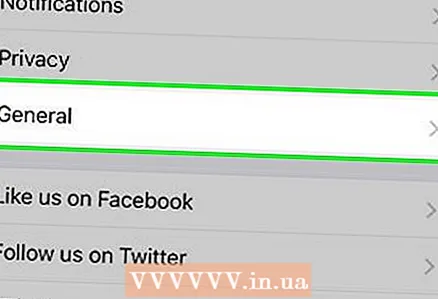 4 Kraan Algemeen.
4 Kraan Algemeen.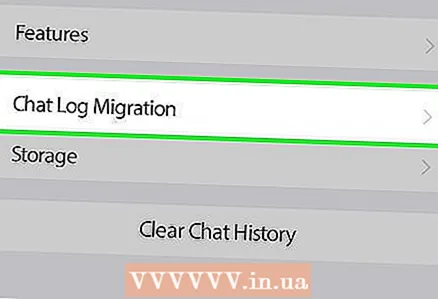 5 Kraan Migratie van chatlogboeken onderaan het menu.
5 Kraan Migratie van chatlogboeken onderaan het menu. 6 Kraan Selecteer chatgeschiedenisom een lijst van al uw chats weer te geven.
6 Kraan Selecteer chatgeschiedenisom een lijst van al uw chats weer te geven.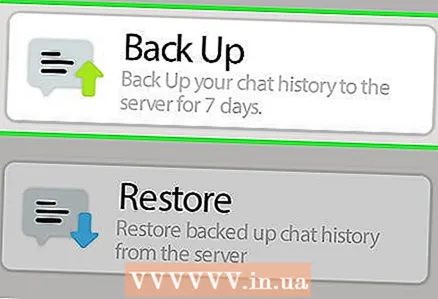 7 Selecteer de chat die je wilt kopiëren. Als je al je gesprekken wilt bewaren, tik je op Alles selecteren helemaal onderaan de lijst.
7 Selecteer de chat die je wilt kopiëren. Als je al je gesprekken wilt bewaren, tik je op Alles selecteren helemaal onderaan de lijst.  8 Kraan Verder. Er verschijnt een QR-code op het scherm. Om de migratie te voltooien, moet u deze code scannen met een andere telefoon of tablet.
8 Kraan Verder. Er verschijnt een QR-code op het scherm. Om de migratie te voltooien, moet u deze code scannen met een andere telefoon of tablet. 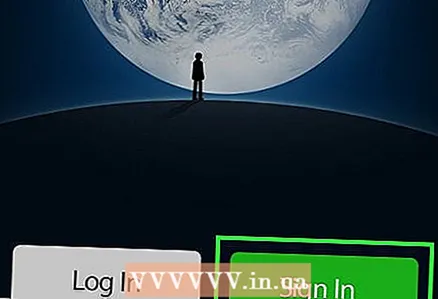 9 Log in op WeChat op een andere telefoon of tablet. Log in met hetzelfde account als op je huidige iPhone of iPad. Zorg ervoor dat beide telefoons of tablets zijn verbonden met hetzelfde wifi-netwerk.
9 Log in op WeChat op een andere telefoon of tablet. Log in met hetzelfde account als op je huidige iPhone of iPad. Zorg ervoor dat beide telefoons of tablets zijn verbonden met hetzelfde wifi-netwerk. 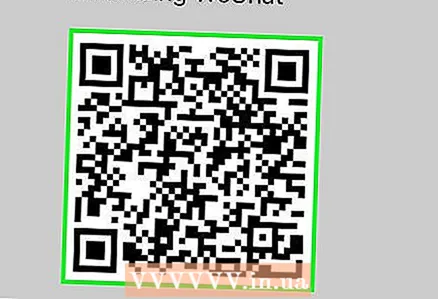 10 Scan de QR-code met je nieuwe telefoon of tablet. Dit is de eerste stap bij het migreren van chats. Scan de code door deze stappen te volgen:
10 Scan de QR-code met je nieuwe telefoon of tablet. Dit is de eerste stap bij het migreren van chats. Scan de code door deze stappen te volgen: - Kraan I in de rechterbenedenhoek van het scherm.
- Kraan + bovenaan het scherm.
- Kraan Scan QR-code.
- Richt de zoeker op de QR-code. Wanneer de code is vastgelegd, verschijnt een knop Gereed onder aan het scherm.
- Kraan Klaar... Uw correspondentie wordt opgeslagen op uw nieuwe telefoon of tablet.
Methode 2 van 3: Maak een kopie op Windows
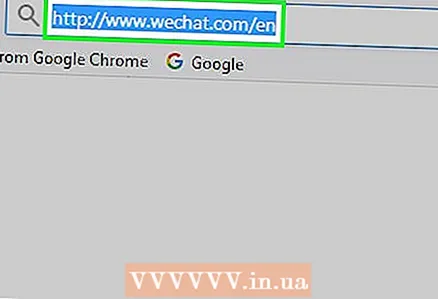 1 Start WeChat op uw Windows-computer. Als de applicatie nog niet is geïnstalleerd, ga dan naar deze link http://www.wechat.com/ru/ en klik op "Windows download" (Download op Windows).
1 Start WeChat op uw Windows-computer. Als de applicatie nog niet is geïnstalleerd, ga dan naar deze link http://www.wechat.com/ru/ en klik op "Windows download" (Download op Windows). 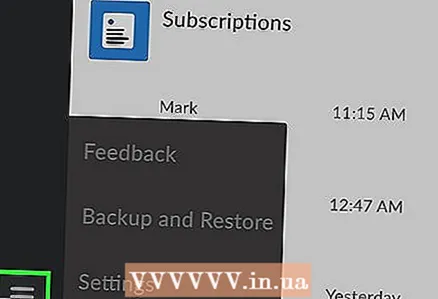 2 druk op ☰ in de linkerbenedenhoek van de app.
2 druk op ☰ in de linkerbenedenhoek van de app.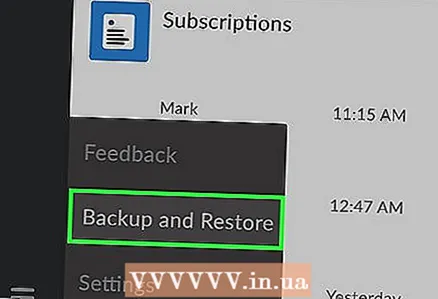 3 druk op Een kopie maken en herstellen. Daarna verschijnt een venster met de juiste naam.
3 druk op Een kopie maken en herstellen. Daarna verschijnt een venster met de juiste naam. 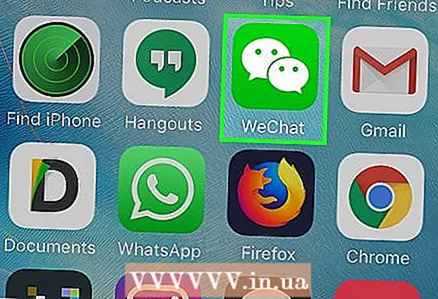 4 Start WeChat op iPhone of iPad. Zorg ervoor dat uw iPhone of iPad is verbonden met hetzelfde wifi-netwerk als uw computer.
4 Start WeChat op iPhone of iPad. Zorg ervoor dat uw iPhone of iPad is verbonden met hetzelfde wifi-netwerk als uw computer. 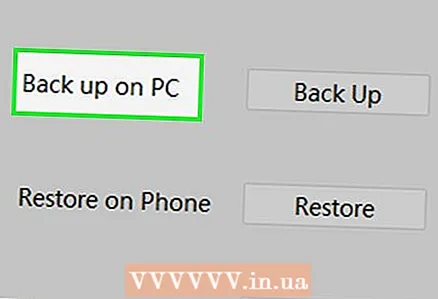 5 Op de computer moet u klikken op Opslaan op computer. Daarna verschijnt het venster "Kijkgeschiedenis op computer opslaan" op de iPhone of iPad.
5 Op de computer moet u klikken op Opslaan op computer. Daarna verschijnt het venster "Kijkgeschiedenis op computer opslaan" op de iPhone of iPad. 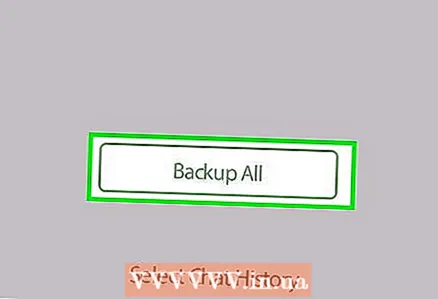 6 Kraan Sla alles op op uw iPhone of iPad om het opslagproces te starten.
6 Kraan Sla alles op op uw iPhone of iPad om het opslagproces te starten.- Als je alleen enkele chats wilt selecteren, tik je op Selecteer chatgeschiedenis, markeer de chats die je wilt opslaan en klik vervolgens op Sparen.
Methode 3 van 3: Maak een kopie op Mac
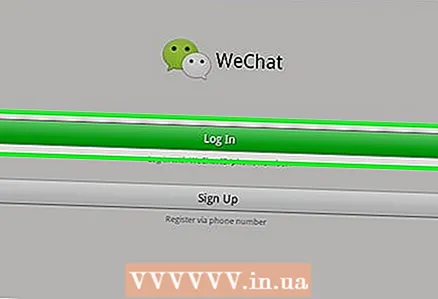 1 Log in op WeChat op Mac. Als WeChat nog niet is geïnstalleerd, download het dan gratis uit de App Store.
1 Log in op WeChat op Mac. Als WeChat nog niet is geïnstalleerd, download het dan gratis uit de App Store. - Om WeChat te installeren, voert u de app-naam in App Winkel... Als je het vindt, tik je op Downloaden, en dan Installeren.
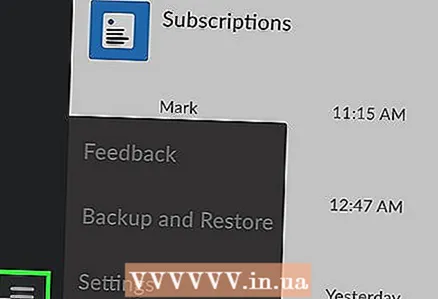 2 Klik op ☰ in de rechter benedenhoek van WeChat.
2 Klik op ☰ in de rechter benedenhoek van WeChat.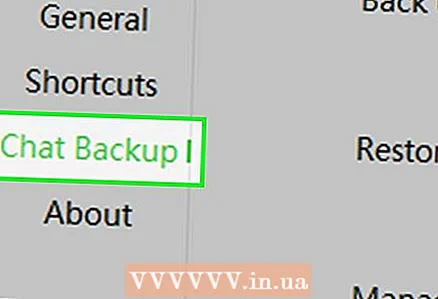 3 druk op Een kopie maken en herstellen.
3 druk op Een kopie maken en herstellen.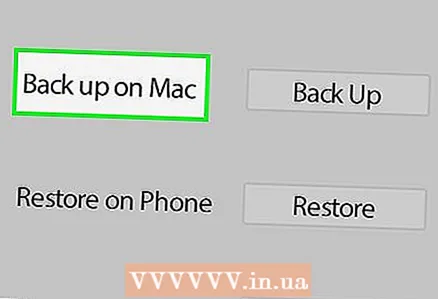 4 druk op Opslaan op Mac. Daarna verschijnt er een nieuw venster op de iPhone of iPad.
4 druk op Opslaan op Mac. Daarna verschijnt er een nieuw venster op de iPhone of iPad. 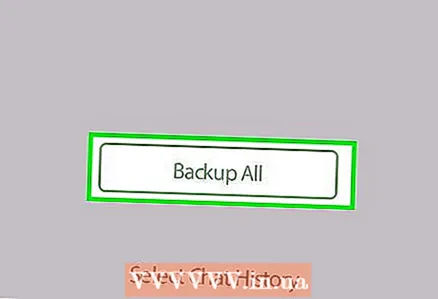 5 Kraan Sla alles op op iPhone of iPad om chats op te slaan.
5 Kraan Sla alles op op iPhone of iPad om chats op te slaan.- Als u slechts enkele chats wilt selecteren, tikt u op Selecteer chatgeschiedenis, selecteer de gewenste chats en tik vervolgens op Sparen.