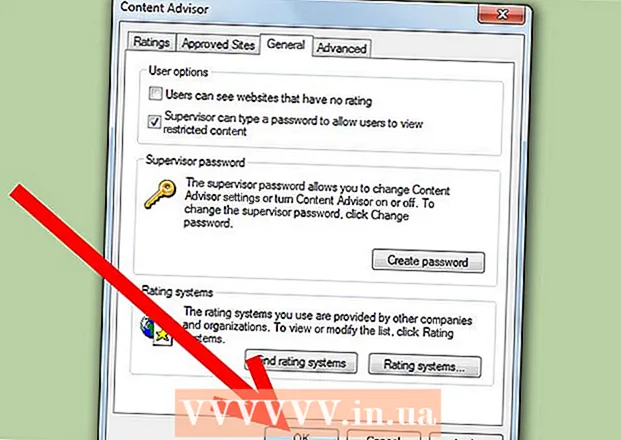Schrijver:
Morris Wright
Datum Van Creatie:
27 April 2021
Updatedatum:
1 Juli- 2024

Inhoud
- Stappen
- Methode 1 van 7: Serverbestanden ophalen
- Methode 2 van 7: De server starten op Windows
- Methode 3 van 7: De server starten op Mac OS X
- Methode 4 van 7: Verbinding maken met de server
- Methode 5 van 7: De server wijzigen
- Methode 6 van 7: Port Forwarding configureren
- Methode 7 van 7: Dynamische DNS instellen
- Tips
- Waarschuwingen
Een Minecraft-server voor al je vrienden houden is een geweldige manier om samen te spelen. Je kunt verschillende regels toewijzen aan je vrienden, beginnend met frequentere gevechten, eindigend met constructies en al het andere daartussenin. Je hebt een langdurige internetverbinding nodig. Servers werken ook beter als er geen andere programma's op de computer draaien, dus probeer een computer te hebben die alleen voor dit bedrijf is bedoeld.
Stappen
Methode 1 van 7: Serverbestanden ophalen
- 1 Zoek de serverbestanden. U kunt het Minecraft-serverprogramma gratis downloaden van de Minecraft-website. Je kunt een Minecraft-server hebben zonder games te kopen, maar je kunt er niet op spelen.
- Als u Windows gebruikt, klikt u op de link "Minecraft_Server.exe" onder de kop "Multiplayer-server".

- Als je Mac OS X of Linux hebt, download dan minecraft_server.jar.

- Als u Windows gebruikt, klikt u op de link "Minecraft_Server.exe" onder de kop "Multiplayer-server".
 2 Maak een map aan. De Minecraft-server werkt rechtstreeks via het programma dat u van de site hebt gedownload, en het zal zichzelf installeren in de map waarmee u het start. Maak een map met een naam als "Minecraft Server" en download het serverbestand erin.
2 Maak een map aan. De Minecraft-server werkt rechtstreeks via het programma dat u van de site hebt gedownload, en het zal zichzelf installeren in de map waarmee u het start. Maak een map met een naam als "Minecraft Server" en download het serverbestand erin.
Methode 2 van 7: De server starten op Windows
 1 Installeer de nieuwste Java. Controleer eerst uw Java-versie. Klik in Windows XP / Vista / 7/8 op de Windows-toets en op de R-toets (K in het Russisch) om de opdracht Uitvoeren te starten. Typ "cmd" in het vak om een opdrachtprompt te openen. Typ java -version en druk op enter. Uw Java-versie moet 1.7 zijn.
1 Installeer de nieuwste Java. Controleer eerst uw Java-versie. Klik in Windows XP / Vista / 7/8 op de Windows-toets en op de R-toets (K in het Russisch) om de opdracht Uitvoeren te starten. Typ "cmd" in het vak om een opdrachtprompt te openen. Typ java -version en druk op enter. Uw Java-versie moet 1.7 zijn. - Ga naar de Java-downloadpagina om de nieuwste versie van Java te downloaden.

- Ga naar de Java-downloadpagina om de nieuwste versie van Java te downloaden.
 2 Start Minecraft-server. Open de map met het bestand "Minecraft_server.exe". Dubbelklik op het .exe-bestand en u ziet een venster met de voortgang van de serverconstructie. Het proces is automatisch. Serverconfiguratiebestanden worden automatisch gemaakt en aan de map toegevoegd.
2 Start Minecraft-server. Open de map met het bestand "Minecraft_server.exe". Dubbelklik op het .exe-bestand en u ziet een venster met de voortgang van de serverconstructie. Het proces is automatisch. Serverconfiguratiebestanden worden automatisch gemaakt en aan de map toegevoegd. - In dit stadium kunt u via het lokale netwerk naar uw Minecraft-server gaan of u kunt online gaan als u geen router gebruikt. Als u een router gebruikt, maar u wilt online inloggen op de server, volg dan de stappen in het gedeelte Port Forwarding hieronder.
- Als de server niet laadt en u een scherm met vervormde tekst ziet, moet u de server als beheerder starten. Klik met de rechtermuisknop op het programma en selecteer "Als administrator uitvoeren". U heeft een beheerderswachtwoord nodig.
Methode 3 van 7: De server starten op Mac OS X
 1 Open de servermap. Open de map die het bestand minecraft_server.jar bevat. Maak een nieuw tekstdocument met Teksteditor. Stel het formaat in op "Maak platte tekst". Kopieer de volgende regels naar een bestand:
1 Open de servermap. Open de map die het bestand minecraft_server.jar bevat. Maak een nieuw tekstdocument met Teksteditor. Stel het formaat in op "Maak platte tekst". Kopieer de volgende regels naar een bestand:
#! / bin / bash
cd "$ (dirname" $ 0 ")"
exec java -Xmx1G -Xms1G -jar minecraft_server.jar- Als u meer RAM aan de server wilt toewijzen, wijzigt u van 1 GB naar 2 GB of hoger, afhankelijk van uw systeem.
 2 Bewaar het bestand. Sla het bestand met de naam "start.command" op. Open Terminal in de map Hulpprogramma's. U moet uitvoerrechten, start.command, geven aan het bestand dat u zojuist hebt gemaakt. Voer de opdracht "chmod A + x" in Terminal in en sleep vervolgens het bestand start.command naar het Terminal-venster. Dit geeft het bestand de juiste richting. Druk op Enter om de wijzigingen in het bestand op te slaan.
2 Bewaar het bestand. Sla het bestand met de naam "start.command" op. Open Terminal in de map Hulpprogramma's. U moet uitvoerrechten, start.command, geven aan het bestand dat u zojuist hebt gemaakt. Voer de opdracht "chmod A + x" in Terminal in en sleep vervolgens het bestand start.command naar het Terminal-venster. Dit geeft het bestand de juiste richting. Druk op Enter om de wijzigingen in het bestand op te slaan.  3 Dubbelklik op het batchbestand. Door start.command te starten, start u de Minecraft-server.
3 Dubbelklik op het batchbestand. Door start.command te starten, start u de Minecraft-server.
Methode 4 van 7: Verbinding maken met de server
 1 Configureer operatorrechten. Wanneer u de server voor de eerste keer start, sluit u deze onmiddellijk af. Open het ops.txt-bestand in de Minecraft-servermap. Voer uw gebruikersnaam in dit bestand in om uzelf beheerdersrechten toe te kennen. Zo kun je spelers schoppen of bannen en andere instellingen wijzigen.
1 Configureer operatorrechten. Wanneer u de server voor de eerste keer start, sluit u deze onmiddellijk af. Open het ops.txt-bestand in de Minecraft-servermap. Voer uw gebruikersnaam in dit bestand in om uzelf beheerdersrechten toe te kennen. Zo kun je spelers schoppen of bannen en andere instellingen wijzigen.  2 Stel uw witte lijst in. Voeg Minecraft-gebruikersnamen van uw vrienden toe aan het bestand white-list.txt in de Minecraft-servermap. Alleen de gebruikers die in deze lijst staan, kunnen verbinding maken met uw server. Zo mis je geen verschillende rouwenden in je spel.
2 Stel uw witte lijst in. Voeg Minecraft-gebruikersnamen van uw vrienden toe aan het bestand white-list.txt in de Minecraft-servermap. Alleen de gebruikers die in deze lijst staan, kunnen verbinding maken met uw server. Zo mis je geen verschillende rouwenden in je spel.  3 Verkrijg een extern IP-adres. Voer in Google "mijn ip-adres" in, en je krijgt je externe (openbare) IP-adres in het allereerste resultaat. Laat gebruikers uw externe IP-adres invoeren in het Minecraft multiplayer-menu.
3 Verkrijg een extern IP-adres. Voer in Google "mijn ip-adres" in, en je krijgt je externe (openbare) IP-adres in het allereerste resultaat. Laat gebruikers uw externe IP-adres invoeren in het Minecraft multiplayer-menu. - Als je ISP je een dynamisch IP-adres toewijst, kijk dan in het gedeelte "Dynamische DNS" hieronder om te weten hoe je Dynamische DNS instelt die constant blijft, zelfs als je IP-adres verandert.
 4 Geef je adres door. Geef uw server-IP of hostnaam aan uw vrienden. Ze moeten het IP-adres of de hostnaam van uw server invoeren in het multiplayer-menu in Minecraft.
4 Geef je adres door. Geef uw server-IP of hostnaam aan uw vrienden. Ze moeten het IP-adres of de hostnaam van uw server invoeren in het multiplayer-menu in Minecraft. - Spelers die via het lokale netwerk inloggen, moeten een lokaal IP-adres invoeren en degenen die via internet inloggen, moeten een extern IP-adres of hostnaam invoeren.

- Spelers die via het lokale netwerk inloggen, moeten een lokaal IP-adres invoeren en degenen die via internet inloggen, moeten een extern IP-adres of hostnaam invoeren.
Methode 5 van 7: De server wijzigen
- 1 Installeer alle plug-ins. Er zijn talloze door gebruikers gemaakte plug-ins en mods die je gratis kunt downloaden en die de manier waarop je over het spel denkt zullen veranderen. Dit kunnen bouwboosters zijn of een complete verandering van de economie, evenals volledig nieuwe spelmodi. Gebruik plug-ins om variatie aan uw server toe te voegen en uw vrienden geïnteresseerd te houden.
- Bukkit is de meest populaire plug-in die u aan uw server kunt toevoegen. U moet de CraftBukkit-tool downloaden. Door CraftBukkit uit te voeren, vervangt u de Minecraft-server volledig, dat wil zeggen dat u in plaats van de Minecraft-server de CraftBukkit-server gebruikt.

- Bukkit is de meest populaire plug-in die u aan uw server kunt toevoegen. U moet de CraftBukkit-tool downloaden. Door CraftBukkit uit te voeren, vervangt u de Minecraft-server volledig, dat wil zeggen dat u in plaats van de Minecraft-server de CraftBukkit-server gebruikt.
 2 Download en installeer de nieuwste versie van CraftBukkit. Dit serverprogramma geeft je de mogelijkheid om plug-ins toe te voegen die niet worden ondersteund door het reguliere Minecraft-serverprogramma.
2 Download en installeer de nieuwste versie van CraftBukkit. Dit serverprogramma geeft je de mogelijkheid om plug-ins toe te voegen die niet worden ondersteund door het reguliere Minecraft-serverprogramma.  3 Nieuwe plug-ins downloaden. Er zijn veel opslagplaatsen voor plug-ins beschikbaar op internet. Zoek de plug-in die je leuk vindt en download deze. Zorg ervoor dat u downloadt van een vertrouwde bron.
3 Nieuwe plug-ins downloaden. Er zijn veel opslagplaatsen voor plug-ins beschikbaar op internet. Zoek de plug-in die je leuk vindt en download deze. Zorg ervoor dat u downloadt van een vertrouwde bron.  4 Installeer de plug-in. Pak het bestand uit dat u aan het downloaden bent. .Zip-bestanden moeten .jar-bestanden bevatten, die op hun beurt alle plug-ingegevens bevatten. Kopieer elk .jar-bestand van het .zip-bestand naar de map met plug-ins in uw servermap.
4 Installeer de plug-in. Pak het bestand uit dat u aan het downloaden bent. .Zip-bestanden moeten .jar-bestanden bevatten, die op hun beurt alle plug-ingegevens bevatten. Kopieer elk .jar-bestand van het .zip-bestand naar de map met plug-ins in uw servermap. - Start de server opnieuw om alle plug-ins te installeren. Mogelijk moet u de serverinstellingen opnieuw wijzigen nadat u de nieuwe plug-in hebt geïnstalleerd.

- Zorg ervoor dat uw witte lijst zo is geconfigureerd dat alleen uw vrienden de server kunnen betreden.

- Start de server opnieuw om alle plug-ins te installeren. Mogelijk moet u de serverinstellingen opnieuw wijzigen nadat u de nieuwe plug-in hebt geïnstalleerd.
Methode 6 van 7: Port Forwarding configureren
 1 Ga naar het configuratiemenu van je router. Elke router heeft zijn eigen manier om toegang te krijgen tot de instellingen. De meeste routers zijn toegankelijk via een internetbrowser door het IP-adres in te voeren, meestal 192.168.1.1 of 192.168.2.1.
1 Ga naar het configuratiemenu van je router. Elke router heeft zijn eigen manier om toegang te krijgen tot de instellingen. De meeste routers zijn toegankelijk via een internetbrowser door het IP-adres in te voeren, meestal 192.168.1.1 of 192.168.2.1. - Als u geen toegang kunt krijgen tot uw router met een van de bovenstaande IP-adressen, gaat u naar PortFoward.org en voert u uw routerinformatie in. De handleidingen geven u standaard een lijst met de standaardadressen die uw router gebruikt.

- De meeste routers hebben een gebruikersnaam en wachtwoord nodig om het configuratiemenu te openen. Dit moeten de gebruikersnaam en het wachtwoord zijn die u hebt geconfigureerd toen u de router op uw computer installeerde.

- In de regel is de standaard gebruikersnaam "admin" en het standaard wachtwoord "wachtwoord" of "admin".
- Als u geen toegang kunt krijgen tot uw router met een van de bovenstaande IP-adressen, gaat u naar PortFoward.org en voert u uw routerinformatie in. De handleidingen geven u standaard een lijst met de standaardadressen die uw router gebruikt.
 2 Ga naar het menu "Port Forwarding". Meestal staat het onder "Geavanceerde opties". Het kan een andere naam hebben, zoals "Virtual Servers", afhankelijk van de fabrikant.
2 Ga naar het menu "Port Forwarding". Meestal staat het onder "Geavanceerde opties". Het kan een andere naam hebben, zoals "Virtual Servers", afhankelijk van de fabrikant.  3 Voer de poortinformatie in. Standaard is de Minecraft-serverpoort 25565. Als uw router een poortbereik vereist, voert u 25565 in zowel "Startpoort" als "Eindpoort" in.
3 Voer de poortinformatie in. Standaard is de Minecraft-serverpoort 25565. Als uw router een poortbereik vereist, voert u 25565 in zowel "Startpoort" als "Eindpoort" in. - Stel "Protocol" in op "TCP".

- Stel "Protocol" in op "TCP".
 4 Voer het lokale IP-adres van uw server in. Zorg ervoor dat het IP-adres overeenkomt met het IPv4-adres van uw server. Test dit op Windows door een opdrachtprompt in Windows te openen en "ipconfig" te typen. Uw IP-adres moet naast het IPv4-adres staan. Mogelijk moet u omhoog scrollen om het te zien. Als u een Mac-gebruiker bent, klikt u op het Apple-menu en kiest u Systeemvoorkeuren en vervolgens Netwerk. Uw IP-adres staat rechtsonder in het venster.
4 Voer het lokale IP-adres van uw server in. Zorg ervoor dat het IP-adres overeenkomt met het IPv4-adres van uw server. Test dit op Windows door een opdrachtprompt in Windows te openen en "ipconfig" te typen. Uw IP-adres moet naast het IPv4-adres staan. Mogelijk moet u omhoog scrollen om het te zien. Als u een Mac-gebruiker bent, klikt u op het Apple-menu en kiest u Systeemvoorkeuren en vervolgens Netwerk. Uw IP-adres staat rechtsonder in het venster.  5 Vink het vakje naast 'Inschakelen' aan. Controleer uw instellingen opnieuw om er zeker van te zijn dat u alles correct heeft ingevoerd.
5 Vink het vakje naast 'Inschakelen' aan. Controleer uw instellingen opnieuw om er zeker van te zijn dat u alles correct heeft ingevoerd.
Methode 7 van 7: Dynamische DNS instellen
- 1 Zoek uit of je een dynamisch IP-adres hebt. De meeste lokale ISP's wijzen dynamische IP-adressen toe. Het verbinden met uw server wordt dus een beetje moeilijker, omdat u de gebruikers van de server moet informeren telkens wanneer uw IP-adres verandert. Sommige ISP's kunnen gedurende lange tijd dynamische IP-adressen leveren, wat niet zal veranderen.
- Google "mijn ip-adres" en controleer om de paar weken uw IP-adres. Als je je IP-adres maar aan een paar vrienden geeft, moet je geen permanent IP-adres instellen als dit niet vaak verandert.

- Google "mijn ip-adres" en controleer om de paar weken uw IP-adres. Als je je IP-adres maar aan een paar vrienden geeft, moet je geen permanent IP-adres instellen als dit niet vaak verandert.
 2 Configureer dynamische DNS. Dynamische DNS koppelt de domeinnaam aan uw dynamische IP. Zo heb je een vast adres waar je verbinding mee kunt maken. Veel diensten bieden gratis accounts aan voor één adres.
2 Configureer dynamische DNS. Dynamische DNS koppelt de domeinnaam aan uw dynamische IP. Zo heb je een vast adres waar je verbinding mee kunt maken. Veel diensten bieden gratis accounts aan voor één adres. - Dynamische DNS vereist dat u een programma op uw computer heeft dat uw domein bijwerkt telkens wanneer uw IP-adres verandert.
 3 Stel uw router in. U moet uw router configureren om verbinding te maken via dynamische DNS. Het vinden van deze instellingen verschilt van router tot router, maar meestal bevinden ze zich onder "Geavanceerde instellingen".
3 Stel uw router in. U moet uw router configureren om verbinding te maken via dynamische DNS. Het vinden van deze instellingen verschilt van router tot router, maar meestal bevinden ze zich onder "Geavanceerde instellingen". - U moet uw hostnaam, gebruikersnaam en wachtwoord invoeren.

- U moet uw hostnaam, gebruikersnaam en wachtwoord invoeren.
Tips
- Als u "help" invoert in het witte servervenster, verschijnt er een lijst met opdrachten.
- De servermap hoeft zich niet op het werkoppervlak te bevinden, maar u moet deze op een gemakkelijk toegankelijke plaats bewaren voor het geval u de instellingen moet wijzigen.
- Stel een wachtwoord in voor uw server, zodat alleen mensen die deze kennen er toegang toe hebben.
Waarschuwingen
- Zorg ervoor dat uw "minecraft_server.jar" deze naam heeft, en dat het geen "(1)" in de naam heeft, of dat het niet hernoemd is, anders zal het niet werken.