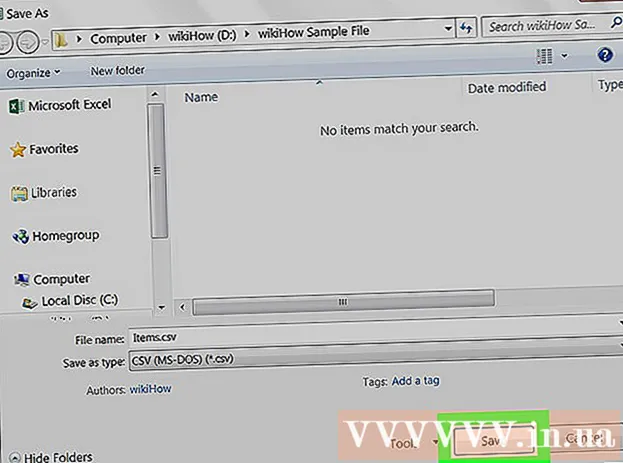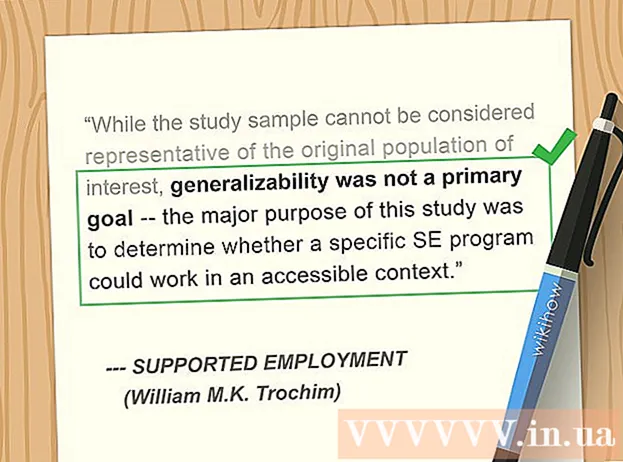Inhoud
- Stappen
- Methode 1 van 4: Hoe een bestand te verbergen (Windows)
- Methode 2 van 4: Zoek het bestand (Windows)
- Methode 3 van 4: Een bestand verbergen (Mac)
- Methode 4 van 4: Hoe het bestand te vinden (Mac)
- Tips
- Waarschuwingen
U kunt een map niet echt verbergen voor andere gebruikers, maar u kunt voorkomen dat bepaalde bestanden en mappen in zoekresultaten op uw computer verschijnen door systeemkenmerken te wijzigen (Windows) of Terminal (Mac) te gebruiken. Hierdoor wordt het bestand "onzichtbaar" en verschijnt het niet in de zoekresultaten op uw computer.
Stappen
Methode 1 van 4: Hoe een bestand te verbergen (Windows)
 1 Klik met de rechtermuisknop op het bureaublad. Eerst moet u een normaal bestand maken.
1 Klik met de rechtermuisknop op het bureaublad. Eerst moet u een normaal bestand maken.  2 Plaats de muisaanwijzer op Maken.
2 Plaats de muisaanwijzer op Maken.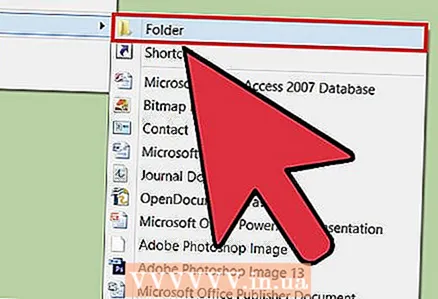 3 Selecteer "Map" of "Tekstdocument". Doe dit in het menu dat opent.
3 Selecteer "Map" of "Tekstdocument". Doe dit in het menu dat opent.  4 Voer de naam van de map of het bestand in.
4 Voer de naam van de map of het bestand in. 5 Klik op ↵ Enter.
5 Klik op ↵ Enter. 6 Klik met de rechtermuisknop op het bestand. SPECIALIST'S ADVIES
6 Klik met de rechtermuisknop op het bestand. SPECIALIST'S ADVIES 
Mobiele kangoeroe
Computer- en telefoonreparatiespecialisten Mobile Kangaroo is een full-service, full-service, Apple Authorized Service Center met hoofdkantoor in Mountain View, Californië. Repareert al meer dan 16 jaar elektronische apparaten zoals computers, telefoons en tablets.Het heeft kantoren in meer dan 20 steden. Mobiele kangoeroe
Mobiele kangoeroe
Specialisten voor computer- en telefoonreparatieKlik in Windows met de rechtermuisknop op het bestand. Selecteer nu "Eigenschappen" in het menu, vink het vakje naast "Verborgen" aan en klik op "OK".
 7 Klik op Eigenschappen.
7 Klik op Eigenschappen. 8 Vink het vakje naast 'Verborgen' aan.
8 Vink het vakje naast 'Verborgen' aan.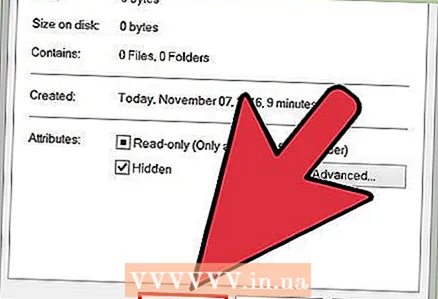 9 Klik op OK. Het bestand wordt verborgen, wat betekent dat het niet wordt weergegeven in zoekresultaten of in het Verkenner-venster. Maar als u probeert een bestand in dezelfde map en onder dezelfde naam aan te maken, krijgt het nieuwe bestand de naam "Bestandsnaam (2)" - dit geeft aan dat er een verborgen bestand in de map zit.
9 Klik op OK. Het bestand wordt verborgen, wat betekent dat het niet wordt weergegeven in zoekresultaten of in het Verkenner-venster. Maar als u probeert een bestand in dezelfde map en onder dezelfde naam aan te maken, krijgt het nieuwe bestand de naam "Bestandsnaam (2)" - dit geeft aan dat er een verborgen bestand in de map zit. - Het bestand wordt (letterlijk) verborgen zolang de functie voor het weergeven van verborgen bestanden en mappen op de computer is uitgeschakeld.
Methode 2 van 4: Zoek het bestand (Windows)
 1 Typ "toon verborgen" in de zoekbalk van het startmenu.
1 Typ "toon verborgen" in de zoekbalk van het startmenu. 2 Klik op Verborgen bestanden en mappen weergeven. Dit is de eerste optie in de lijst met zoekresultaten.
2 Klik op Verborgen bestanden en mappen weergeven. Dit is de eerste optie in de lijst met zoekresultaten.  3 Dubbelklik op "Verborgen bestanden en mappen". Als er al twee andere opties worden weergegeven onder deze optie (ingesprongen), sla deze stap dan over.
3 Dubbelklik op "Verborgen bestanden en mappen". Als er al twee andere opties worden weergegeven onder deze optie (ingesprongen), sla deze stap dan over. 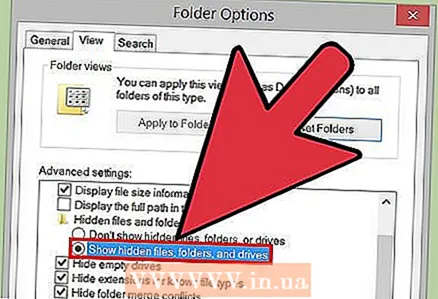 4 Klik op Verborgen bestanden, mappen en stations weergeven.
4 Klik op Verborgen bestanden, mappen en stations weergeven.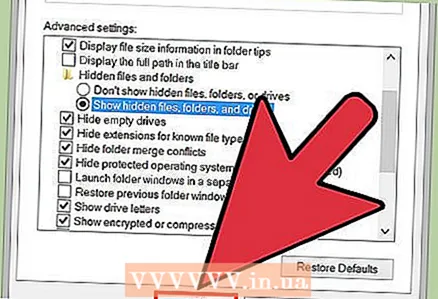 5 Klik op OK.
5 Klik op OK. 6 Sluit het venster Mapopties.
6 Sluit het venster Mapopties. 7 Ga naar je bureaublad. Hierop ziet u bestanden en mappen die eerder verborgen waren (de pictogrammen van deze bestanden en mappen zijn semi-transparant, wat verborgen items betekent).
7 Ga naar je bureaublad. Hierop ziet u bestanden en mappen die eerder verborgen waren (de pictogrammen van deze bestanden en mappen zijn semi-transparant, wat verborgen items betekent). - Om bestanden weer te verbergen, keert u terug naar het menu Verborgen bestanden en mappen en klikt u op Verborgen bestanden, mappen of stations niet weergeven.
Methode 3 van 4: Een bestand verbergen (Mac)
 1 Dubbelklik op het bureaublad. Gebruik een terminal om het bestand te verbergen. SPECIALIST'S ADVIES
1 Dubbelklik op het bureaublad. Gebruik een terminal om het bestand te verbergen. SPECIALIST'S ADVIES 
Mobiele kangoeroe
Computer- en telefoonreparatiespecialisten Mobile Kangaroo is een full-service, full-service, Apple Authorized Service Center met hoofdkantoor in Mountain View, Californië. Repareert al meer dan 16 jaar elektronische apparaten zoals computers, telefoons en tablets. Het heeft kantoren in meer dan 20 steden. Mobiele kangoeroe
Mobiele kangoeroe
Specialisten voor computer- en telefoonreparatieOp macOS moet u de terminal gebruiken. Voer "chflags hidden" in en sleep het bestand of de map naar het terminalvenster om het bestands- / mappad op te geven. Druk nu op "Return" om het bestand te verbergen.
 2 Klik op nieuwe map.
2 Klik op nieuwe map. 3 Voer de mapnaam in.
3 Voer de mapnaam in. 4 Klik op ⏎ Terug.
4 Klik op ⏎ Terug. 5 Klik op het vergrootglaspictogram. Het staat in de rechterbovenhoek van het scherm.
5 Klik op het vergrootglaspictogram. Het staat in de rechterbovenhoek van het scherm. - Je kunt ook vasthouden ⌘ Commando en druk op De ruimte.
 6 Voer "Terminal" in.
6 Voer "Terminal" in. 7 Klik op ⏎ Terug.
7 Klik op ⏎ Terug. 8 Voer chflags verborgen in.
8 Voer chflags verborgen in.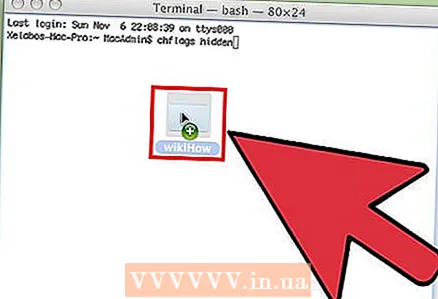 9 Sleep een map of bestand naar het terminalvenster.
9 Sleep een map of bestand naar het terminalvenster.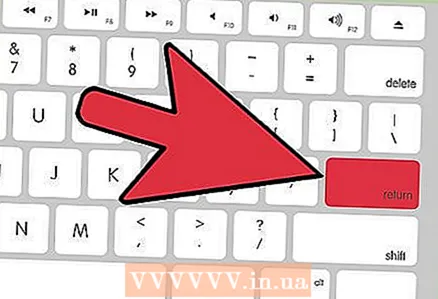 10 Klik op ↵ Enter. Het bestand wordt verborgen.
10 Klik op ↵ Enter. Het bestand wordt verborgen. - Verborgen mappen en bestanden in macOS kunnen worden weergegeven door een specifieke opdracht in de terminal in te voeren.
Methode 4 van 4: Hoe het bestand te vinden (Mac)
 1 Klik op Overgang. Het staat in de rechterbovenhoek van de werkbalk.
1 Klik op Overgang. Het staat in de rechterbovenhoek van de werkbalk. 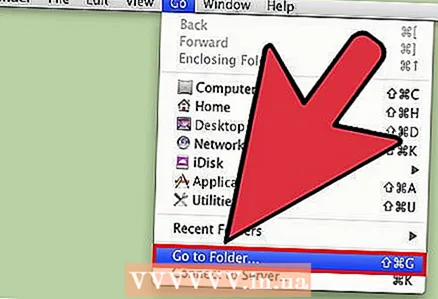 2 Klik op Ga naar map.
2 Klik op Ga naar map.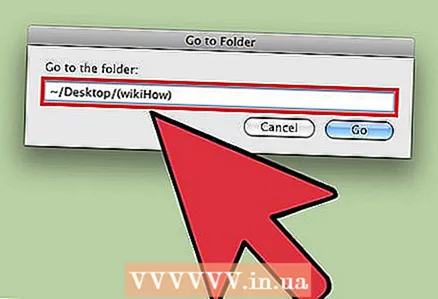 3 Voer ~ / Desktop / (mapnaam) in.
3 Voer ~ / Desktop / (mapnaam) in. 4 Klik op Ga naar. Nu kunt u de inhoud van de map bekijken.
4 Klik op Ga naar. Nu kunt u de inhoud van de map bekijken. - Bestanden die in een verborgen map zijn geplaatst, worden ook verborgen.
Tips
- Op Windows en macOS kunt u ook bestaande bestanden en mappen verbergen.
- Verborgen bestanden verschijnen niet in de reguliere zoekresultaten op uw computer.
- U kunt een bestand in elke map verbergen, niet alleen op het bureaublad (bijvoorbeeld in de map Documenten).
Waarschuwingen
- Een ervaren gebruiker zal snel verborgen bestanden ontdekken.