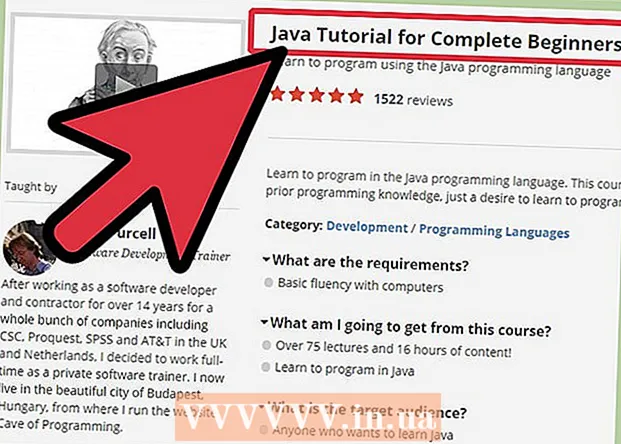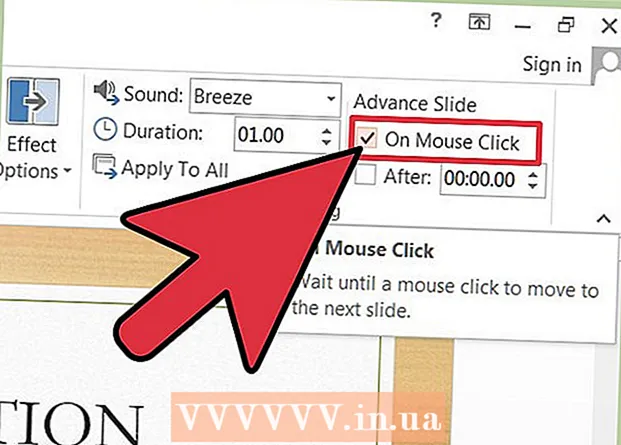Schrijver:
Marcus Baldwin
Datum Van Creatie:
20 Juni- 2021
Updatedatum:
1 Juli- 2024

Inhoud
- Stappen
- Methode 1 van 4: Hoe maak je een screenshot van het hele scherm
- Methode 2 van 4: Hoe maak je een screenshot van een deel van het scherm
- Methode 3 van 4: De viewer gebruiken
- Methode 4 van 4: Een terminal gebruiken
- Tips
Screenshots (screenshots) zijn handig wanneer u informatie met iemand moet delen of problemen moet oplossen. MacOS heeft verschillende hulpprogramma's voor het maken van schermafbeeldingen en het proces zelf kan worden gecontroleerd.
Stappen
Methode 1 van 4: Hoe maak je een screenshot van het hele scherm
 1 Klik op ⌘ Commando+⇧Verschuiving+3. U hoort een sluitergeluid en er wordt een screenshot van het hele scherm gemaakt.
1 Klik op ⌘ Commando+⇧Verschuiving+3. U hoort een sluitergeluid en er wordt een screenshot van het hele scherm gemaakt.  2 Zoek de schermafbeelding die u zojuist hebt gemaakt. Het (PNG-bestand) bevindt zich op het bureaublad en de naam bestaat uit de datum en tijd van aanmaak.
2 Zoek de schermafbeelding die u zojuist hebt gemaakt. Het (PNG-bestand) bevindt zich op het bureaublad en de naam bestaat uit de datum en tijd van aanmaak.  3 Klik op ⌘ Commando+Controle+⇧Verschuiving+3om de schermafbeelding naar het klembord te kopiëren. Hiermee kopieert u eenvoudig de schermafbeelding naar uw klembord in plaats van deze op uw bureaublad op te slaan.
3 Klik op ⌘ Commando+Controle+⇧Verschuiving+3om de schermafbeelding naar het klembord te kopiëren. Hiermee kopieert u eenvoudig de schermafbeelding naar uw klembord in plaats van deze op uw bureaublad op te slaan. - Om een screenshot in een document- of programmavenster in te voegen, opent u het document/programma en klikt u op ⌘ Commando+V.
Methode 2 van 4: Hoe maak je een screenshot van een deel van het scherm
 1 Klik op ⌘ Commando+⇧Verschuiving+4. Er verschijnt een dradenkruis in plaats van de cursor.
1 Klik op ⌘ Commando+⇧Verschuiving+4. Er verschijnt een dradenkruis in plaats van de cursor.  2 Houd de muisknop ingedrukt en sleep uw dradenkruis over het scherm om een kader te maken. Er wordt een screenshot gemaakt van het schermgebied binnen het frame.
2 Houd de muisknop ingedrukt en sleep uw dradenkruis over het scherm om een kader te maken. Er wordt een screenshot gemaakt van het schermgebied binnen het frame.  3 Zoek de schermafbeelding die u zojuist hebt gemaakt. Het (PNG-bestand) bevindt zich op het bureaublad en de naam bestaat uit de datum en tijd van aanmaak.
3 Zoek de schermafbeelding die u zojuist hebt gemaakt. Het (PNG-bestand) bevindt zich op het bureaublad en de naam bestaat uit de datum en tijd van aanmaak. - Klik op ⌘ Commando+Controle+⇧Verschuiving+4om de schermafbeelding naar het klembord te kopiëren in plaats van deze op uw bureaublad op te slaan.
 4 Maak een screenshot van een specifiek venster. Om een screenshot te maken van het hele venster in plaats van het hele scherm, druk je op ⌘ Commando+⇧Verschuiving+4en druk vervolgens op De ruimte... Het dradenkruis verandert in een camerapictogram. Klik nu op het gewenste venster.
4 Maak een screenshot van een specifiek venster. Om een screenshot te maken van het hele venster in plaats van het hele scherm, druk je op ⌘ Commando+⇧Verschuiving+4en druk vervolgens op De ruimte... Het dradenkruis verandert in een camerapictogram. Klik nu op het gewenste venster. - De schermafbeelding wordt op uw bureaublad opgeslagen.
Methode 3 van 4: De viewer gebruiken
 1 Weergave starten. Als je niet graag met sneltoetsen werkt, of als je een ander bestandsformaat dan PNG nodig hebt, gebruik dan Voorvertoning.
1 Weergave starten. Als je niet graag met sneltoetsen werkt, of als je een ander bestandsformaat dan PNG nodig hebt, gebruik dan Voorvertoning. - Om het programma te starten, opent u de map Programma's, de map Hulpprogramma's en klikt u op Weergeven.
 2 Open het menu Bestand en kies Screenshot maken. Als u de optie "Geselecteerd" selecteert, verandert de cursor in een dradenkruis dat kan worden gebruikt om een deel van het scherm te omlijnen en er een screenshot van te maken. Als u de optie "Venster" selecteert, verandert de cursor in een camerapictogram - klik nu op het venster waarvan u een screenshot wilt maken. Als u de optie "Volledig scherm" selecteert, wordt er een screenshot van het volledige scherm gemaakt.
2 Open het menu Bestand en kies Screenshot maken. Als u de optie "Geselecteerd" selecteert, verandert de cursor in een dradenkruis dat kan worden gebruikt om een deel van het scherm te omlijnen en er een screenshot van te maken. Als u de optie "Venster" selecteert, verandert de cursor in een camerapictogram - klik nu op het venster waarvan u een screenshot wilt maken. Als u de optie "Volledig scherm" selecteert, wordt er een screenshot van het volledige scherm gemaakt.  3 Bekijk de schermafbeelding. Wanneer u een screenshot maakt, verschijnt deze in het voorbeeldvenster. Kijk nu naar de schermafbeelding en zorg ervoor dat deze alles heeft wat je nodig hebt, en dat er niets overbodigs is.
3 Bekijk de schermafbeelding. Wanneer u een screenshot maakt, verschijnt deze in het voorbeeldvenster. Kijk nu naar de schermafbeelding en zorg ervoor dat deze alles heeft wat je nodig hebt, en dat er niets overbodigs is.  4 Sla de schermafbeelding op. Open het menu Bestand en selecteer Exporteren als. Selecteer nu in het geopende venster het doelbestandsformaat, inclusief JPG, PDF en TIFF.
4 Sla de schermafbeelding op. Open het menu Bestand en selecteer Exporteren als. Selecteer nu in het geopende venster het doelbestandsformaat, inclusief JPG, PDF en TIFF.
Methode 4 van 4: Een terminal gebruiken
 1 Open een terminalvenster. Open hiervoor de map Programma's, de map Hulpprogramma's en klik op Terminal.
1 Open een terminalvenster. Open hiervoor de map Programma's, de map Hulpprogramma's en klik op Terminal. - In de terminal krijg je extra functies zoals een timer of de mogelijkheid om het sluitergeluid te dempen. U kunt SSH in de terminal ook gebruiken om snapshots te maken van complexe schermen zoals inlogvensters.
 2 Maak een eenvoudige schermafbeelding. Binnenkomen schermopname Bestandsnaam.webp en druk op ⏎ Terug... De schermafbeelding wordt opgeslagen in uw thuismap. U kunt het pad voor de bestandsnaam invoeren als u de map voor het opslaan van het bestand wilt wijzigen.
2 Maak een eenvoudige schermafbeelding. Binnenkomen schermopname Bestandsnaam.webp en druk op ⏎ Terug... De schermafbeelding wordt opgeslagen in uw thuismap. U kunt het pad voor de bestandsnaam invoeren als u de map voor het opslaan van het bestand wilt wijzigen. - Om het formaat te wijzigen, typt u schermopname -t png Bestandsnaam.png... Gebruiken als formaat pdf, gif of tiff.
 3 Kopieer de schermafbeelding naar het klembord (indien nodig). Om dit te doen, voer schermopname -c en druk op ⏎ Terug.
3 Kopieer de schermafbeelding naar het klembord (indien nodig). Om dit te doen, voer schermopname -c en druk op ⏎ Terug.  4 Voeg een timer toe aan de opdracht om een screenshot te maken. Met het standaardcommando voor het maken van schermafbeeldingen kunt u direct een schermafbeelding maken, wat leidt tot het openen van een terminalvenster. Gebruik de timer om het terminalvenster tijdelijk te verbergen en de inhoud waarvan u een screenshot wilt maken op het scherm weer te geven.
4 Voeg een timer toe aan de opdracht om een screenshot te maken. Met het standaardcommando voor het maken van schermafbeeldingen kunt u direct een schermafbeelding maken, wat leidt tot het openen van een terminalvenster. Gebruik de timer om het terminalvenster tijdelijk te verbergen en de inhoud waarvan u een screenshot wilt maken op het scherm weer te geven. - Binnenkomen schermopname -T 10 Bestandsnaam.webp en druk op ⏎ Terug... De schermafbeelding wordt gemaakt met een vertraging van 10 seconden. Nummer 10 kan worden gewijzigd in een andere.
Tips
- Er zijn programma's die het maken van screenshots van hun vensters verbieden. Doorgaans zijn videospelers en games beveiligd om het ongeoorloofd kopiëren van inhoud te voorkomen.