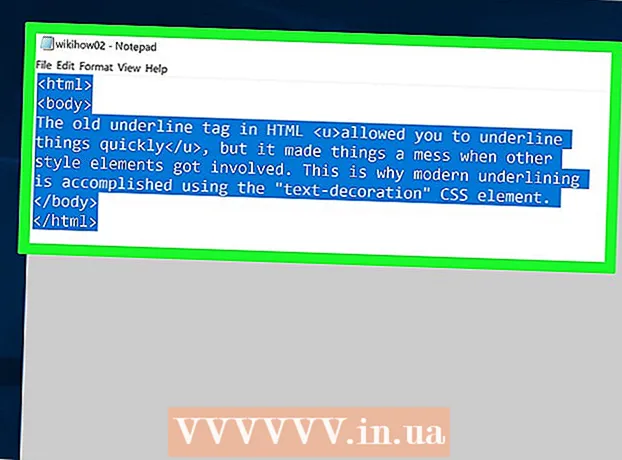Schrijver:
Tamara Smith
Datum Van Creatie:
22 Januari 2021
Updatedatum:
1 Juli- 2024
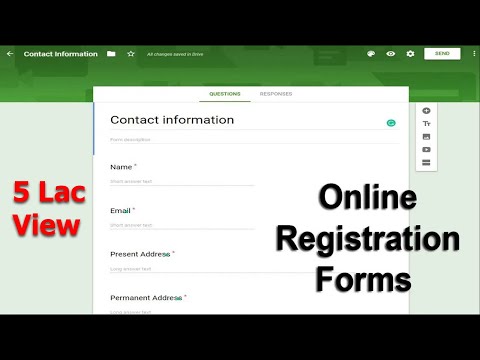
Inhoud
- Stappen
- Methode 1 van 3: Computer
- Methode 2 van 3: Op iPhone
- Methode 3 van 3: Op een Android-apparaat
- Tips
- Waarschuwingen
In dit artikel laten we u zien hoe u een document van Google Documenten naar uw computer, iPhone of Android-apparaat downloadt.
Stappen
Methode 1 van 3: Computer
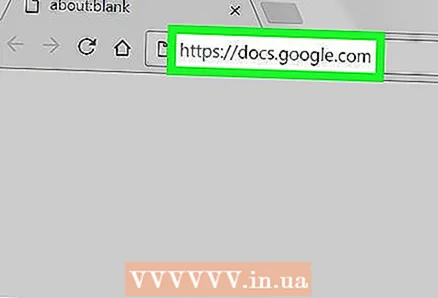 1 Open de Google Documenten-website. Ga naar https://docs.google.com/ in de webbrowser van uw computer. De pagina Google Documenten wordt geopend als u bent aangemeld bij uw Google-account.
1 Open de Google Documenten-website. Ga naar https://docs.google.com/ in de webbrowser van uw computer. De pagina Google Documenten wordt geopend als u bent aangemeld bij uw Google-account. - Als je nog niet bent ingelogd, vul dan je e-mailadres en wachtwoord in.
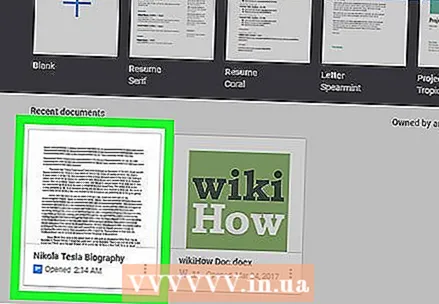 2 Selecteer een document. Klik op het gewenste document om het in de browser te openen.
2 Selecteer een document. Klik op het gewenste document om het in de browser te openen. 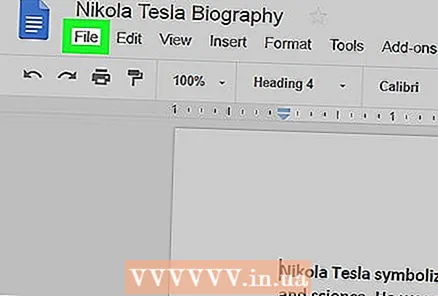 3 Klik op Bestand. Het staat in de linkerbovenhoek van de pagina. Er wordt een menu geopend.
3 Klik op Bestand. Het staat in de linkerbovenhoek van de pagina. Er wordt een menu geopend. - Klik op een Mac op Bestand in uw webbrowser in plaats van op de menubalk boven aan uw scherm.
 4 Selecteer alstublieft Downloaden als. Deze optie bevindt zich in het menu Bestand. Er wordt een pop-upmenu geopend.
4 Selecteer alstublieft Downloaden als. Deze optie bevindt zich in het menu Bestand. Er wordt een pop-upmenu geopend. 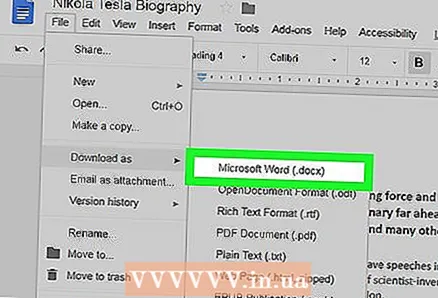 5 Kies een formaat. Selecteer een bestandsformaat in het menu. Meestal is de optie "Microsoft Word (DOCX)" of "PDF Document" geselecteerd. Het document wordt naar uw computer gedownload.
5 Kies een formaat. Selecteer een bestandsformaat in het menu. Meestal is de optie "Microsoft Word (DOCX)" of "PDF Document" geselecteerd. Het document wordt naar uw computer gedownload. - Afhankelijk van de instellingen van uw webbrowser, moet u mogelijk de download bevestigen of een map selecteren om het bestand te downloaden.
Methode 2 van 3: Op iPhone
- 1 Denk aan de beperkingen. Helaas kunt u een document niet rechtstreeks vanuit Google Docs naar uw iPhone downloaden. Maar het document kan offline beschikbaar worden gemaakt, zodat u het zonder internetverbinding kunt bekijken en bewerken.
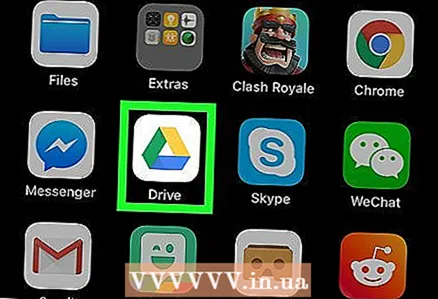 2 Start de Google Drive-app. Klik op het groen-geel-blauwe driehoekje. Uw Google Drive-pagina wordt geopend als u bent ingelogd op uw Google-account.
2 Start de Google Drive-app. Klik op het groen-geel-blauwe driehoekje. Uw Google Drive-pagina wordt geopend als u bent ingelogd op uw Google-account. - Als je nog niet bent ingelogd, vul dan je e-mailadres en wachtwoord in.
 3 Zoek het bestand in Google Drive. Scrol omlaag op de startpagina van Google Drive om het gewenste document te vinden.
3 Zoek het bestand in Google Drive. Scrol omlaag op de startpagina van Google Drive om het gewenste document te vinden. 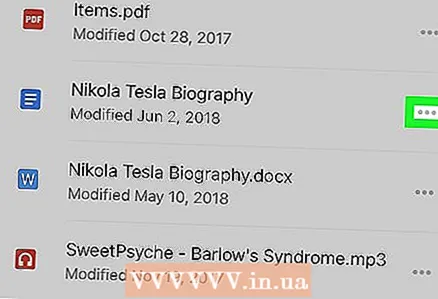 4 Kraan ⋯. Dit pictogram bevindt zich rechts van het document. Er verschijnt een pop-upmenu.
4 Kraan ⋯. Dit pictogram bevindt zich rechts van het document. Er verschijnt een pop-upmenu.  5 Scroll naar beneden en klik op de witte slider naast "Offline beschikbaar"
5 Scroll naar beneden en klik op de witte slider naast "Offline beschikbaar"  . Het wordt blauw, wat betekent dat u het document nu op elk moment kunt openen.
. Het wordt blauw, wat betekent dat u het document nu op elk moment kunt openen. - Om een document zonder internetverbinding te openen, start u de Google Drive-app en tikt u op het document.
Methode 3 van 3: Op een Android-apparaat
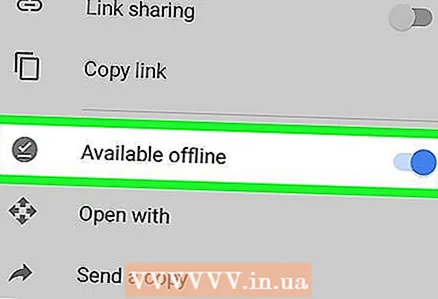 1 Denk aan de beperkingen. Op een Android-apparaat kan een document uit Google Docs alleen in pdf-formaat worden gedownload. Als u een document moet bewerken, maakt u het offline beschikbaar:
1 Denk aan de beperkingen. Op een Android-apparaat kan een document uit Google Docs alleen in pdf-formaat worden gedownload. Als u een document moet bewerken, maakt u het offline beschikbaar: - start de Google Drive-app en log in, indien nodig;
- klik op "⋮" in de rechter benedenhoek van het gewenste document;
- klik op de grijze schuifregelaar naast Offline beschikbaar.
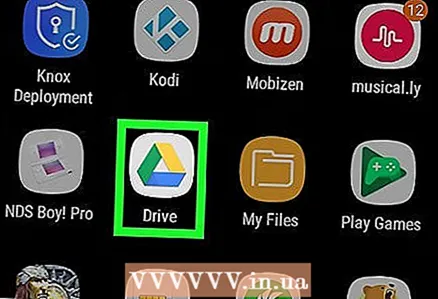 2 Start de Google Drive-app. Klik op het groen-geel-blauwe driehoekje. Uw Google Drive-pagina wordt geopend als u bent ingelogd op uw Google-account.
2 Start de Google Drive-app. Klik op het groen-geel-blauwe driehoekje. Uw Google Drive-pagina wordt geopend als u bent ingelogd op uw Google-account. - Als je nog niet bent ingelogd, selecteer dan een account (of voer je e-mailadres in) en voer je wachtwoord in.
 3 Zoek het gewenste document. Scroll hiervoor naar beneden op de startpagina van Google Drive.
3 Zoek het gewenste document. Scroll hiervoor naar beneden op de startpagina van Google Drive.  4 Kraan ⋮. Het staat in de rechterbenedenhoek van uw document. Er wordt een menu geopend.
4 Kraan ⋮. Het staat in de rechterbenedenhoek van uw document. Er wordt een menu geopend. - U kunt ook de documentminiatuur ingedrukt houden en naar de volgende stap gaan.
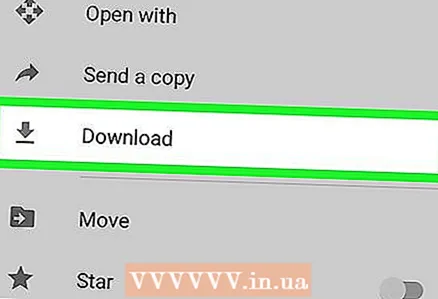 5 Tik op Downloaden
5 Tik op Downloaden  . Deze optie staat op het menu.
. Deze optie staat op het menu. - Als u een documentminiatuur ingedrukt houdt, verschijnt deze optie onder aan het scherm.
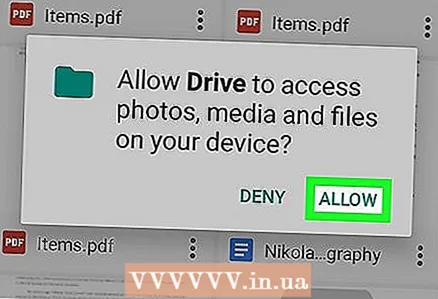 6 Klik op Toestaanals daarom wordt gevraagd. Als dit de eerste keer is dat u een document van Google Drive naar uw Android-apparaat downloadt, wordt u gevraagd om bestanden op uw Android-apparaat te delen.
6 Klik op Toestaanals daarom wordt gevraagd. Als dit de eerste keer is dat u een document van Google Drive naar uw Android-apparaat downloadt, wordt u gevraagd om bestanden op uw Android-apparaat te delen. 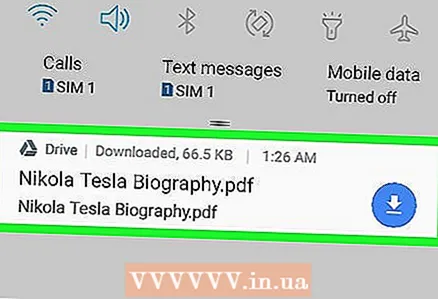 7 Open het document op uw Android-apparaat. Veeg vanaf de bovenkant van het scherm omlaag en klik vervolgens in het paneel dat wordt geopend op de naam van het gedownloade document. Het wordt geopend in een PDF-viewertoepassing.
7 Open het document op uw Android-apparaat. Veeg vanaf de bovenkant van het scherm omlaag en klik vervolgens in het paneel dat wordt geopend op de naam van het gedownloade document. Het wordt geopend in een PDF-viewertoepassing. - Mogelijk moet u de Adobe Acrobat-app downloaden om het PDF-document te openen.
- Het gedownloade document is ook te vinden in de map "Download". Open hiervoor de bestandsbeheerder van het Android-apparaat, selecteer de opslag waar de gedownloade bestanden naartoe worden verzonden (selecteer bijvoorbeeld "SD-kaart") en klik op de map "Download".
Tips
- Installeer de back-up- en synchronisatiesoftware van Google Drive om automatisch documenten van Google Documenten naar uw computer te kopiëren. In dit geval moet u de Google Drive-map op uw computer openen om de documenten te bekijken.
- De app Bestanden voor iPhone bevat een Google Drive-sectie. Om het te activeren, start u de app, klikt u op Bewerken op de overzichtspagina, klikt u op de witte schuifregelaar naast Google Drive en tikt u vervolgens op Gereed. Selecteer nu "Google Drive" en log in om uw documenten in Google Drive beschikbaar te maken in de toepassing "Bestanden".
Waarschuwingen
- Documenten van Google Documenten kunnen niet rechtstreeks naar de iPhone worden gedownload.