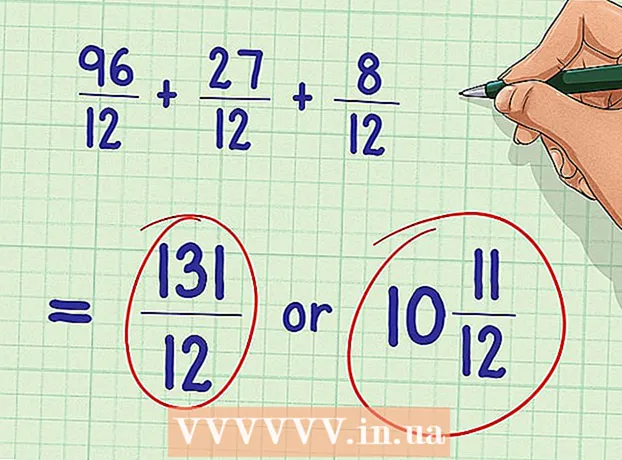Schrijver:
Tamara Smith
Datum Van Creatie:
26 Januari 2021
Updatedatum:
3 Juli- 2024

Inhoud
Met een iCloud-account kunt u gegevens delen tussen al uw Apple-apparaten en deze regelmatig synchroniseren. U hebt ook toegang tot uw gegevens in iCloud vanaf een Windows-pc. Door de iCloud-website of een geschikt Windows-hulpprogramma te gebruiken, hebt u vanaf elke computer toegang tot uw foto's en andere gegevens die zijn opgeslagen in iCloud.
Stappen
Methode 1 van 2: De iCloud-website gebruiken
 1 Doorloop de autorisatieprocedure op.www.iCloud.commet uw Apple-ID. U hebt vanaf elke computer toegang tot de iCloud-muziekbibliotheek via de iCloud-website. Zorg ervoor dat u inlogt met de Apple ID waarvoor u toegang wilt krijgen tot de iCloud-bibliotheek.
1 Doorloop de autorisatieprocedure op.www.iCloud.commet uw Apple-ID. U hebt vanaf elke computer toegang tot de iCloud-muziekbibliotheek via de iCloud-website. Zorg ervoor dat u inlogt met de Apple ID waarvoor u toegang wilt krijgen tot de iCloud-bibliotheek.  2 Selecteer het menu "Foto's". Hiermee wordt uw iCloud-muziekbibliotheek geopend. Als u dit voor de eerste keer doet, duurt het even.
2 Selecteer het menu "Foto's". Hiermee wordt uw iCloud-muziekbibliotheek geopend. Als u dit voor de eerste keer doet, duurt het even.  3 Blader door uw iCloud-muziekbibliotheek. Onmiddellijk na het downloaden van het gedeelte "Foto's", kunt u afbeeldingen bekijken van alle apparaten die zijn aangesloten op iCloud. Foto's die zojuist met uw apparaat zijn gemaakt, worden hier niet meteen weergegeven, omdat dit enkele minuten duurt.
3 Blader door uw iCloud-muziekbibliotheek. Onmiddellijk na het downloaden van het gedeelte "Foto's", kunt u afbeeldingen bekijken van alle apparaten die zijn aangesloten op iCloud. Foto's die zojuist met uw apparaat zijn gemaakt, worden hier niet meteen weergegeven, omdat dit enkele minuten duurt. - Op het tabblad Momenten worden de meest recente foto's weergegeven, gesorteerd op datum.
- Op het tabblad Albums kunt u alle fotoalbums zien die u hebt gemaakt.
 4 Klik op de foto om hem op ware grootte te zien. Klik op de foto in de browser: je ziet hem op ware grootte.
4 Klik op de foto om hem op ware grootte te zien. Klik op de foto in de browser: je ziet hem op ware grootte. - Druk op de knoppen "" en ">" om naar de vorige of volgende foto in het album te gaan.
 5 Als u de foto wilt verwijderen, klikt u op de knop met de afbeelding van de prullenbak. Het bevindt zich in de rechterbovenhoek. Als u deze uit iCloud verwijdert, wordt de foto van alle gesynchroniseerde apparaten verwijderd.
5 Als u de foto wilt verwijderen, klikt u op de knop met de afbeelding van de prullenbak. Het bevindt zich in de rechterbovenhoek. Als u deze uit iCloud verwijdert, wordt de foto van alle gesynchroniseerde apparaten verwijderd.  6 Klik op de knop "Foto selecteren" om meerdere afbeeldingen tegelijk te selecteren. Nadat u het menu Foto selecteren heeft geactiveerd, kunt u op elke foto klikken om deze te selecteren. Met deze actie worden meerdere foto's tegelijk gedownload.
6 Klik op de knop "Foto selecteren" om meerdere afbeeldingen tegelijk te selecteren. Nadat u het menu Foto selecteren heeft geactiveerd, kunt u op elke foto klikken om deze te selecteren. Met deze actie worden meerdere foto's tegelijk gedownload.  7 Klik op "Download" om de afbeeldingen te downloaden. Met deze actie worden de foto's voor dit doel gedownload naar de standaardmap van uw browser, meestal de map Downloads.
7 Klik op "Download" om de afbeeldingen te downloaden. Met deze actie worden de foto's voor dit doel gedownload naar de standaardmap van uw browser, meestal de map Downloads.  8 Klik op "Verwijderen" om de geselecteerde foto's te verwijderen. Alle geselecteerde foto's worden verwijderd van alle gesynchroniseerde apparaten.
8 Klik op "Verwijderen" om de geselecteerde foto's te verwijderen. Alle geselecteerde foto's worden verwijderd van alle gesynchroniseerde apparaten.  9 Klik op "Toevoegen" om de geselecteerde foto's aan het album toe te voegen. U kunt een van de bestaande albums kiezen of een nieuwe maken met behulp van het pop-upmenu.
9 Klik op "Toevoegen" om de geselecteerde foto's aan het album toe te voegen. U kunt een van de bestaande albums kiezen of een nieuwe maken met behulp van het pop-upmenu.
Methode 2 van 2: iCloud voor Windows gebruiken
 1 Download het iCloud-installatieprogramma voor Windows. Nadat u iCloud voor Windows hebt geïnstalleerd, worden uw iCloud-foto's gesynchroniseerd met een speciale map op uw computer. Dit maakt het heel gemakkelijk om toegang te krijgen tot uw foto's, net als elk ander bestand op uw computer.
1 Download het iCloud-installatieprogramma voor Windows. Nadat u iCloud voor Windows hebt geïnstalleerd, worden uw iCloud-foto's gesynchroniseerd met een speciale map op uw computer. Dit maakt het heel gemakkelijk om toegang te krijgen tot uw foto's, net als elk ander bestand op uw computer. - U kunt het installatieprogramma hier downloaden: support.apple.com/nl-nl/HT204283.
 2 Voer het installatieprogramma uit en accepteer de licentieovereenkomst. Na het lezen en accepteren van de licentieovereenkomst, wordt de iCloud voor Windows-app direct geïnstalleerd.
2 Voer het installatieprogramma uit en accepteer de licentieovereenkomst. Na het lezen en accepteren van de licentieovereenkomst, wordt de iCloud voor Windows-app direct geïnstalleerd. - U vindt het installatieprogramma in de downloadmap van uw browser. Dit is meestal de map Downloads.
 3 Wacht tot iCloud voor Windows is geïnstalleerd. Het duurt een paar minuten.
3 Wacht tot iCloud voor Windows is geïnstalleerd. Het duurt een paar minuten.  4 Start iCloud voor Windows en log in met uw Apple ID. De eerste keer dat u het programma start, wordt u gevraagd om in te loggen.
4 Start iCloud voor Windows en log in met uw Apple ID. De eerste keer dat u het programma start, wordt u gevraagd om in te loggen. - U kunt iCloud voor Windows snel starten door op de toets . te drukken ⊞Winnenen het invoeren van "iCloud".
 5 Vink het vakje "Foto's" aan. Dit geeft aan dat iCloud begint met het synchroniseren van uw iCloud-muziekbibliotheek met uw Windows-computer. iCloud maakt een speciale map voor al uw iCloud-foto's die u gemakkelijk kunt openen met Windows Verkenner.
5 Vink het vakje "Foto's" aan. Dit geeft aan dat iCloud begint met het synchroniseren van uw iCloud-muziekbibliotheek met uw Windows-computer. iCloud maakt een speciale map voor al uw iCloud-foto's die u gemakkelijk kunt openen met Windows Verkenner. - U kunt ook andere iCloud-gegevens controleren die u met uw computer wilt synchroniseren.
 6 Klik op "Toepassen" om uw wijzigingen op te slaan. iCloud maakt een map iCloud-foto's op uw computer en begint daar uw iCloud-muziekbibliotheek te uploaden. Als het groot is, duurt het even.
6 Klik op "Toepassen" om uw wijzigingen op te slaan. iCloud maakt een map iCloud-foto's op uw computer en begint daar uw iCloud-muziekbibliotheek te uploaden. Als het groot is, duurt het even.  7 Zoek de map iCloud-foto's. U kunt heel gemakkelijk naar de map iCloud-foto's navigeren met Windows Verkenner (⊞Winnen+E). Zoek de map iCloud-foto's in het gedeelte Favorieten van de zijbalk of in het venster Computer / Deze computer.
7 Zoek de map iCloud-foto's. U kunt heel gemakkelijk naar de map iCloud-foto's navigeren met Windows Verkenner (⊞Winnen+E). Zoek de map iCloud-foto's in het gedeelte Favorieten van de zijbalk of in het venster Computer / Deze computer.  8 Voeg foto's toe aan de iCloud-muziekbibliotheek om ze op andere apparaten weer te geven. Alle afbeeldingen die u toevoegt aan uw iCloud-fotomap op uw Windows-pc, worden automatisch geüpload naar uw iCloud-fotobibliotheek en zijn beschikbaar voor al uw met iCloud verbonden apparaten. U moet een paar minuten wachten voordat nieuwe foto's op andere apparaten verschijnen.
8 Voeg foto's toe aan de iCloud-muziekbibliotheek om ze op andere apparaten weer te geven. Alle afbeeldingen die u toevoegt aan uw iCloud-fotomap op uw Windows-pc, worden automatisch geüpload naar uw iCloud-fotobibliotheek en zijn beschikbaar voor al uw met iCloud verbonden apparaten. U moet een paar minuten wachten voordat nieuwe foto's op andere apparaten verschijnen.  9 Verwijder foto's uit uw map iCloud-foto's om ze van alle apparaten te verwijderen. Alle afbeeldingen die u uitcheckt uit uw iCloud-fotomap, worden permanent verwijderd uit uw iCloud-muziekbibliotheek op al uw apparaten.
9 Verwijder foto's uit uw map iCloud-foto's om ze van alle apparaten te verwijderen. Alle afbeeldingen die u uitcheckt uit uw iCloud-fotomap, worden permanent verwijderd uit uw iCloud-muziekbibliotheek op al uw apparaten.