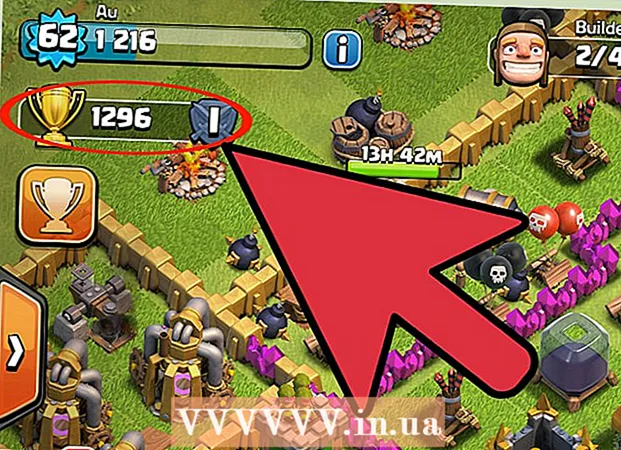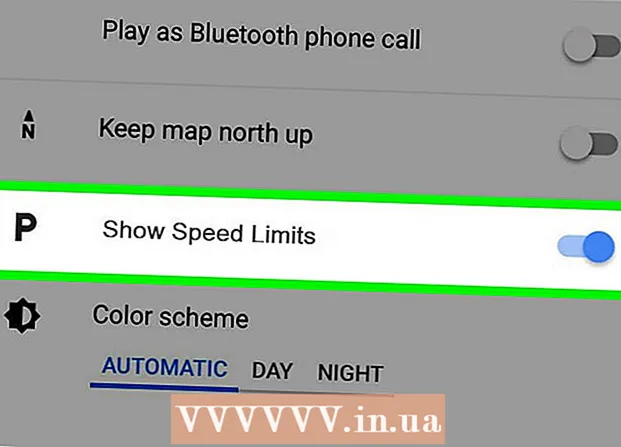Schrijver:
Judy Howell
Datum Van Creatie:
28 Juli- 2021
Updatedatum:
1 Juli- 2024

Inhoud
- Stappen
- Deel 1 van 4: Hoe een terminal te openen
- Deel 2 van 4: Snel een tekstbestand maken
- Deel 3 van 4: Hoe de Vim-teksteditor te gebruiken
- Deel 4 van 4: Hoe de Emacs-teksteditor te gebruiken
- Tips
- Waarschuwingen
In dit artikel wordt uitgelegd hoe u een tekstbestand op Linux maakt met behulp van de terminal. U kunt dan een van de ingebouwde teksteditors gebruiken om dit bestand te bewerken.
Stappen
Deel 1 van 4: Hoe een terminal te openen
 1 Open een terminal. Klik op "Menu" en selecteer "Terminal", waarvan het pictogram eruitziet als een zwart vierkant met witte "> _"-symbolen. Dit icoon staat in de linker menubalk.
1 Open een terminal. Klik op "Menu" en selecteer "Terminal", waarvan het pictogram eruitziet als een zwart vierkant met witte "> _"-symbolen. Dit icoon staat in de linker menubalk. - U kunt ook op de zoekbalk bovenaan het menu klikken en vervolgens typen terminal.
 2 In terminal invoeren ls en druk op ↵ Enter. Terminal wordt geopend in uw thuismap, maar met het commando ls u kunt een lijst met mappen in de huidige map openen. Om een tekstbestand in een van deze mappen aan te maken, moet u ernaartoe navigeren vanuit de huidige map.
2 In terminal invoeren ls en druk op ↵ Enter. Terminal wordt geopend in uw thuismap, maar met het commando ls u kunt een lijst met mappen in de huidige map openen. Om een tekstbestand in een van deze mappen aan te maken, moet u ernaartoe navigeren vanuit de huidige map.  3 Selecteer de map waarin het tekstbestand wordt gemaakt. Voer de mapnaam in na het commando lsom naar die map te gaan.
3 Selecteer de map waarin het tekstbestand wordt gemaakt. Voer de mapnaam in na het commando lsom naar die map te gaan.  4 Binnenkomen cd-map. Vervang "directory" door de naam van de gewenste map. Met deze opdracht navigeert u van de huidige map naar de opgegeven map.
4 Binnenkomen cd-map. Vervang "directory" door de naam van de gewenste map. Met deze opdracht navigeert u van de huidige map naar de opgegeven map. - Voer bijvoorbeeld in cd-bureaubladom naar uw bureaubladmap te gaan.
- Om een tekstbestand aan te maken in een van de submappen van de geselecteerde map, typt u "/" (zonder aanhalingstekens) achter de mapnaam en voert u vervolgens de naam van de submap in. Als de map "Documenten" bijvoorbeeld de gewenste submap "Diversen" bevat, typt u: cd Documenten / Diversen.
 5 Klik op ↵ Enter. De opdracht wordt uitgevoerd, dat wil zeggen dat u van de huidige map naar de geselecteerde map (of submap) gaat.
5 Klik op ↵ Enter. De opdracht wordt uitgevoerd, dat wil zeggen dat u van de huidige map naar de geselecteerde map (of submap) gaat.  6 Kies een tekstverwerker. U kunt snel een eenvoudig tekstbestand maken; je kunt ook de teksteditor Vim of Emacs gebruiken om een complexer tekstbestand te maken en te bewerken. Nu u naar de juiste map bent genavigeerd, maakt u een tekstbestand.
6 Kies een tekstverwerker. U kunt snel een eenvoudig tekstbestand maken; je kunt ook de teksteditor Vim of Emacs gebruiken om een complexer tekstbestand te maken en te bewerken. Nu u naar de juiste map bent genavigeerd, maakt u een tekstbestand.
Deel 2 van 4: Snel een tekstbestand maken
 1 Voer in een terminal cat> bestandsnaam.txt in. Vervang "bestandsnaam" door de naam van het tekstbestand dat u wilt maken.
1 Voer in een terminal cat> bestandsnaam.txt in. Vervang "bestandsnaam" door de naam van het tekstbestand dat u wilt maken. - Als u bijvoorbeeld een kitty.txt-bestand wilt maken, typt u kat> kitty.txt.
 2 Klik op ↵ Enter. Er wordt een nieuw tekstbestand aangemaakt in de huidige directory. In de terminal zal de cursor naar een lege regel gaan.
2 Klik op ↵ Enter. Er wordt een nieuw tekstbestand aangemaakt in de huidige directory. In de terminal zal de cursor naar een lege regel gaan.  3 Voer de tekst van het document in. Doe het op dezelfde manier als in elk tekstdocument. Om de ingevoerde tekst op te slaan en naar een nieuwe regel te gaan, drukt u op ↵ Enter.
3 Voer de tekst van het document in. Doe het op dezelfde manier als in elk tekstdocument. Om de ingevoerde tekst op te slaan en naar een nieuwe regel te gaan, drukt u op ↵ Enter. - Als een map met een tekstbestand is geopend, dubbelklikt u erop (wanneer het is gemaakt) om deze stap uit te voeren.
 4 Klik op Ctrl+Z. De ingevoerde tekst wordt opgeslagen en u keert terug naar het terminalvenster.
4 Klik op Ctrl+Z. De ingevoerde tekst wordt opgeslagen en u keert terug naar het terminalvenster.  5 Voer in een terminal ls -l bestandsnaam.txt in. Vervang "bestandsnaam" door de naam van het gegenereerde tekstbestand. Met deze opdracht vindt u het gegenereerde bestand om ervoor te zorgen dat het inderdaad in de juiste map wordt gemaakt.
5 Voer in een terminal ls -l bestandsnaam.txt in. Vervang "bestandsnaam" door de naam van het gegenereerde tekstbestand. Met deze opdracht vindt u het gegenereerde bestand om ervoor te zorgen dat het inderdaad in de juiste map wordt gemaakt. - Om bijvoorbeeld het tekstbestand textfile.txt te vinden, typt u de opdracht ls -l tekstbestand.txt.
- Deze opdracht gebruikt de kleine letter "L" in plaats van de hoofdletter "i".
 6 Klik op ↵ Enter. De volgende regel van de terminal toont de tijd en datum van het maken van het bestand, evenals de naam. Dit betekent dat het bestand in de opgegeven map is gemaakt.
6 Klik op ↵ Enter. De volgende regel van de terminal toont de tijd en datum van het maken van het bestand, evenals de naam. Dit betekent dat het bestand in de opgegeven map is gemaakt.
Deel 3 van 4: Hoe de Vim-teksteditor te gebruiken
 1 Voer in een terminal vi bestandsnaam.txt in. De opdracht "vi" vertelt het systeem om het bestand te maken en te bewerken met behulp van de Vim-teksteditor. Vervang "bestandsnaam" door de naam van het tekstbestand dat u wilt maken.
1 Voer in een terminal vi bestandsnaam.txt in. De opdracht "vi" vertelt het systeem om het bestand te maken en te bewerken met behulp van de Vim-teksteditor. Vervang "bestandsnaam" door de naam van het tekstbestand dat u wilt maken. - Om bijvoorbeeld het bestand tamins.txt te maken en te bewerken, typt u vi tamins.txt.
- Als er al een bestand met dezelfde naam in de huidige map staat, wordt dat bestand geopend.
 2 Klik op ↵ Enter. Het tekstbestand wordt gemaakt en geopend in de Vim-teksteditor. Op elke regel van de terminal wordt een "~"-symbool weergegeven en de naam van het gemaakte tekstbestand verschijnt onderaan de terminal.
2 Klik op ↵ Enter. Het tekstbestand wordt gemaakt en geopend in de Vim-teksteditor. Op elke regel van de terminal wordt een "~"-symbool weergegeven en de naam van het gemaakte tekstbestand verschijnt onderaan de terminal.  3 Druk op de toets I op toetsenbord. De teksteditor schakelt over naar de modus Invoegen; in deze modus kunt u tekst in het document invoeren.
3 Druk op de toets I op toetsenbord. De teksteditor schakelt over naar de modus Invoegen; in deze modus kunt u tekst in het document invoeren. - Wanneer u op de gespecificeerde toets drukt, wordt "INSERT" weergegeven onderaan het venster.
 4 Voer de tekst van het document in. Doe het op dezelfde manier als in elk tekstdocument. Om de ingevoerde tekst op te slaan en naar een nieuwe regel te gaan, drukt u op ↵ Enter.
4 Voer de tekst van het document in. Doe het op dezelfde manier als in elk tekstdocument. Om de ingevoerde tekst op te slaan en naar een nieuwe regel te gaan, drukt u op ↵ Enter.  5 Druk op de toets Esc. Meestal bevindt het zich in de linkerbovenhoek van het toetsenbord. De teksteditor schakelt over naar de opdrachtmodus.
5 Druk op de toets Esc. Meestal bevindt het zich in de linkerbovenhoek van het toetsenbord. De teksteditor schakelt over naar de opdrachtmodus. - Onder in het venster verschijnt een cursor.
 6 Voer in terminal in: w en druk op ↵ Enter. De ingevoerde tekst wordt opgeslagen.
6 Voer in terminal in: w en druk op ↵ Enter. De ingevoerde tekst wordt opgeslagen.  7 Voer in terminal in: q en druk op ↵ Enter. De Vim-teksteditor wordt gesloten en u keert terug naar het terminalvenster. Het tekstbestand is nu te vinden in de huidige directory.
7 Voer in terminal in: q en druk op ↵ Enter. De Vim-teksteditor wordt gesloten en u keert terug naar het terminalvenster. Het tekstbestand is nu te vinden in de huidige directory. - Om te controleren of het bestand is aangemaakt, typt u in een terminal ls en zoek de naam van het gemaakte bestand in de lijst met bestanden.
- U kunt ook de opdracht invoeren : wqom de ingevoerde tekst op te slaan en de teksteditor onmiddellijk te sluiten.
 8 Open het bestand vanuit terminal. Om dit te doen, voer vi bestandsnaam.txt... Wanneer het document wordt geopend, ziet u de tekst die u eerder hebt ingevoerd.
8 Open het bestand vanuit terminal. Om dit te doen, voer vi bestandsnaam.txt... Wanneer het document wordt geopend, ziet u de tekst die u eerder hebt ingevoerd.
Deel 4 van 4: Hoe de Emacs-teksteditor te gebruiken
 1 Voer in een terminal emacs bestandsnaam.txt in. Vervang "bestandsnaam" door de naam van het tekstbestand dat u wilt maken.
1 Voer in een terminal emacs bestandsnaam.txt in. Vervang "bestandsnaam" door de naam van het tekstbestand dat u wilt maken.  2 Klik op ↵ Enter. Als er geen bestand met dezelfde naam in de huidige map staat, wordt er een nieuw (leeg) document geopend in de Emacs-teksteditor.
2 Klik op ↵ Enter. Als er geen bestand met dezelfde naam in de huidige map staat, wordt er een nieuw (leeg) document geopend in de Emacs-teksteditor. - Om bijvoorbeeld newfile.txt te maken en te openen, typt u emacs nieuwbestand.txt.
- Als er al een bestand met dezelfde naam in de huidige map staat, wordt dat bestand geopend.
 3 Raak vertrouwd met de commando's van de Emacs-teksteditor. Deze editor bevat veel handige commando's waarmee u door het document kunt navigeren, informatie erin kunt zoeken, tekst kunt bewerken, enzovoort. Om een opdracht uit te voeren, gebruikt Emacs sneltoetsen, waaronder de Control- en Meta-toetsen.
3 Raak vertrouwd met de commando's van de Emacs-teksteditor. Deze editor bevat veel handige commando's waarmee u door het document kunt navigeren, informatie erin kunt zoeken, tekst kunt bewerken, enzovoort. Om een opdracht uit te voeren, gebruikt Emacs sneltoetsen, waaronder de Control- en Meta-toetsen. - Besturingscommando's als volgt aangeduid: C-letter>. Om een dergelijk commando uit te voeren, houdt u de Ctrl en druk op de aangegeven lettertoets (bijvoorbeeld Ctrl en EEN).
- Metateams als volgt aangeduid: M-letter>. Om een dergelijk commando uit te voeren, houdt u de Alt of Esc (als er geen toets op het toetsenbord is) Alt) en druk op de aangegeven lettertoets.
- Om de opdracht uit te voeren: Taxi (of M-a b), houden Ctrl (of Alt, of Esc), en druk vervolgens op de eerste lettertoets (in ons voorbeeld een); laat nu beide toetsen los en druk op de tweede lettertoets (in ons voorbeeld B).
 4 Voer de tekst van het document in. Doe het op dezelfde manier als in elk tekstdocument. Om de ingevoerde tekst op te slaan en naar een nieuwe regel te gaan, drukt u op ↵ Enter.
4 Voer de tekst van het document in. Doe het op dezelfde manier als in elk tekstdocument. Om de ingevoerde tekst op te slaan en naar een nieuwe regel te gaan, drukt u op ↵ Enter.  5 Klik op Ctrl+xen druk vervolgens op S. De ingevoerde tekst wordt opgeslagen.
5 Klik op Ctrl+xen druk vervolgens op S. De ingevoerde tekst wordt opgeslagen.  6 Klik op Ctrl+xen druk vervolgens op Ctrl+C. De Emacs-teksteditor wordt gesloten en u keert terug naar het terminalvenster. Het gemaakte tekstbestand wordt opgeslagen in de huidige map.
6 Klik op Ctrl+xen druk vervolgens op Ctrl+C. De Emacs-teksteditor wordt gesloten en u keert terug naar het terminalvenster. Het gemaakte tekstbestand wordt opgeslagen in de huidige map.  7 Open het gemaakte tekstbestand opnieuw. Om dit te doen, typt u in de terminal emacs bestandsnaam.txt... Als u zich in de map bevindt waar het gewenste bestand is opgeslagen, wordt het geopend in de Emacs-teksteditor. Het document kan nu worden bewerkt.
7 Open het gemaakte tekstbestand opnieuw. Om dit te doen, typt u in de terminal emacs bestandsnaam.txt... Als u zich in de map bevindt waar het gewenste bestand is opgeslagen, wordt het geopend in de Emacs-teksteditor. Het document kan nu worden bewerkt.
Tips
- Vim wordt ondersteund door bijna elke Linux-distributie en Emacs is een krachtigere editor waarmee onervaren gebruikers misschien gemakkelijker kunnen werken.
- Om het helpvenster in Emacs te openen, drukt u op Ctrl+Hen laat vervolgens beide toetsen los en druk op t... Dit venster toont extra opdrachten en functies voor de Emacs-editor.
Waarschuwingen
- Als u vergeet uw wijzigingen op te slaan en het document probeert te sluiten, is er mogelijk geen waarschuwing (vooral in de Vim-editor). Bewaar het document daarom altijd voordat u het sluit.