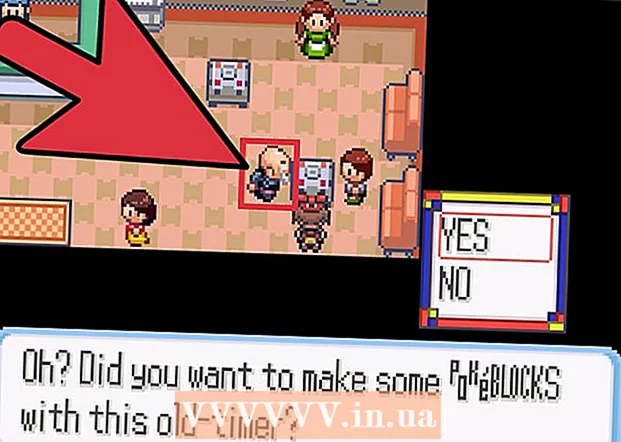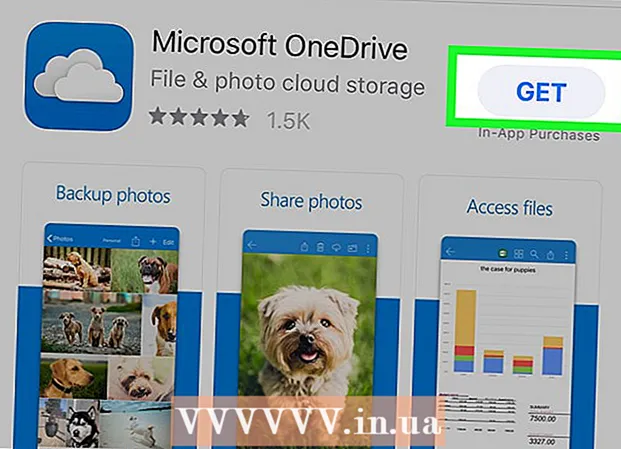Schrijver:
John Pratt
Datum Van Creatie:
10 Februari 2021
Updatedatum:
1 Juli- 2024

Inhoud
In dit artikel wordt uitgelegd hoe u een pictogram maakt in Windows 10 met behulp van de grafische editors Microsoft Paint en Paint 3D. In Microsoft Paint kunt u basispictogrammen maken en als u een complexere afbeelding nodig hebt, gebruikt u Paint 3D.
Stappen
Methode 1 van 2: Verf
 1 Denk aan de beperkingen van Microsoft Paint. Helaas kun je in Paint geen transparante afbeelding maken; aangezien de meeste pictogrammen op zijn minst gedeeltelijk transparant zijn (zodat het bureaublad erachter verschijnt), is een ondoorzichtig pictogram vierkant. Bovendien bevat het andere kleuren dan degene die je hebt gebruikt om het pictogram te maken.
1 Denk aan de beperkingen van Microsoft Paint. Helaas kun je in Paint geen transparante afbeelding maken; aangezien de meeste pictogrammen op zijn minst gedeeltelijk transparant zijn (zodat het bureaublad erachter verschijnt), is een ondoorzichtig pictogram vierkant. Bovendien bevat het andere kleuren dan degene die je hebt gebruikt om het pictogram te maken. - Het is het beste om zwart-witte pictogrammen in Microsoft Paint te maken, omdat andere kleuren kunnen worden vervormd.
- Om het transparantieprobleem op te lossen, slaat u het Paint-project op als een afbeelding (geen pictogram) en gebruikt u vervolgens een online converter om die afbeelding naar een pictogram te converteren.
 2 Open het startmenu
2 Open het startmenu  . Klik op het Windows-logo in de linkerbenedenhoek van het scherm.
. Klik op het Windows-logo in de linkerbenedenhoek van het scherm.  3 Begin met schilderen. Binnenkomen verfen klik vervolgens op Paint bovenaan het menu Start. Microsoft Paint wordt geopend in een nieuw venster.
3 Begin met schilderen. Binnenkomen verfen klik vervolgens op Paint bovenaan het menu Start. Microsoft Paint wordt geopend in een nieuw venster.  4 Rasterlijnen weergeven. Dit maakt het gemakkelijker om het pictogram te maken:
4 Rasterlijnen weergeven. Dit maakt het gemakkelijker om het pictogram te maken: - Klik op het tabblad "Bekijken" bovenaan het venster.
- Vink het vakje aan naast Rasterlijnen in het gedeelte Weergeven of verbergen van de werkbalk.
- Klik op het tabblad "Home" om ernaartoe te gaan.
 5 Klik op Formaat wijzigen. Het staat in de werkbalk bovenaan het Paint-venster. Er verschijnt een pop-upvenster.
5 Klik op Formaat wijzigen. Het staat in de werkbalk bovenaan het Paint-venster. Er verschijnt een pop-upvenster.  6 Vink het vakje naast Pixels aan. Het staat bijna bovenaan het pop-upvenster.
6 Vink het vakje naast Pixels aan. Het staat bijna bovenaan het pop-upvenster.  7 Schakel Verhoudingen beperken uit. Deze optie staat in het midden van het venster. Als u eerder met een canvas hebt gewerkt dat niet vierkant was, zal het uitschakelen van deze optie een nieuw canvas maken met alle zijden van dezelfde lengte.
7 Schakel Verhoudingen beperken uit. Deze optie staat in het midden van het venster. Als u eerder met een canvas hebt gewerkt dat niet vierkant was, zal het uitschakelen van deze optie een nieuw canvas maken met alle zijden van dezelfde lengte.  8 Maak een canvas van 32 x 32. Binnenkomen 32 in de regel "Horizontaal". Voer dan in 32 in de "Verticale" regel en klik op "OK" onderaan het venster.
8 Maak een canvas van 32 x 32. Binnenkomen 32 in de regel "Horizontaal". Voer dan in 32 in de "Verticale" regel en klik op "OK" onderaan het venster.  9 Zoom in op het scherm. Aangezien het canvas van 32 x 32 vrij klein is, klikt u zeven keer op het "+"-teken in de rechterbenedenhoek van het venster om in te zoomen op het scherm.
9 Zoom in op het scherm. Aangezien het canvas van 32 x 32 vrij klein is, klikt u zeven keer op het "+"-teken in de rechterbenedenhoek van het venster om in te zoomen op het scherm.  10 Teken het pictogram. Selecteer een kleur in de rechterbovenhoek van het venster, houd vervolgens de linkermuisknop ingedrukt en sleep uw aanwijzer over het canvas om een pictogram te tekenen.
10 Teken het pictogram. Selecteer een kleur in de rechterbovenhoek van het venster, houd vervolgens de linkermuisknop ingedrukt en sleep uw aanwijzer over het canvas om een pictogram te tekenen. - Wijzig desgewenst de grootte van het penseel dat u gebruikt. Klik hiervoor op "Dikte" bovenaan het tabblad "Home" en selecteer vervolgens de lijn met de gewenste dikte in het menu.
 11 Sla het pictogram op. Als u het pictogram later wilt converteren, klikt u op Bestand> Opslaan, kiest u een locatie om op te slaan en klikt u op Opslaan. Maar om de gemaakte afbeelding als een pictogram op te slaan, volgt u deze stappen:
11 Sla het pictogram op. Als u het pictogram later wilt converteren, klikt u op Bestand> Opslaan, kiest u een locatie om op te slaan en klikt u op Opslaan. Maar om de gemaakte afbeelding als een pictogram op te slaan, volgt u deze stappen: - Klik op "Bestand".
- Kies Opslaan als> Andere indelingen.
- Voer een naam in voor het pictogram en voer vervolgens de extensie in .ico (als het pictogram bijvoorbeeld "alternative_Word" heet, voer dan "alternative_Word.ico" in).
- Open het menu Bestandstype en kies 256 kleuren.
- Selecteer een map om op te slaan aan de linkerkant van het venster.
- Klik op Opslaan> OK.
 12 Converteer de afbeelding naar een pictogram. Als je je Paint-project als een afbeelding hebt opgeslagen (bijvoorbeeld in PNG- of JPEG-indeling), converteer het dan naar een pictogram met behulp van de gratis online ICO Convert-service:
12 Converteer de afbeelding naar een pictogram. Als je je Paint-project als een afbeelding hebt opgeslagen (bijvoorbeeld in PNG- of JPEG-indeling), converteer het dan naar een pictogram met behulp van de gratis online ICO Convert-service: - Ga naar http://icoconvert.com/ in de webbrowser van uw computer.
- Klik op "Bestand kiezen".
- Selecteer het JPEG-bestand en klik op Openen.
- Klik op Uploaden.
- Snijd de afbeelding indien nodig bij, scrol omlaag en klik op Geen selecteren.
- Scroll naar beneden en klik op "Convert ICO".
- Klik op de link Download uw pictogram (pen) wanneer deze verschijnt.
 13 Gebruik het gemaakte pictogram als snelkoppeling. Om dit te doen, wijst u het pictogram toe aan de juiste snelkoppeling op uw computer.
13 Gebruik het gemaakte pictogram als snelkoppeling. Om dit te doen, wijst u het pictogram toe aan de juiste snelkoppeling op uw computer.
Methode 2 van 2: 3D schilderen
 1 Denk aan de beperkingen van Paint 3D. In tegenstelling tot Microsoft Paint kunt u transparante afbeeldingen maken in Paint 3D, maar u kunt ze niet rechtstreeks vanuit Paint 3D als pictogrammen opslaan.
1 Denk aan de beperkingen van Paint 3D. In tegenstelling tot Microsoft Paint kunt u transparante afbeeldingen maken in Paint 3D, maar u kunt ze niet rechtstreeks vanuit Paint 3D als pictogrammen opslaan. - Gebruik de online ICO Convert om een afbeelding naar een pictogram te converteren.
 2 Open het startmenu
2 Open het startmenu  . Klik op het Windows-logo in de linkerbenedenhoek van het scherm.
. Klik op het Windows-logo in de linkerbenedenhoek van het scherm.  3 Start Paint 3D. Binnenkomen verf 3den klik vervolgens op Paint 3D boven aan het menu Start.
3 Start Paint 3D. Binnenkomen verf 3den klik vervolgens op Paint 3D boven aan het menu Start. - In tegenstelling tot Microsoft Paint is Paint 3D alleen beschikbaar op Windows 10-computers.
- Paint 3D werd voor het eerst geïntroduceerd in het voorjaar van 2017. Als je Paint 3D niet op je computer hebt, update dan Windows 10.
 4 Klik op Creëren. Het is in de buurt van de bovenkant van het venster.
4 Klik op Creëren. Het is in de buurt van de bovenkant van het venster.  5 Klik op Canvas. Het is een vierkant pictogram in de rechterbovenhoek van het venster. Het rechter zijpaneel wordt geopend.
5 Klik op Canvas. Het is een vierkant pictogram in de rechterbovenhoek van het venster. Het rechter zijpaneel wordt geopend.  6 Klik op de witte schakelaar naast "Transparant canvas"
6 Klik op de witte schakelaar naast "Transparant canvas"  . De schakelaar wordt blauw
. De schakelaar wordt blauw  - dit betekent dat het canvas transparant zal zijn.
- dit betekent dat het canvas transparant zal zijn. - Als de schakelaar blauw is, is het canvas al transparant.
 7 Formaat van het canvas wijzigen. Doe het volgende in het rechterdeelvenster:
7 Formaat van het canvas wijzigen. Doe het volgende in het rechterdeelvenster: - Open het menu "Percentage" en selecteer daaruit "Pixels".
- Vervang de waarde in het veld Breedte door 32.
- Vervang de waarde in het veld "Hoogte" door 32.
 8 Zoom in op het scherm. Verplaats hiervoor de schuifregelaar in de rechterbovenhoek van de pagina.
8 Zoom in op het scherm. Verplaats hiervoor de schuifregelaar in de rechterbovenhoek van de pagina.  9 Teken het pictogram. Ga naar het tabblad Penselen, dat is gemarkeerd met een penseelpictogram boven in het venster, en selecteer vervolgens een penseel, een kleur, verander de grootte van het penseel (indien nodig) en houd vervolgens de linkermuisknop ingedrukt en sleep over het canvas om het pictogram te tekenen ...
9 Teken het pictogram. Ga naar het tabblad Penselen, dat is gemarkeerd met een penseelpictogram boven in het venster, en selecteer vervolgens een penseel, een kleur, verander de grootte van het penseel (indien nodig) en houd vervolgens de linkermuisknop ingedrukt en sleep over het canvas om het pictogram te tekenen ...  10 Klik op het pictogram "Menu". Het ziet eruit als een map en bevindt zich in de linkerbovenhoek van het venster.
10 Klik op het pictogram "Menu". Het ziet eruit als een map en bevindt zich in de linkerbovenhoek van het venster.  11 Klik op Tekening. Het is een optie in het hoofdvenster. Het venster "Opslaan als" wordt geopend.
11 Klik op Tekening. Het is een optie in het hoofdvenster. Het venster "Opslaan als" wordt geopend.  12 Voer een naam in voor het pictogram. Doe dit op de regel "Bestandsnaam".
12 Voer een naam in voor het pictogram. Doe dit op de regel "Bestandsnaam".  13 Kies het juiste bestandsformaat. Open het menu Opslaan als type en selecteer 2D - PNG ( *. Png).
13 Kies het juiste bestandsformaat. Open het menu Opslaan als type en selecteer 2D - PNG ( *. Png).  14 Selecteer een map om het bestand op te slaan. Klik op een map (bijvoorbeeld Bureaublad) aan de linkerkant van het venster.
14 Selecteer een map om het bestand op te slaan. Klik op een map (bijvoorbeeld Bureaublad) aan de linkerkant van het venster.  15 Klik op Sparen. Het staat in de rechterbenedenhoek van het venster. Het project wordt opgeslagen als een PNG-afbeelding met een transparante achtergrond.
15 Klik op Sparen. Het staat in de rechterbenedenhoek van het venster. Het project wordt opgeslagen als een PNG-afbeelding met een transparante achtergrond.  16 Converteer de afbeelding naar een pictogram. Aangezien een PNG-bestand niet als pictogram kan worden gebruikt, moet u het met een gratis online converter naar een pictogram converteren:
16 Converteer de afbeelding naar een pictogram. Aangezien een PNG-bestand niet als pictogram kan worden gebruikt, moet u het met een gratis online converter naar een pictogram converteren: - Ga naar http://icoconvert.com/ in de webbrowser van uw computer.
- Klik op "Bestand kiezen".
- Selecteer het PNG-bestand en klik op Openen.
- Klik op Uploaden.
- Snijd de afbeelding indien nodig bij, scrol omlaag en klik op Geen selecteren.
- Scroll naar beneden en klik op "Convert ICO".
- Klik op de link Download uw pictogram (pen) wanneer deze verschijnt.
 17 Gebruik het gemaakte pictogram als snelkoppeling. Om dit te doen, wijst u het pictogram toe aan de juiste snelkoppeling op uw computer.
17 Gebruik het gemaakte pictogram als snelkoppeling. Om dit te doen, wijst u het pictogram toe aan de juiste snelkoppeling op uw computer.
Tips
- De meeste Windows-pictogrammen hebben een transparante achtergrond; je hebt het nodig om het bureaublad achter het pictogram te zien.
Waarschuwingen
- Helaas kan in Paint geen transparante achtergrond worden gemaakt.