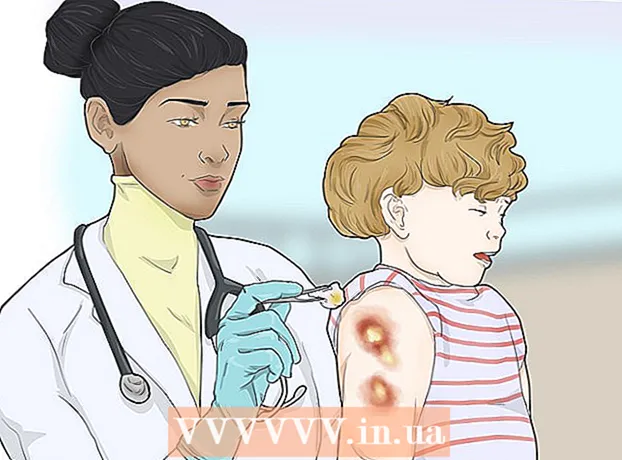Schrijver:
Charles Brown
Datum Van Creatie:
5 Februari 2021
Updatedatum:
1 Juli- 2024

Inhoud
- Stappen
- Methode 1 van 2: Een sjabloon gebruiken
- Methode 2 van 2: Hoe u een voorraadvoorraad vanaf nul kunt maken
- Tips
In dit artikel leert u hoe u voorraad beheert met behulp van een Excel-spreadsheet op een computer met Windows of Mac OS X. U kunt een kant-en-klaar sjabloon gebruiken of een geheel nieuwe inventaris maken.
Stappen
Methode 1 van 2: Een sjabloon gebruiken
 1 Start Microsoft Excel. Klik op het pictogram in de vorm van een witte letter "X" op een groene achtergrond.
1 Start Microsoft Excel. Klik op het pictogram in de vorm van een witte letter "X" op een groene achtergrond.  2 Klik op de zoekbalk. Het staat bovenaan het Excel-venster.
2 Klik op de zoekbalk. Het staat bovenaan het Excel-venster. - Klik op een Mac eerst op Bestand in de linkerbovenhoek en klik vervolgens op Nieuw van sjabloon in het menu.
 3 Zoek een sjabloon voor voorraadinventarisatie. Binnenkomen aandelen in de zoekbalk bovenaan de pagina en klik vervolgens op ↵ Enter... Er wordt een lijst met sjablonen voor voorraadbeheer geopend.
3 Zoek een sjabloon voor voorraadinventarisatie. Binnenkomen aandelen in de zoekbalk bovenaan de pagina en klik vervolgens op ↵ Enter... Er wordt een lijst met sjablonen voor voorraadbeheer geopend.  4 Selecteer een sjabloon. Klik op de sjabloon die bij u past. De sjabloonvoorbeeldpagina wordt geopend.
4 Selecteer een sjabloon. Klik op de sjabloon die bij u past. De sjabloonvoorbeeldpagina wordt geopend. - Elke voorraadbeheersjabloon heeft verschillende functies. Als u de geselecteerde sjabloon niet leuk vindt, klikt u op Escom terug te keren naar de sjablonenpagina.
 5 Klik op Creëren. Het staat aan de rechterkant van het voorbeeldvenster van de sjabloon.
5 Klik op Creëren. Het staat aan de rechterkant van het voorbeeldvenster van de sjabloon.  6 Wacht tot de sjabloon is geladen en geopend. Dit kan enkele seconden duren.
6 Wacht tot de sjabloon is geladen en geopend. Dit kan enkele seconden duren.  7 Voer voorraadgegevens in. Om de gegevens in een cel te wijzigen, dubbelklikt u erop, verwijdert u het nummer of woord en voert u de nieuwe gegevens in. Hoewel de geselecteerde sjabloon verschillende opties kan hebben, moet elke inventaris de volgende items bevatten:
7 Voer voorraadgegevens in. Om de gegevens in een cel te wijzigen, dubbelklikt u erop, verwijdert u het nummer of woord en voert u de nieuwe gegevens in. Hoewel de geselecteerde sjabloon verschillende opties kan hebben, moet elke inventaris de volgende items bevatten: - Voorraad nummer van artikel:.
- Naam van het product.
- Eenheid prijs.
- Hoeveelheid goederen.
- Totale kosten van goederen.
 8 Sla uw wijzigingen op. Voor deze:
8 Sla uw wijzigingen op. Voor deze: - ramen - Klik op Bestand> Opslaan als> Deze pc, klik op de map om op te slaan in het linkerdeelvenster, voer een bestandsnaam in (bijvoorbeeld Inventaris Inventaris) in het tekstvak Bestandsnaam en klik op Opslaan.
- Mac - Klik op "Bestand"> "Opslaan als", voer de bestandsnaam in (bijvoorbeeld "Inventory Inventory"), selecteer in het menu "Waar" de map om op te slaan en klik op "Opslaan".
Methode 2 van 2: Hoe u een voorraadvoorraad vanaf nul kunt maken
 1 Start Microsoft Excel. Klik op het pictogram in de vorm van een witte letter "X" op een groene achtergrond.
1 Start Microsoft Excel. Klik op het pictogram in de vorm van een witte letter "X" op een groene achtergrond.  2 Klik op Leeg boek. Het is een optie in de linkerbovenhoek van het venster.
2 Klik op Leeg boek. Het is een optie in de linkerbovenhoek van het venster. - Sla deze stap over op Mac.
 3 Voer de kolomkoppen in. Vul de volgende cellen in:
3 Voer de kolomkoppen in. Vul de volgende cellen in: - A1 - Voorraad nummer van artikel:
- B1 - Naam van het product
- C1 - Eenheid prijs
- D1 - Hoeveelheid goederen
- E1 - Totale kosten van goederen
 4 Wijzig de breedte van de kolommen. Klik en houd de scheidingslijn tussen de twee kolommen vast en sleep deze vervolgens naar rechts om de kolom uit te vouwen.
4 Wijzig de breedte van de kolommen. Klik en houd de scheidingslijn tussen de twee kolommen vast en sleep deze vervolgens naar rechts om de kolom uit te vouwen.  5 Vul het voorraadnummer van het artikel in. Klik op een cel A2, voer het voorraadnummer van het artikel in (bijvoorbeeld 123456) en druk op ↵ Enter.
5 Vul het voorraadnummer van het artikel in. Klik op een cel A2, voer het voorraadnummer van het artikel in (bijvoorbeeld 123456) en druk op ↵ Enter.  6 Voer de naam van het product in. Klik op een cel B2en voer vervolgens de naam van het product in (bijvoorbeeld Kabelbinders).
6 Voer de naam van het product in. Klik op een cel B2en voer vervolgens de naam van het product in (bijvoorbeeld Kabelbinders).  7 Voer de eenheidsprijs van het artikel in. Klik op een cel C2 en voer de eenheidskosten van het artikel in (bijvoorbeeld 300).
7 Voer de eenheidsprijs van het artikel in. Klik op een cel C2 en voer de eenheidskosten van het artikel in (bijvoorbeeld 300).  8 Vul het aantal in van het artikel dat op voorraad is. Klik op een cel D2 en voer het aantal artikelen in dat in voorraad is (bijvoorbeeld 80).
8 Vul het aantal in van het artikel dat op voorraad is. Klik op een cel D2 en voer het aantal artikelen in dat in voorraad is (bijvoorbeeld 80).  9 Voer een formule in om de totale kosten van een artikel te berekenen. Klik op een cel E2, voer = C2 * D2 in en druk op ↵ Enter... In de cel worden de totale kosten van het artikel weergegeven.
9 Voer een formule in om de totale kosten van een artikel te berekenen. Klik op een cel E2, voer = C2 * D2 in en druk op ↵ Enter... In de cel worden de totale kosten van het artikel weergegeven. - Voer dezelfde formule in elke cel in de kolom "Totale kosten van goederen" in - alleen in plaats van C2 en D2 voer de bijbehorende celadressen in (bijvoorbeeld als de waarden in de cellen worden vermenigvuldigd C10 en D10, voer deze adressen in in plaats van C2 en D2).
 10 Voeg andere items toe aan de inventaris. Herhaal het bovenstaande proces voor elk artikel in voorraad. Voer informatie over elk nieuw product in op de volgende regel.
10 Voeg andere items toe aan de inventaris. Herhaal het bovenstaande proces voor elk artikel in voorraad. Voer informatie over elk nieuw product in op de volgende regel.  11 Bewaar de tafel. Voor deze:
11 Bewaar de tafel. Voor deze: - ramen - Klik op Bestand> Opslaan als> Deze pc, klik op de map om op te slaan in het linkerdeelvenster, voer een bestandsnaam in (bijvoorbeeld Inventaris Inventaris) in het tekstvak Bestandsnaam en klik op Opslaan.
- Mac - Klik op "Bestand"> "Opslaan als", voer de bestandsnaam in (bijvoorbeeld "Inventory Inventory"), selecteer in het menu "Waar" de map om op te slaan en klik op "Opslaan".
Tips
- Om een nieuw blad aan de tabel toe te voegen, klikt u op de "+" in de linkerbenedenhoek.