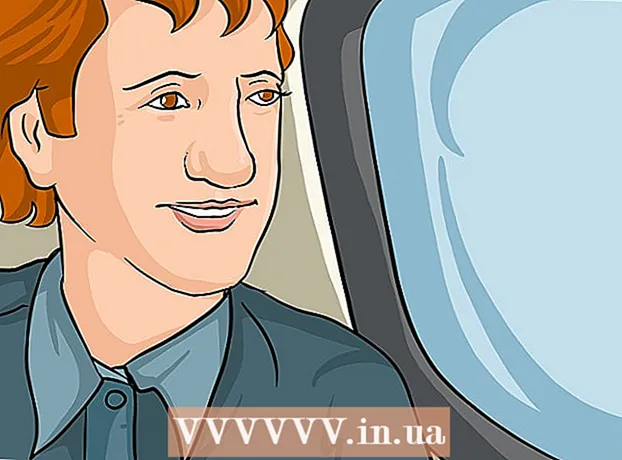Schrijver:
Charles Brown
Datum Van Creatie:
9 Februari 2021
Updatedatum:
28 Juni- 2024

Inhoud
- Stappen
- Methode 1 van 3: Exporteren vanuit Eclipse
- Methode 2 van 3: Maak een pictogram
- Methode 3 van 3: Maak een uitvoerbaar bestand
- Tips
Nadat u het project in Eclipse hebt voltooid, is uw volgende doel het maken van een uitvoerbare versie van het project. Het eenvoudigste en meest standaardproces voor het starten van een Java-project is het starten van een uitvoerbaar bestand (.EXE). In deze zelfstudie bekijken we hoe u een typisch. jar naar het uitvoerbare bestand!
Stappen
Methode 1 van 3: Exporteren vanuit Eclipse
 1 Klik met de rechtermuisknop op het project en klik op de knop Vernieuwen. U kunt ook met de rechtermuisknop klikken en op F5 op uw toetsenbord drukken. Dit is om ervoor te zorgen dat al uw code up-to-date is en niet conflicteert wanneer u probeert te exporteren.
1 Klik met de rechtermuisknop op het project en klik op de knop Vernieuwen. U kunt ook met de rechtermuisknop klikken en op F5 op uw toetsenbord drukken. Dit is om ervoor te zorgen dat al uw code up-to-date is en niet conflicteert wanneer u probeert te exporteren.  2 Klik met de rechtermuisknop op uw project en klik op "Exporteren".
2 Klik met de rechtermuisknop op uw project en klik op "Exporteren". 3 Open de Java-map en dubbelklik op de optie Runnable JAR file.
3 Open de Java-map en dubbelklik op de optie Runnable JAR file. 4 Pas de specificaties van het JAR-bestand aan. Het eerste dat u moet doen, is de hoofdklasse (de klasse met de hoofdmethode) selecteren in het vervolgkeuzemenu onder "Configuratie starten".
4 Pas de specificaties van het JAR-bestand aan. Het eerste dat u moet doen, is de hoofdklasse (de klasse met de hoofdmethode) selecteren in het vervolgkeuzemenu onder "Configuratie starten". - Selecteer vervolgens "Bestemming exporteren" met de knop "Bladeren ..." of handmatig door een locatie in te voeren.
- Zorg er ten slotte voor dat het keuzerondje "Vereiste bibliotheken uitpakken in gegenereerde JAR's" is geselecteerd. Maak je geen zorgen over de rest van het menu. Klik op de knop Voltooien als je tevreden bent met je keuze.
Methode 2 van 3: Maak een pictogram
 1 Zoek of maak een afbeelding die past bij uw programma als pictogram. Onthoud dat een pictogram een afbeelding is waarop de gebruiker zal klikken wanneer hij een programma downloadt; dus het zal vaak zichtbaar zijn! Probeer een gedenkwaardige of beschrijvende afbeelding te vinden. Afbeeldingsgrootte het zou moeten zijn 256x256 zodat je er goed mee kunt werken als icoon.
1 Zoek of maak een afbeelding die past bij uw programma als pictogram. Onthoud dat een pictogram een afbeelding is waarop de gebruiker zal klikken wanneer hij een programma downloadt; dus het zal vaak zichtbaar zijn! Probeer een gedenkwaardige of beschrijvende afbeelding te vinden. Afbeeldingsgrootte het zou moeten zijn 256x256 zodat je er goed mee kunt werken als icoon.  2 Ga naar de convertico-website.com... Dit is een gratis site die gewone afbeeldingsbestanden (.png, .webp)) omzet in een handig pictogrambestand (.ico).
2 Ga naar de convertico-website.com... Dit is een gratis site die gewone afbeeldingsbestanden (.png, .webp)) omzet in een handig pictogrambestand (.ico). 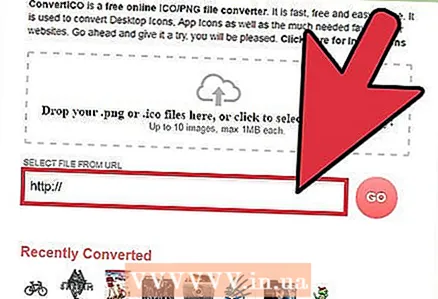 3 Voer de URL in of blader door uw computerbestanden om de afbeelding te vinden die u eerder hebt geselecteerd. Klik op de knop "Ga".
3 Voer de URL in of blader door uw computerbestanden om de afbeelding te vinden die u eerder hebt geselecteerd. Klik op de knop "Ga".
Methode 3 van 3: Maak een uitvoerbaar bestand
 1 Launch4j downloaden. ontworpen om al uw bronnen in één uitvoerbaar bestand te compileren. U kunt launch4j downloaden van http://sourceforge.net/projects/launch4j/files/launch4j-3/3.1.0-beta1/.
1 Launch4j downloaden. ontworpen om al uw bronnen in één uitvoerbaar bestand te compileren. U kunt launch4j downloaden van http://sourceforge.net/projects/launch4j/files/launch4j-3/3.1.0-beta1/.  2 Typ of blader in het eerste tekstvak naar de locatie waar u het uitvoerbare bestand wilt opslaan. Zorg ervoor dat de bestandsnaam ".exe" aan het einde van de naam heeft!
2 Typ of blader in het eerste tekstvak naar de locatie waar u het uitvoerbare bestand wilt opslaan. Zorg ervoor dat de bestandsnaam ".exe" aan het einde van de naam heeft!  3 Voer in het tweede tekstvak in of selecteer door te bladeren jar-bestand dat eerder is geëxporteerd vanuit Eclipse.
3 Voer in het tweede tekstvak in of selecteer door te bladeren jar-bestand dat eerder is geëxporteerd vanuit Eclipse. 4 Het vierde tekstvak met het label "Icoon":", Ga naar of blader om het" .ico-bestand "dat we eerder hebben geconverteerd . te selecteren... Dit is optioneel en als u dit blanco laat, keert uw besturingssysteem terug naar het standaard uitvoerbare pictogram.
4 Het vierde tekstvak met het label "Icoon":", Ga naar of blader om het" .ico-bestand "dat we eerder hebben geconverteerd . te selecteren... Dit is optioneel en als u dit blanco laat, keert uw besturingssysteem terug naar het standaard uitvoerbare pictogram. 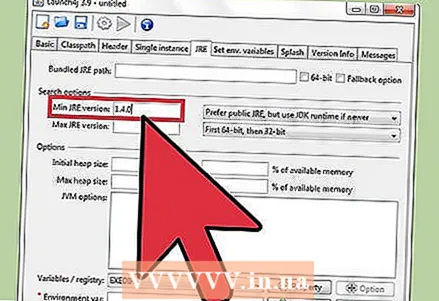 5 Selecteer in het tabblad "JRE" bovenaan "Min JRE-versie" en voer "1" in.4.0”. Dit zorgt ervoor dat gebruikers de juiste Java-versie hebben om uw programma te gebruiken. U kunt dit wijzigen, maar 1.4.0 is de veilige versie.
5 Selecteer in het tabblad "JRE" bovenaan "Min JRE-versie" en voer "1" in.4.0”. Dit zorgt ervoor dat gebruikers de juiste Java-versie hebben om uw programma te gebruiken. U kunt dit wijzigen, maar 1.4.0 is de veilige versie.  6 Klik op de tandwielknop met de naam "Build wrapper" bovenaan het scherm.
6 Klik op de tandwielknop met de naam "Build wrapper" bovenaan het scherm. 7 Geef het bestand .xm l passende naam en klik op "Opslaan". Het .xml-bestand is standaard, maak je er geen zorgen over. Uw uitvoerbare bestand wordt nu gemaakt!
7 Geef het bestand .xm l passende naam en klik op "Opslaan". Het .xml-bestand is standaard, maak je er geen zorgen over. Uw uitvoerbare bestand wordt nu gemaakt!
Tips
- Zorg ervoor dat de afbeeldingsgrootte 256x256 is en dat u het .ico-bestand selecteert in launch4j.
- Zorg ervoor dat al uw extensies correct zijn (.exe, .jar, .ico, .xml).