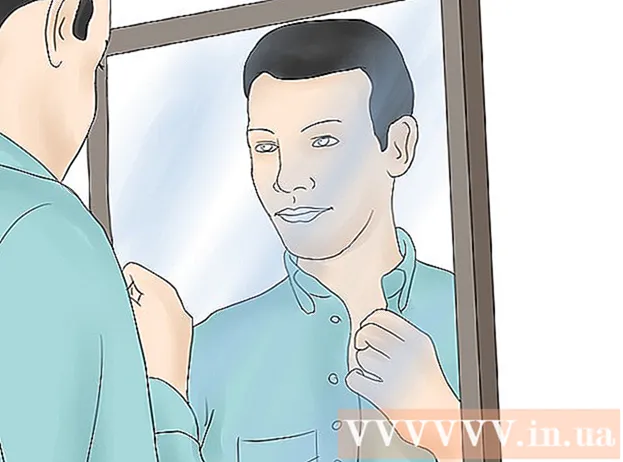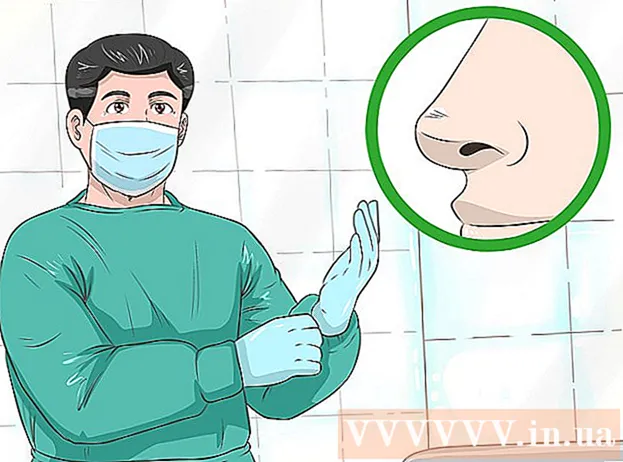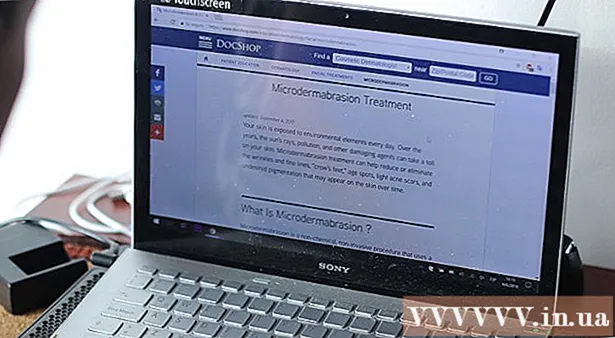Schrijver:
Frank Hunt
Datum Van Creatie:
11 Maart 2021
Updatedatum:
27 Juni- 2024

Inhoud
Deze tutorial laat je een eenvoudige manier zien om een kubus te maken in Adobe Illustrator.
Stappen
Methode 1 van 2: Handmatig maken
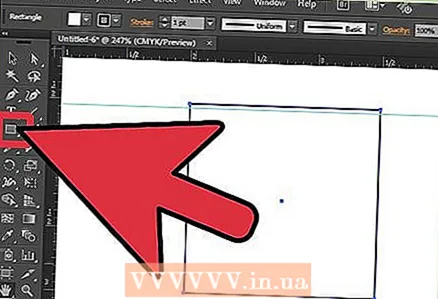 1 Maak een nieuw vierkant met behulp van het gereedschap Rechthoek.
1 Maak een nieuw vierkant met behulp van het gereedschap Rechthoek.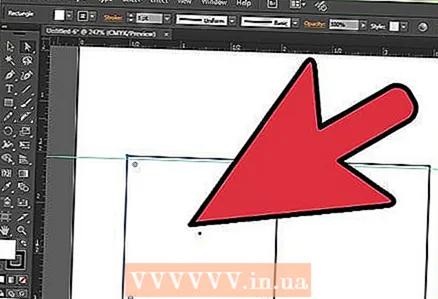 2 Maak er een kopie van om twee identieke vierkanten te krijgen.
2 Maak er een kopie van om twee identieke vierkanten te krijgen.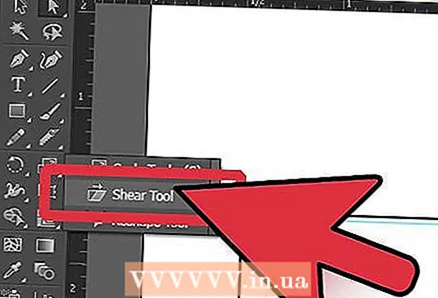 3 Klik op het linker vierkantje en ga naar de Tilt tool.
3 Klik op het linker vierkantje en ga naar de Tilt tool. 4 Selecteer de rechterbovenhoek en verplaats deze langs de verticale as. Doe hetzelfde voor het tweede vierkant.
4 Selecteer de rechterbovenhoek en verplaats deze langs de verticale as. Doe hetzelfde voor het tweede vierkant. 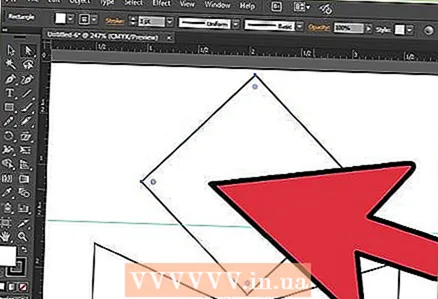 5 Maak een nieuw vierkant en draai het 45 graden.
5 Maak een nieuw vierkant en draai het 45 graden.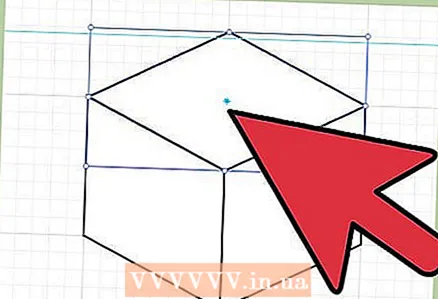 6 Vergroot het in de breedte totdat het gelijk wordt aan de totale breedte van de aangrenzende vierkanten. Klik op het nieuwe vierkant en ga naar het menu-item Transformeren> Randen resetten>, selecteer het bovenste punt van het vierkant en sleep het naar beneden langs de verticale as totdat de hoek tussen de zijden van dit vierkant gelijk is aan de hoek van twee aangrenzende vierkanten .
6 Vergroot het in de breedte totdat het gelijk wordt aan de totale breedte van de aangrenzende vierkanten. Klik op het nieuwe vierkant en ga naar het menu-item Transformeren> Randen resetten>, selecteer het bovenste punt van het vierkant en sleep het naar beneden langs de verticale as totdat de hoek tussen de zijden van dit vierkant gelijk is aan de hoek van twee aangrenzende vierkanten . 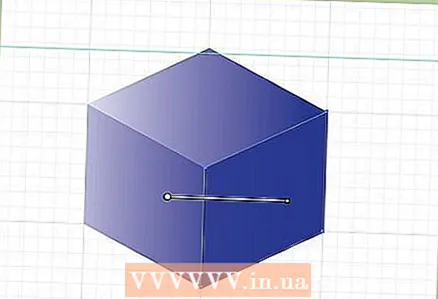 7 Om het meer op een kubus te laten lijken, kleurt u het volgens de richting van het licht. Op de foto komt het licht van links. Nummer 1 zou de lichtste moeten zijn, en nummer 2 en nummer 3 zouden de donkere kanten moeten zijn.
7 Om het meer op een kubus te laten lijken, kleurt u het volgens de richting van het licht. Op de foto komt het licht van links. Nummer 1 zou de lichtste moeten zijn, en nummer 2 en nummer 3 zouden de donkere kanten moeten zijn.  8 Klaar.
8 Klaar.
Methode 2 van 2: Een zeshoek gebruiken
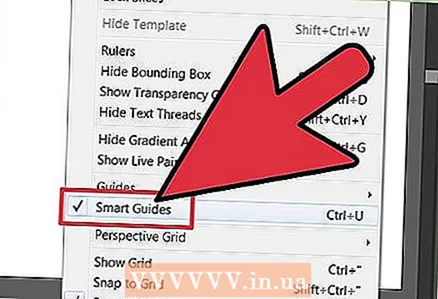 1 Om deze taak gemakkelijker te maken, moet u ervoor zorgen dat u het vakje aanvinkt. Slimme gidsen. Het staat op het tabblad Weergave.
1 Om deze taak gemakkelijker te maken, moet u ervoor zorgen dat u het vakje aanvinkt. Slimme gidsen. Het staat op het tabblad Weergave.  2 Teken met het gereedschap Veelhoek een zeshoekige vorm. Houd de "Shift"-toets ingedrukt tijdens het tekenen om het correct te maken.
2 Teken met het gereedschap Veelhoek een zeshoekige vorm. Houd de "Shift"-toets ingedrukt tijdens het tekenen om het correct te maken. 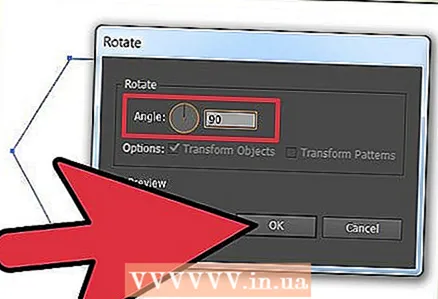 3 Draai de zeshoek 90 graden. Selecteer het en ga vervolgens naar Object> Transformeren> Roteren.
3 Draai de zeshoek 90 graden. Selecteer het en ga vervolgens naar Object> Transformeren> Roteren.  4 Maak een kopie van de zeshoek en plaats deze in de bovenhoek van de oudere kopie. Slimme handleidingen helpen u geweldige resultaten te behalen. Uw zeshoek moet precies zijn uitgelijnd zoals weergegeven.
4 Maak een kopie van de zeshoek en plaats deze in de bovenhoek van de oudere kopie. Slimme handleidingen helpen u geweldige resultaten te behalen. Uw zeshoek moet precies zijn uitgelijnd zoals weergegeven. 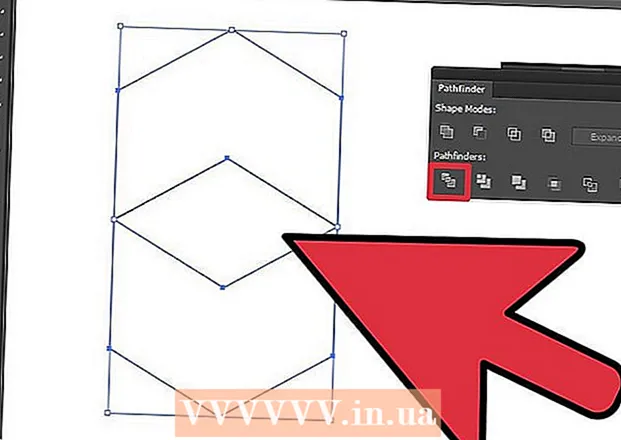 5Gebruik het gereedschap Direct selecteren (witte pijl), selecteer beide zeshoeken en druk op de optie Verdeling in het deelvenster Pathfinder (Venster> Pathfinder)
5Gebruik het gereedschap Direct selecteren (witte pijl), selecteer beide zeshoeken en druk op de optie Verdeling in het deelvenster Pathfinder (Venster> Pathfinder) 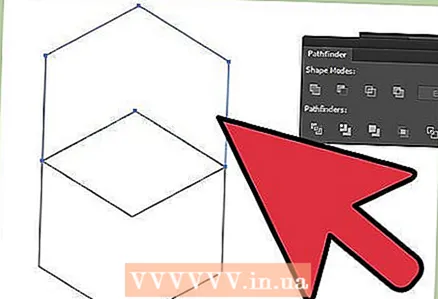 6 Je zeshoeken zijn nu in drie stukken verdeeld. Selecteer het bovenste gedeelte en verwijder het.
6 Je zeshoeken zijn nu in drie stukken verdeeld. Selecteer het bovenste gedeelte en verwijder het. 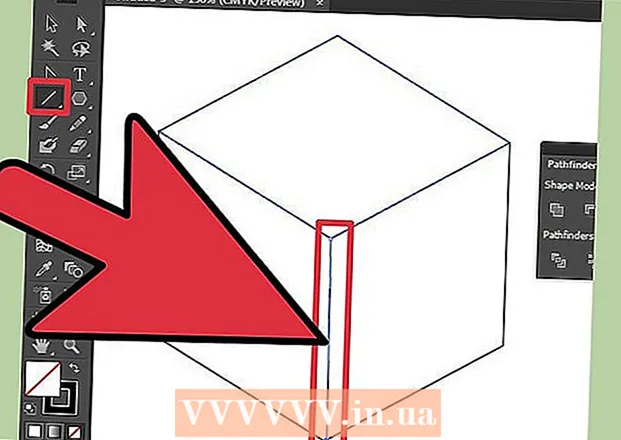 7Aangezien de rest van de stukken op één lijn liggen, tekent u gewoon een lijn met dezelfde dikte als de zijkanten van uw vormen, vanaf de onderste hoek van de zeshoek (onder) en tot aan de middelste hoek (deze moet langer zijn dan de zijkant)
7Aangezien de rest van de stukken op één lijn liggen, tekent u gewoon een lijn met dezelfde dikte als de zijkanten van uw vormen, vanaf de onderste hoek van de zeshoek (onder) en tot aan de middelste hoek (deze moet langer zijn dan de zijkant)  8 Selecteer de onderkant en lijn en druk nogmaals Verdeling in het deelvenster Pathfinder. Zorg ervoor dat je het met een tool doet Directe selectie(witte pijl).
8 Selecteer de onderkant en lijn en druk nogmaals Verdeling in het deelvenster Pathfinder. Zorg ervoor dat je het met een tool doet Directe selectie(witte pijl). 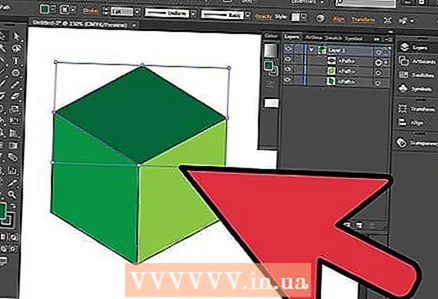 9 Selecteer elk onderdeel en beschilder het met de gewenste kleur of verloop.
9 Selecteer elk onderdeel en beschilder het met de gewenste kleur of verloop. 10Selecteer daarna alle drie de delen en groepeer ze (Object> Groep)
10Selecteer daarna alle drie de delen en groepeer ze (Object> Groep)