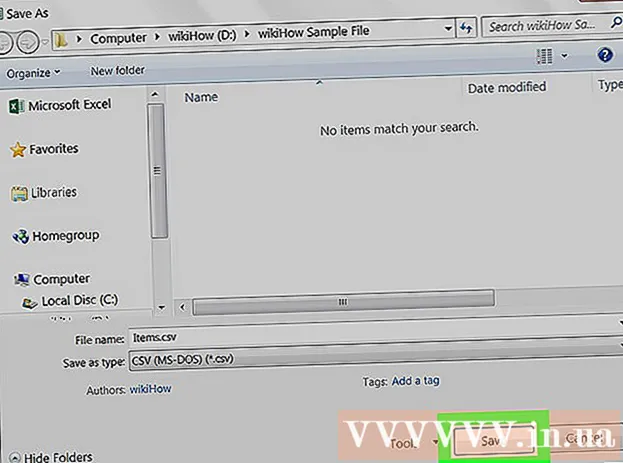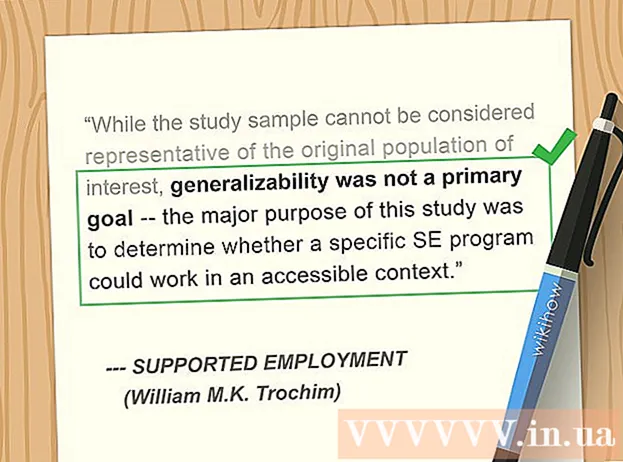Schrijver:
Roger Morrison
Datum Van Creatie:
18 September 2021
Updatedatum:
1 Juli- 2024

Inhoud
- Stappen
- Deel 1 van 4: Een nieuw menu / lint maken
- Deel 2 van 4: Groepen toevoegen aan uw nieuwe tabblad (Word 2010/2013)
- Deel 3 van 4: Items toevoegen aan een nieuw menu / tabblad
- Deel 4 van 4: Items verwijderen uit nieuw menu / tabbladen
- Tips
Hoe vaak merk je dat je verschillende niet-gerelateerde commando's moet gebruiken tijdens het maken en bewerken van documenten in Microsoft Word? Als dat zo is, dan verslijt u hoogstwaarschijnlijk uw muis door op verschillende menu's en linten te klikken. Gun uw muis een pauze en verhoog de efficiëntie door menu's te maken voor uw specifieke behoeften. Deze gids laat u zien hoe.
Stappen
Deel 1 van 4: Een nieuw menu / lint maken
 1 Voer de lintinstellingen in.
1 Voer de lintinstellingen in.- Klik in Word 2013 op het tabblad Bestand en zoek en klik vervolgens helemaal onderaan op "Opties". Klik op "Lint aanpassen" aan de linkerkant van het dialoogvenster. U kunt ook met de rechtermuisknop op het lint klikken en "Het lint aanpassen" selecteren in het venster dat verschijnt.
- Klik in Word 2010 op het tabblad Bestand en kies vervolgens Opties in het menu Bestand. Klik op "Lint aanpassen" aan de linkerkant van het dialoogvenster. U kunt ook met de rechtermuisknop op het lint klikken en "Het lint aanpassen" selecteren in het venster dat verschijnt.
- Selecteer in World 2003 "Aanpassen" in de "Werkbalk" en klik vervolgens op het tabblad Opdrachten.
 2 Voeg een nieuw lint / tabblad toe.
2 Voeg een nieuw lint / tabblad toe.- Klik in Word 2010 en 2013 op 'Nieuw tabblad' dat zich onder de lijst met lintinstellingen bevindt.
- Selecteer in Word 2003 Nieuw menu in de lijst Categorie en selecteer vervolgens opnieuw Nieuw menu in de lijst Opdrachten.
 3 Schik het nieuwe menu / tabblad in de lijst.
3 Schik het nieuwe menu / tabblad in de lijst.- Klik in Word 2010 en 2013 op de pijlen aan de rechterkant van het venster om het nieuwe menu omhoog en omlaag in de lijst te verplaatsen totdat het zich op een voor u geschikte plaats bevindt.
- Houd in Word 2003 de linkermuisknop ingedrukt op het "Nieuwe menu" en sleep het van de lijst met opdrachten naar de menubalk. Wanneer u een verticale balk ziet die de locatie van het nieuwe menu precies aangeeft waar u het wilt hebben, laat u de linkermuisknop los.
 4 Geef je nieuwe menu / tabblad een betekenisvolle naam.
4 Geef je nieuwe menu / tabblad een betekenisvolle naam.- Klik in Word 2010 en 2013 op de knop Naam wijzigen onder de lijst met lintaanpassingen om het dialoogvenster Naam wijzigen te openen. Voer een nieuwe naam in het veld Weergavenaam in en klik op OK.
- Klik in Word 2003 met de rechtermuisknop op "Nieuw menu" in de menubalk om het naamvak te laten verschijnen. Schrijf een Nieuwe naam voor uw menu en druk op de Enter-toets.
Deel 2 van 4: Groepen toevoegen aan uw nieuwe tabblad (Word 2010/2013)
 1 Selecteer in de lijst met lintaanpassingen de naam van het tabblad dat u zojuist hebt gemaakt. U moet een groep maken voor nieuwe teams voordat u ze toevoegt.
1 Selecteer in de lijst met lintaanpassingen de naam van het tabblad dat u zojuist hebt gemaakt. U moet een groep maken voor nieuwe teams voordat u ze toevoegt.  2 Klik onderaan boven de lijst met lintaanpassingen op Groep maken. Hiermee wordt een item met de naam "Nieuwe groep" toegevoegd, dat zich direct onder de naam van het nieuwe tabblad in de lijst zal bevinden.
2 Klik onderaan boven de lijst met lintaanpassingen op Groep maken. Hiermee wordt een item met de naam "Nieuwe groep" toegevoegd, dat zich direct onder de naam van het nieuwe tabblad in de lijst zal bevinden.  3 Geef de nieuwe groep een betekenisvolle naam. Klik op de knop "Naam wijzigen" om het dialoogvenster "Naam wijzigen" te openen, voer een nieuwe naam in het veld in en klik op OK. Vervolgens kunt u opdrachten aan deze groep toevoegen.
3 Geef de nieuwe groep een betekenisvolle naam. Klik op de knop "Naam wijzigen" om het dialoogvenster "Naam wijzigen" te openen, voer een nieuwe naam in het veld in en klik op OK. Vervolgens kunt u opdrachten aan deze groep toevoegen. - U kunt een aangepaste groep toevoegen aan een van de standaardtabbladen en aan een aangepast tabblad. Het idee achter deze functie is om aangepaste groepen te maken die alleen de opdrachten bevatten in de standaardtabgroep die u het vaakst gebruikt, en vervolgens de oorspronkelijke groep te verwijderen.
Deel 3 van 4: Items toevoegen aan een nieuw menu / tabblad
 1 Selecteer het menu / de groep waaraan u nieuwe items wilt toevoegen.
1 Selecteer het menu / de groep waaraan u nieuwe items wilt toevoegen.- Selecteer in Word 2010 en 2013 de groep waaraan u items wilt toevoegen in de lijst met lintaanpassingen. U kunt alleen menu-items toevoegen aan groepen die u hebt gemaakt en met "(Aangepast)" achter de groepsnaam.
- Selecteer in Word 2003 het menu dat u wilt aanpassen in de categorielijst.
 2 Selecteer de opdracht die u aan het menu / de groep wilt toevoegen.
2 Selecteer de opdracht die u aan het menu / de groep wilt toevoegen.- Selecteer in Word 2010 en 2013 in de vervolgkeuzelijst een van de opties uit "Opdrachten selecteren" en selecteer vervolgens Opdrachten in de schuiflijst.
- Selecteer in Word 2003 een opdracht in de lijst Opdrachten.
 3 Commando's toevoegen aan menu / groep
3 Commando's toevoegen aan menu / groep - Klik in Word 2010 en 2013 op de knop Toevoegen rechts van de schuiflijst. Gebruik de knoppen rechts van de lijst met lintvoorkeuren om naar eigen inzicht nieuwe opdrachten in de groep te plaatsen.
- Houd in Word 2003 de linkermuisknop ingedrukt op de opdracht van uw keuze om deze naar het gewenste menu te verplaatsen. Wanneer een verticale lijn verschijnt die de locatie van de nieuwe opdracht aangeeft, en dit is precies de positie die u wilt, laat u de linkermuisknop los.
 4 Sluit de lintaanpassing af als u klaar bent.
4 Sluit de lintaanpassing af als u klaar bent.- Klik in Word 2010 en 2013 op OK.
- Klik in Word 2003 op Sluiten.
Deel 4 van 4: Items verwijderen uit nieuw menu / tabbladen
 1 Ga naar de lintvoorkeuren als je dat nog niet hebt gedaan. Ga terug naar stap 1 van deze zelfstudie om te leren hoe u dit voor uw versie van Word doet.
1 Ga naar de lintvoorkeuren als je dat nog niet hebt gedaan. Ga terug naar stap 1 van deze zelfstudie om te leren hoe u dit voor uw versie van Word doet.  2 Selecteer de opdracht die u wilt verwijderen.
2 Selecteer de opdracht die u wilt verwijderen. 3 Een opdracht uit een menu of groep verwijderen.
3 Een opdracht uit een menu of groep verwijderen.- Klik in Word 2010 en 2013 op de knop Verwijderen om de opdracht terug te zetten naar de lijst Opdrachten selecteren.
- Sleep in Word 2003 een onnodige opdracht van het menu naar het documentvenster.
 4 Sluit de lintaanpassing af als u klaar bent.
4 Sluit de lintaanpassing af als u klaar bent.- Klik in Word 2010 en 2013 op OK.
- Klik in Word 2003 op Sluiten.
Tips
- Voordat u aangepaste menu's of groepen toevoegt, moet u goed nadenken over welke opdrachten en menu's u het vaakst gebruikt, en ook het nut leren van het gebruik van de werkbalk / werkbalk Snelle toegang en sneltoetsen. Misschien vindt u ze nuttiger dan het toevoegen van aangepaste menu's.
- U kunt het lint op dezelfde manier aanpassen in Word 2007, maar u hebt XML nodig om dit te kunnen programmeren en bestaande tabbladen kunnen op geen enkele manier worden gewijzigd. De interface voor het aanpassen van het lint was pas voltooid toen Word 2010 werd uitgebracht.