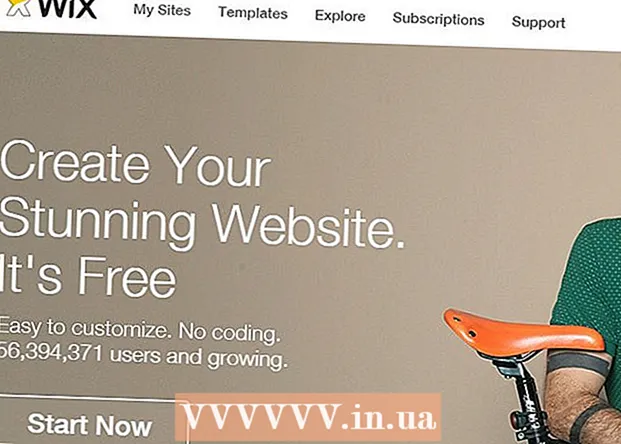Schrijver:
Charles Brown
Datum Van Creatie:
7 Februari 2021
Updatedatum:
1 Juli- 2024

Inhoud
- Stappen
- Methode 1 van 3: Outlook 2010
- Methode 2 van 3: Outlook 2007
- Methode 3 van 3: Outlook 2003
- Tips
- Waarschuwingen
Met behulp van de regel die u hebt gemaakt, kan Outlook elke inkomende e-mail analyseren op basis van de instellingen die u opgeeft, en berichten vervolgens automatisch doorsturen of doorsturen naar een andere mailbox als ze aan bepaalde criteria voldoen. Het stelt u ook in staat om een kopie te bewaren van elke e-mail die volgens een regel is doorgestuurd.
Stappen
Methode 1 van 3: Outlook 2010
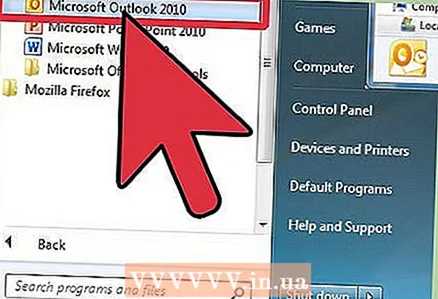 1 Start Microsoft Outlook. Klik op het tabblad Bestanden druk vervolgens op de knop Regels en waarschuwingen beheren.
1 Start Microsoft Outlook. Klik op het tabblad Bestanden druk vervolgens op de knop Regels en waarschuwingen beheren. 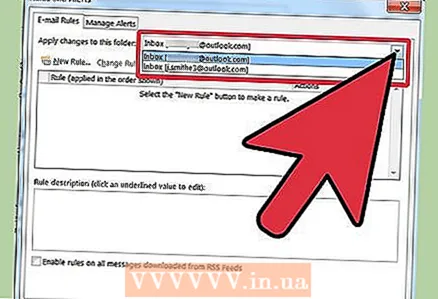 2 Selecteer op welk account de regel van toepassing is. Van de lijst Wijzigingen toepassen op deze map , selecteer het account waarop de nieuwe regel van toepassing is.
2 Selecteer op welk account de regel van toepassing is. Van de lijst Wijzigingen toepassen op deze map , selecteer het account waarop de nieuwe regel van toepassing is. 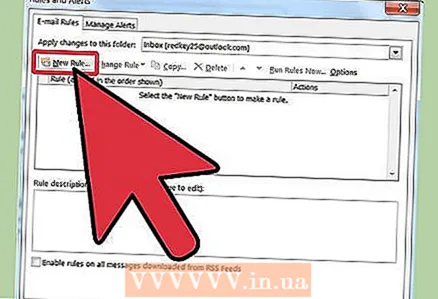 3 Maak een nieuwe regel. Op het tabblad E-mailregels druk op Nieuw....
3 Maak een nieuwe regel. Op het tabblad E-mailregels druk op Nieuw.... 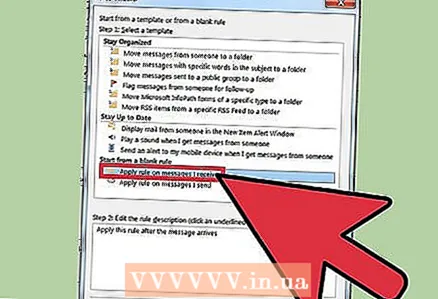 4 Begin een nieuwe vorm. Nadat u op de knop "Nieuw ..." hebt geklikt, wordt de Regel Wizard... Klik in de eerste stap van de wizard op Begin met een lege regel en selecteer de regel De regel toepassen op berichten die ik ontvangdruk dan op Verder.
4 Begin een nieuwe vorm. Nadat u op de knop "Nieuw ..." hebt geklikt, wordt de Regel Wizard... Klik in de eerste stap van de wizard op Begin met een lege regel en selecteer de regel De regel toepassen op berichten die ik ontvangdruk dan op Verder. 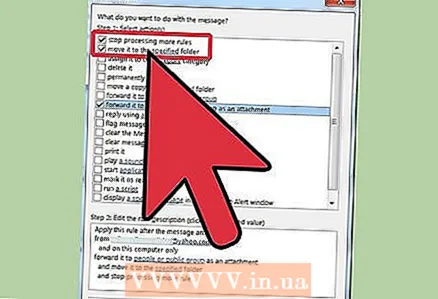 5 Stel de voorwaarden in voor het toepassen van de regel. Vink het vakje aan Van ontvangers of openbare groepen dan, onderaan het venster Regel Tovenaars, Klik De link ontvangers of openbare groep... Er verschijnt een venster Regel adres... Voer de gewenste afzenders in het veld in Van->, Klik OK en Verder.
5 Stel de voorwaarden in voor het toepassen van de regel. Vink het vakje aan Van ontvangers of openbare groepen dan, onderaan het venster Regel Tovenaars, Klik De link ontvangers of openbare groep... Er verschijnt een venster Regel adres... Voer de gewenste afzenders in het veld in Van->, Klik OK en Verder. 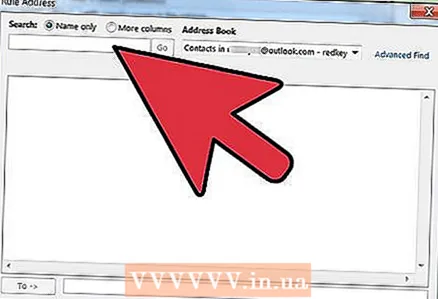 6 Stel een zending in. In het raam De meesters van de regels', Vink het vakje aan doorsturen naar ontvangers of openbare groepen dan, onderaan het venster Regel Tovenaars, Klik De link ontvangers of openbare groep... Er verschijnt een venster Adres voor de regel... Voer (of selecteer uit het adresboek) het adres van de ontvanger in en druk op OK.
6 Stel een zending in. In het raam De meesters van de regels', Vink het vakje aan doorsturen naar ontvangers of openbare groepen dan, onderaan het venster Regel Tovenaars, Klik De link ontvangers of openbare groep... Er verschijnt een venster Adres voor de regel... Voer (of selecteer uit het adresboek) het adres van de ontvanger in en druk op OK. 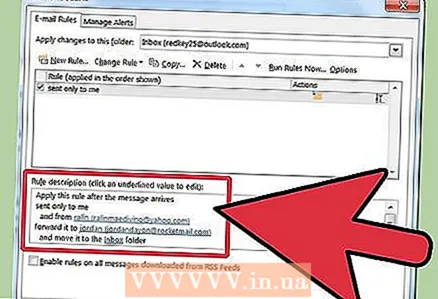 7 Controleer de opgegeven regel. Onderaan het venster Regel Tovenaars u ziet een beschrijving van de regel. Zorg ervoor dat de voorwaarden correct zijn en klik op Vervolledigen.
7 Controleer de opgegeven regel. Onderaan het venster Regel Tovenaars u ziet een beschrijving van de regel. Zorg ervoor dat de voorwaarden correct zijn en klik op Vervolledigen. 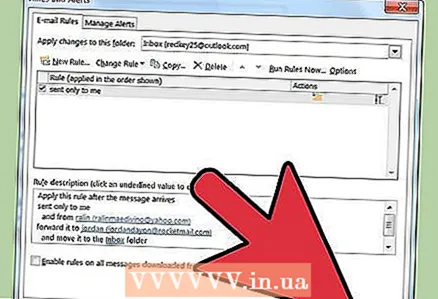 8 Pas de regel toe. In het raam Regels en waarschuwingen, Klik OK om de gemaakte regel toe te passen.
8 Pas de regel toe. In het raam Regels en waarschuwingen, Klik OK om de gemaakte regel toe te passen.
Methode 2 van 3: Outlook 2007
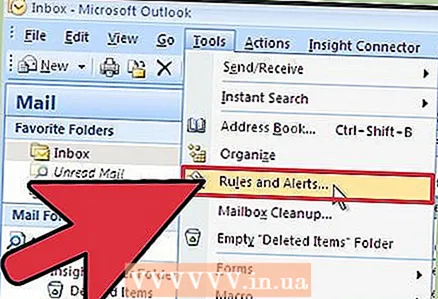 1 Start Microsoft Outlook. Klik op mail in overgangsgebieden, selecteer het menu Dienst en druk op Regels en waarschuwingen .
1 Start Microsoft Outlook. Klik op mail in overgangsgebieden, selecteer het menu Dienst en druk op Regels en waarschuwingen . 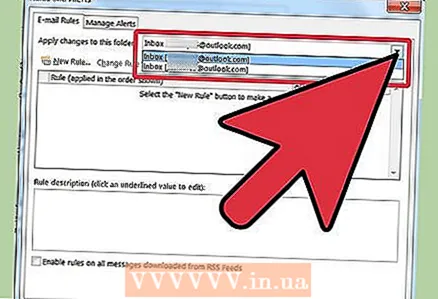 2 Selecteer op welk account de regel van toepassing is. Als u meer dan één account in Outlook hebt, is de lijst Wijzigingen toepassen op map selecteer map Postvak INwaarop u de nieuwe regel wilt toepassen.
2 Selecteer op welk account de regel van toepassing is. Als u meer dan één account in Outlook hebt, is de lijst Wijzigingen toepassen op map selecteer map Postvak INwaarop u de nieuwe regel wilt toepassen. 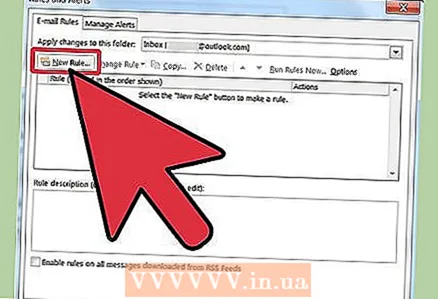 3 Maak een nieuwe regel. Klik eerst op Creëer regel .
3 Maak een nieuwe regel. Klik eerst op Creëer regel . 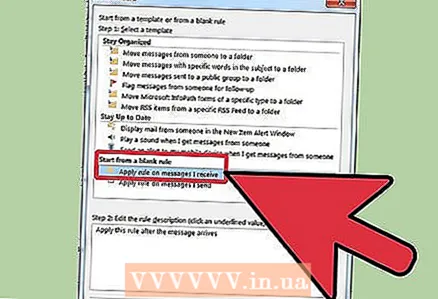 4 Bepaal wanneer berichten moeten worden gecontroleerd. In het raam Begin met een lege regel , Klik Het bericht controleren na ontvangst en druk op Verder .
4 Bepaal wanneer berichten moeten worden gecontroleerd. In het raam Begin met een lege regel , Klik Het bericht controleren na ontvangst en druk op Verder . 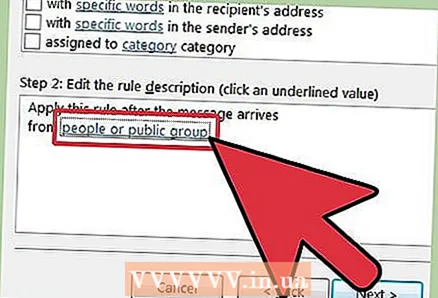 5 Kies uw criteria. Op de Stap 1: Selecteer de selectievoorwaarden, vink het vakje aan naast de voorwaarden waaraan inkomende berichten moeten voldoen.
5 Kies uw criteria. Op de Stap 1: Selecteer de selectievoorwaarden, vink het vakje aan naast de voorwaarden waaraan inkomende berichten moeten voldoen. 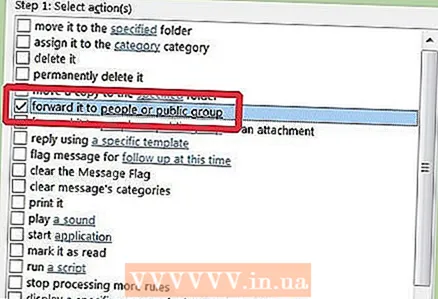 6 Wijzig de beschrijving. Klik op de onderstreepte waarde die overeenkomt met de opgegeven voorwaarde in Stap 2: Wijzig de regelbeschrijving en selecteer of voer de vereiste informatie voor deze aandoening in.
6 Wijzig de beschrijving. Klik op de onderstreepte waarde die overeenkomt met de opgegeven voorwaarde in Stap 2: Wijzig de regelbeschrijving en selecteer of voer de vereiste informatie voor deze aandoening in. - Klik op Verder.
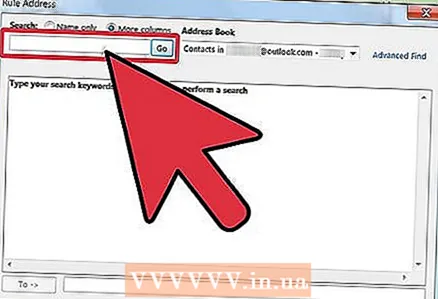 7 Stel de ontvanger in. Op de Stap 1: Kies acties , Vink het vakje aan doorsturen naar ontvangers of mailinglijst .
7 Stel de ontvanger in. Op de Stap 1: Kies acties , Vink het vakje aan doorsturen naar ontvangers of mailinglijst . - Klik op ontvanger of mailinglijst op de Stap 2: Wijzig de regelbeschrijving .
- Dubbelklik op de ontvanger of distributielijst waarnaar u berichten wilt doorsturen.
- Klik op OK en dan Verder twee keer op een rij.
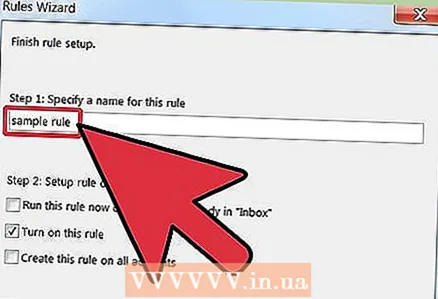 8 Geef uw regel een naam. Voer de naam in op Stap 1: Geef een naam op voor de regel.
8 Geef uw regel een naam. Voer de naam in op Stap 1: Geef een naam op voor de regel. 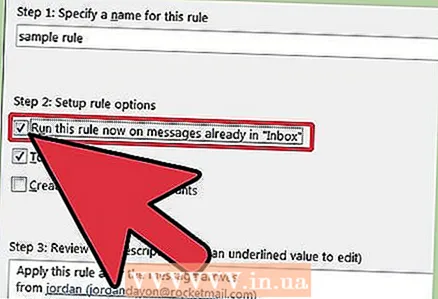 9 Zet de regel aan. U kunt de nieuwe regel toepassen op berichten die al in uw mappen staan. Vink het vakje aan Voer deze regel uit voor berichten die al in de map staan ....
9 Zet de regel aan. U kunt de nieuwe regel toepassen op berichten die al in uw mappen staan. Vink het vakje aan Voer deze regel uit voor berichten die al in de map staan .... 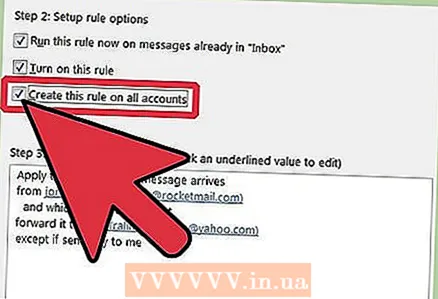 10 Om deze regel op alle accounts en inboxen toe te passen, selecteert u het selectievakje Maak een regel voor alle accounts . Als je maar één account of Inbox hebt, is dit item inactief.
10 Om deze regel op alle accounts en inboxen toe te passen, selecteert u het selectievakje Maak een regel voor alle accounts . Als je maar één account of Inbox hebt, is dit item inactief. 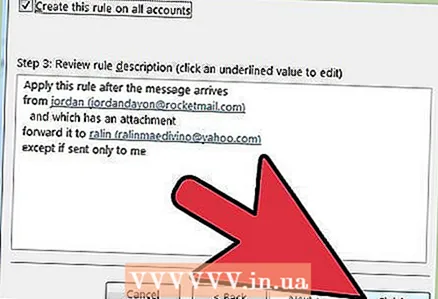 11 Klik op Voltooien.
11 Klik op Voltooien.
Methode 3 van 3: Outlook 2003
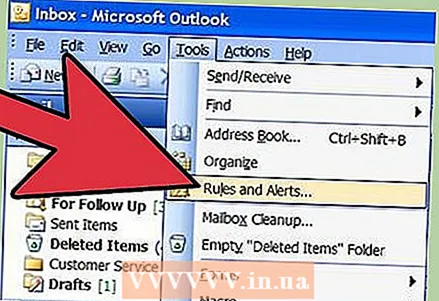 1 Start Microsoft Outlook. Klik op mail in Overgangsregio's , selecteer het menu Dienst en druk op Regels en waarschuwingen .
1 Start Microsoft Outlook. Klik op mail in Overgangsregio's , selecteer het menu Dienst en druk op Regels en waarschuwingen .  2 Selecteer op welk account de regel van toepassing is. Als u meer dan één account in Outlook hebt, is de lijst Wijzigingen toepassen op map selecteer map Postvak INwaarop u de nieuwe regel wilt toepassen.
2 Selecteer op welk account de regel van toepassing is. Als u meer dan één account in Outlook hebt, is de lijst Wijzigingen toepassen op map selecteer map Postvak INwaarop u de nieuwe regel wilt toepassen. 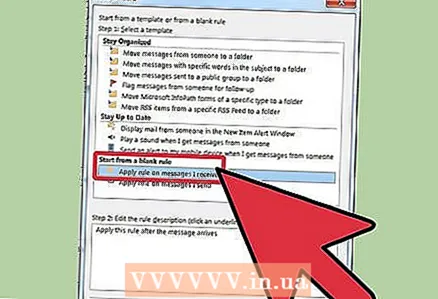 3 Maak een nieuwe regel. Klik eerst op Creëer regel .
3 Maak een nieuwe regel. Klik eerst op Creëer regel . - Klik Begin met een lege regel .
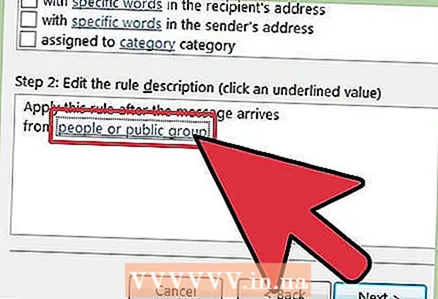 4 Bepaal wanneer berichten moeten worden gecontroleerd. Klik op Het bericht controleren na ontvangst... Op de Stap 1: Selecteer de selectievoorwaarden .
4 Bepaal wanneer berichten moeten worden gecontroleerd. Klik op Het bericht controleren na ontvangst... Op de Stap 1: Selecteer de selectievoorwaarden . - Klik op Verder.
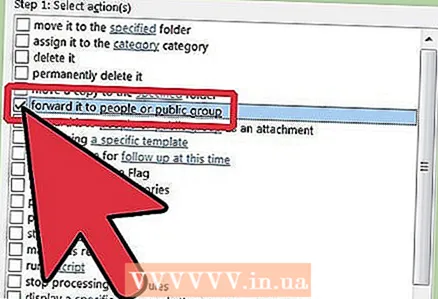 5 Vink de juiste vakjes aan. Vink de vakjes aan naast de voorwaarden waaraan inkomende e-mails zijn onderworpen Stap 1: Selecteer de selectievoorwaarden .
5 Vink de juiste vakjes aan. Vink de vakjes aan naast de voorwaarden waaraan inkomende e-mails zijn onderworpen Stap 1: Selecteer de selectievoorwaarden . 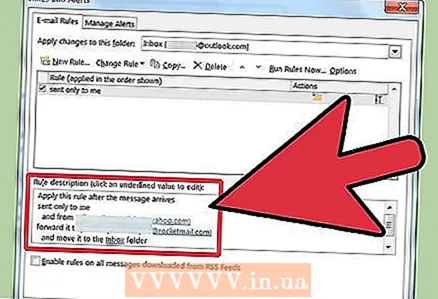 6 Voer een beschrijving in. In het raam Stap 2: Wijzig de regelbeschrijving , klik op de onderstreepte waarde die overeenkomt met de voorwaarde en selecteer of voer de gewenste informatie in.
6 Voer een beschrijving in. In het raam Stap 2: Wijzig de regelbeschrijving , klik op de onderstreepte waarde die overeenkomt met de voorwaarde en selecteer of voer de gewenste informatie in. - Klik op Verder.
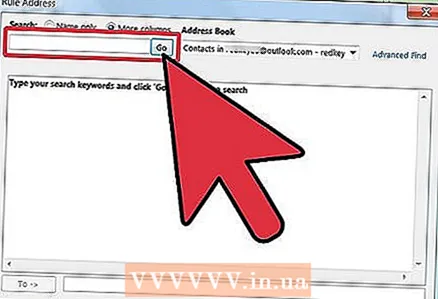 7 Stel de ontvanger in. Vink het vakje aan ontvangers of mailinglijst op de Stap 1: Kies Acties .
7 Stel de ontvanger in. Vink het vakje aan ontvangers of mailinglijst op de Stap 1: Kies Acties . - Klik op ontvangers of distributie lijst in Stap 2: Wijzig de regelbeschrijving
- Dubbelklik op de naam van de ontvanger of distributielijst die moet worden gebruikt voor de omleiding en klik vervolgens op OK .
- Klik op Verder tweemaal.
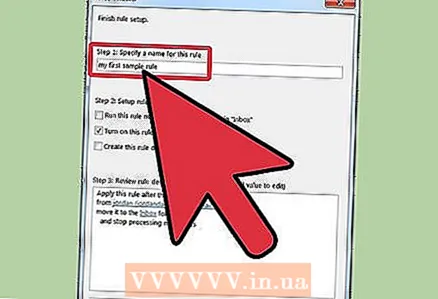 8 Voltooi het maken van de regel. Voer de naam van de regel in het venster in Stap 1: Geef de regel een naam .
8 Voltooi het maken van de regel. Voer de naam van de regel in het venster in Stap 1: Geef de regel een naam . - Klik op de knop Klaar
Tips
- Opmerking: in dit artikel wordt niet uitgelegd hoe ALLE inkomende berichten moeten worden omgeleid. Bedrijven en bedrijven kunnen een specifiek beleid hebben met betrekking tot het automatisch doorsturen van berichten. Als u een Exchange / MAPI-mailserver gebruikt om e-mails door te sturen naar een extern e-mailadres, zijn er instellingen in de Exchange-server die dergelijke acties mogelijk verbieden. Vraag uw systeembeheerder of ze dit soort omleidingen toestaan.
- U kunt elk binnenkomend bericht doorsturen - tenzij de afzender Information Rights Management (IRM) heeft gebruikt, waardoor de ontvanger de inhoud van het bericht niet met andere mensen kan delen. Alleen de afzender kan de beperkte toegangsmachtiging uit de brief verwijderen.
- U kunt met IRM alleen een Beperkte e-mail maken met de Professional-editie van Microsoft Office.
Waarschuwingen
- Stel geen automatisch doorsturen of doorsturen van berichten in naar een e-mailadres buiten het bedrijfsnetwerk. Als een e-mail een beveiligd bedrijfsnetwerk verlaat, kan deze worden onderschept of ontvangen door mensen voor wie de e-mail niet bedoeld is.In veel organisaties en bedrijven wordt het automatisch doorsturen van berichten naar een extern adres beschouwd als een schending van het netwerk- en computertechnologiebeleid.