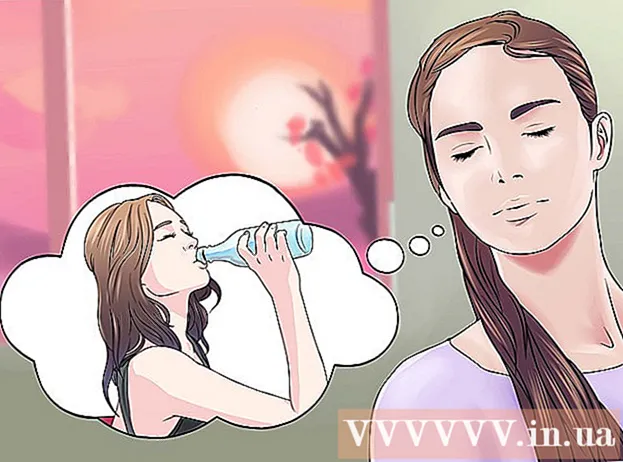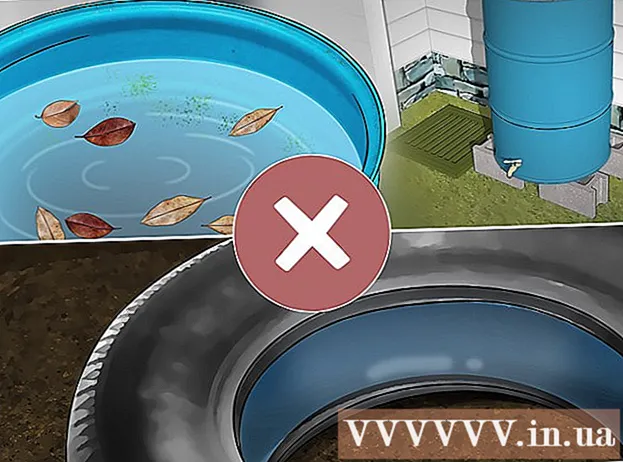Schrijver:
Judy Howell
Datum Van Creatie:
27 Juli- 2021
Updatedatum:
1 Juli- 2024
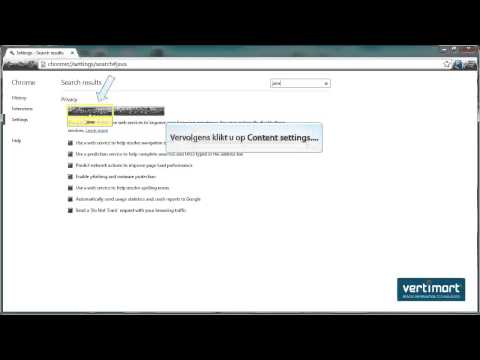
Inhoud
- Stappen
- Methode 1 van 5: Chrome
- Android
- computerversie
- Methode 2 van 5: Safari
- iPhone
- Mac OS X
- Methode 3 van 5: Firefox
- Methode 4 van 5: Microsoft Edge
- Methode 5 van 5: Internet Explorer
- Tips
- Waarschuwingen
In dit artikel leert u hoe u JavaScript in uw browser kunt inschakelen om bepaalde elementen op sommige webpagina's, zoals video's of animaties, te laden en te bekijken. JavaScript kan worden ingeschakeld in Chrome (Android en desktop), Safari (Mac OS X en iOS), Firefox (desktop) en Microsoft Edge en Internet Explorer (Windows). De beschreven methoden zullen fouten en pop-ups met JavaScript-berichten oplossen.
Stappen
Methode 1 van 5: Chrome
Android
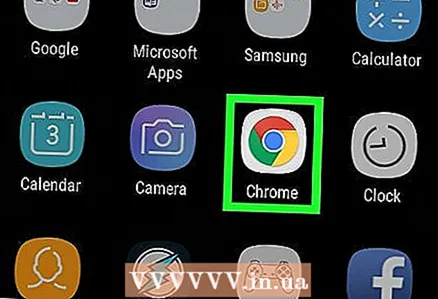 1 Open Google Chrome. Het pictogram voor deze app ziet eruit als een rood-geel-groene cirkel met een blauw midden.
1 Open Google Chrome. Het pictogram voor deze app ziet eruit als een rood-geel-groene cirkel met een blauw midden. 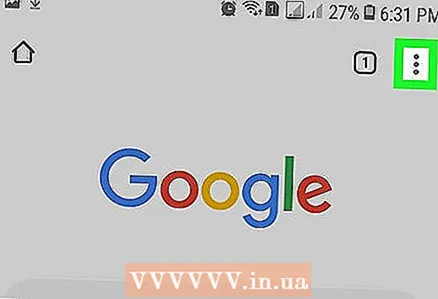 2 Klik op het pictogram ⋮. Het staat in de rechterbovenhoek van het scherm.
2 Klik op het pictogram ⋮. Het staat in de rechterbovenhoek van het scherm. 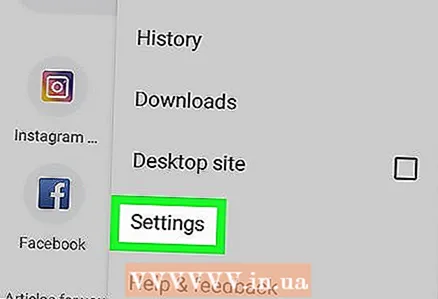 3 Klik op Instellingen. Deze optie vind je onderaan het dropdownmenu.
3 Klik op Instellingen. Deze optie vind je onderaan het dropdownmenu. 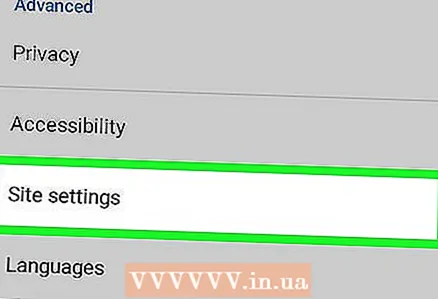 4 Scroll naar beneden en tik op Site-instellingen. Scroll de pagina ongeveer halverwege.
4 Scroll naar beneden en tik op Site-instellingen. Scroll de pagina ongeveer halverwege. 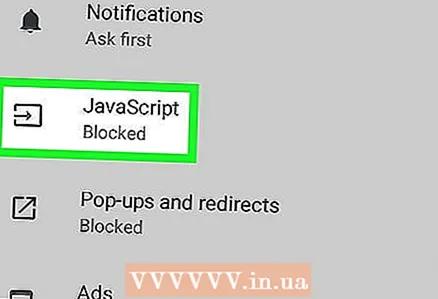 5 Klik op JavaScript. Deze optie bevindt zich in het midden van de pagina met site-instellingen.
5 Klik op JavaScript. Deze optie bevindt zich in het midden van de pagina met site-instellingen. 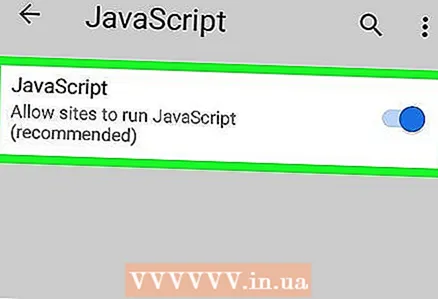 6 Klik op de grijze slider naast JavaScript. Het zal naar rechts bewegen en blauw of groen worden
6 Klik op de grijze slider naast JavaScript. Het zal naar rechts bewegen en blauw of groen worden  ... Hierdoor wordt JavaScript ingeschakeld in de Chrome voor Android-browser.
... Hierdoor wordt JavaScript ingeschakeld in de Chrome voor Android-browser. - Als de JavaScript-schuifregelaar blauw of groen is, is JavaScript al ingeschakeld.
computerversie
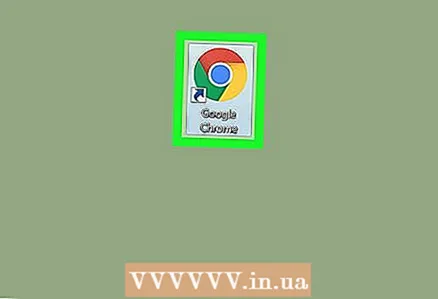 1 Open Google Chrome. Het browserpictogram ziet eruit als een rood-geel-groene cirkel met een blauw midden.
1 Open Google Chrome. Het browserpictogram ziet eruit als een rood-geel-groene cirkel met een blauw midden. 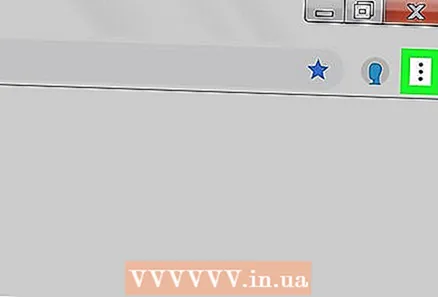 2 Klik op ⋮. Het staat in de rechterbovenhoek van het Google Chrome-venster.
2 Klik op ⋮. Het staat in de rechterbovenhoek van het Google Chrome-venster. 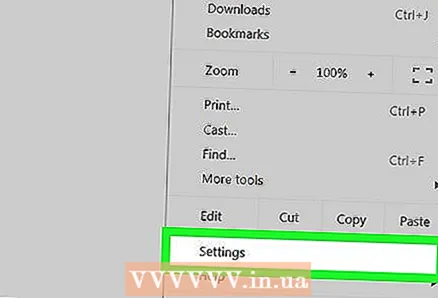 3 Klik op Instellingen. Deze optie vind je onderaan het dropdownmenu.
3 Klik op Instellingen. Deze optie vind je onderaan het dropdownmenu. 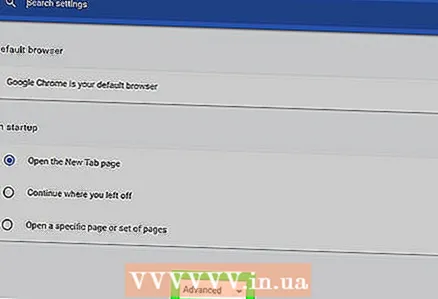 4 Scroll naar beneden en klik op "Geavanceerd"
4 Scroll naar beneden en klik op "Geavanceerd"  . Het staat bijna onderaan het scherm.
. Het staat bijna onderaan het scherm. 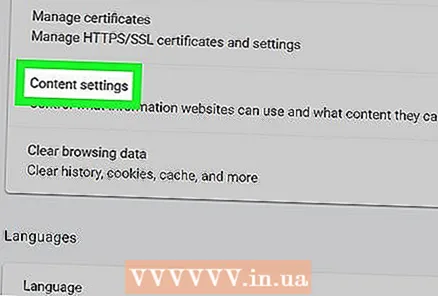 5 Scroll naar beneden en tik op Inhoudsinstellingen. Het staat bijna onderaan het gedeelte Privacy en beveiliging.
5 Scroll naar beneden en tik op Inhoudsinstellingen. Het staat bijna onderaan het gedeelte Privacy en beveiliging. 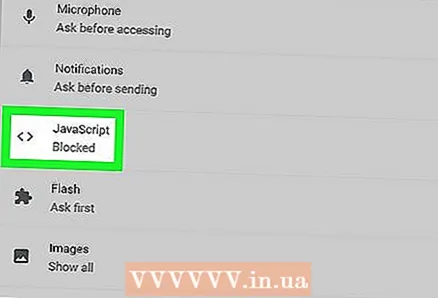 6 Klik op > JavaScript. Het staat in het midden van de pagina.
6 Klik op > JavaScript. Het staat in het midden van de pagina. 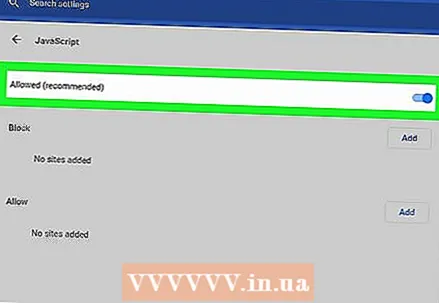 7 Schakel JavaScript in. Verplaats de schuifregelaar naast "Toegestaan (aanbevolen)" naar de positie "Inschakelen"; het wordt blauw.
7 Schakel JavaScript in. Verplaats de schuifregelaar naast "Toegestaan (aanbevolen)" naar de positie "Inschakelen"; het wordt blauw. - Als de schuifregelaar al blauw is, is JavaScript ingeschakeld in de Chrome-browser.
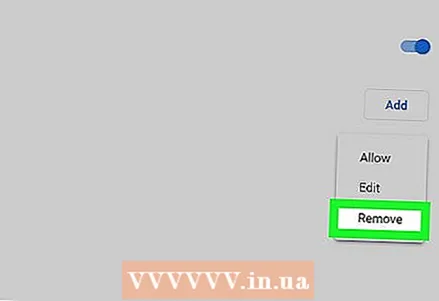 8 Zorg ervoor dat JavaScript niet blokkeert. Als er URL's van sites in het gedeelte 'Blokkeren' staan, wordt JavaScript op die sites geblokkeerd. Siteadressen verwijderen:
8 Zorg ervoor dat JavaScript niet blokkeert. Als er URL's van sites in het gedeelte 'Blokkeren' staan, wordt JavaScript op die sites geblokkeerd. Siteadressen verwijderen: - klik op "⋮" rechts van het siteadres;
- klik op "Verwijderen" in het vervolgkeuzemenu.
Methode 2 van 5: Safari
iPhone
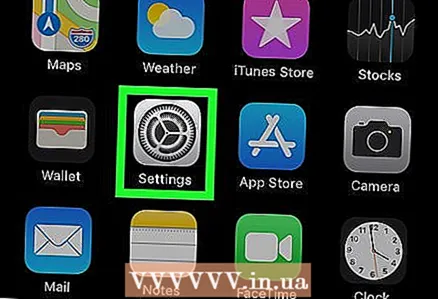 1 Open de app Instellingen
1 Open de app Instellingen  . Het pictogram voor deze applicatie ziet eruit als een grijs tandwiel en bevindt zich meestal op het startscherm.
. Het pictogram voor deze applicatie ziet eruit als een grijs tandwiel en bevindt zich meestal op het startscherm. 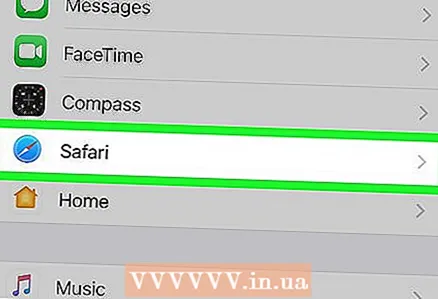 2 Scroll naar beneden en tik op Safari. Scroll ongeveer halverwege de instellingenpagina. Links van deze optie verschijnt een blauw Safari-pictogram.
2 Scroll naar beneden en tik op Safari. Scroll ongeveer halverwege de instellingenpagina. Links van deze optie verschijnt een blauw Safari-pictogram. 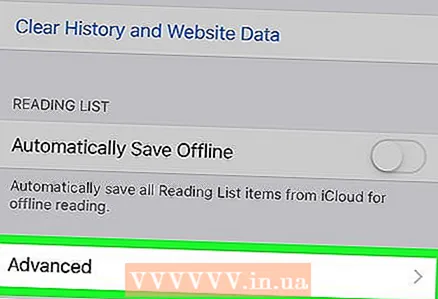 3 Scroll naar beneden en tik op aanvullend. Het staat bijna onderaan het scherm.
3 Scroll naar beneden en tik op aanvullend. Het staat bijna onderaan het scherm. 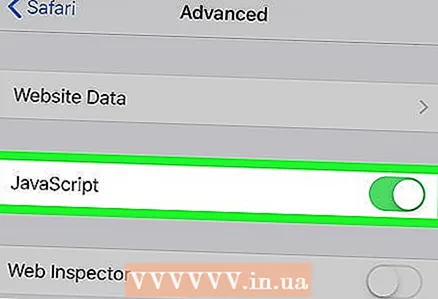 4 Verplaats de witte schuifregelaar
4 Verplaats de witte schuifregelaar  naast de optie "JavaScript" aan de rechterkant. Het wordt groen
naast de optie "JavaScript" aan de rechterkant. Het wordt groen  ... Hierdoor wordt JavaScript ingeschakeld in de Safari-browser op de iPhone.
... Hierdoor wordt JavaScript ingeschakeld in de Safari-browser op de iPhone. - Mogelijk moet u Safari opnieuw starten om de wijzigingen door te voeren.
Mac OS X
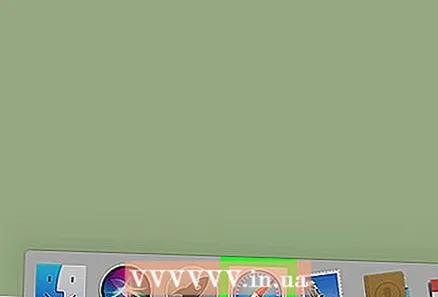 1 Safari openen. Deze browser heeft een blauw kompaspictogram en bevindt zich in het dock.
1 Safari openen. Deze browser heeft een blauw kompaspictogram en bevindt zich in het dock. 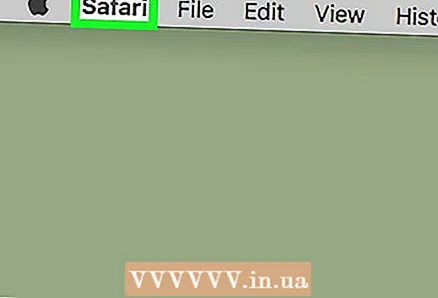 2 Klik op Safari. Het staat in de linkerbovenhoek van het scherm.
2 Klik op Safari. Het staat in de linkerbovenhoek van het scherm. 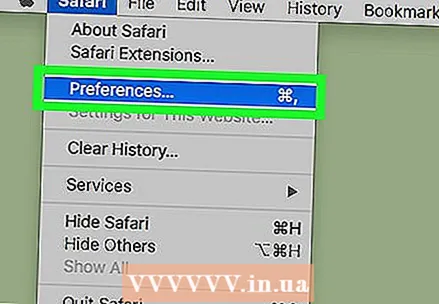 3 Klik op Instellingen. U vindt deze optie bovenaan het vervolgkeuzemenu.
3 Klik op Instellingen. U vindt deze optie bovenaan het vervolgkeuzemenu. 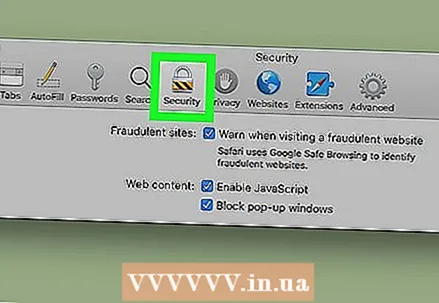 4 Klik op Bescherming. Het staat in het midden van het voorkeurenvenster.
4 Klik op Bescherming. Het staat in het midden van het voorkeurenvenster. 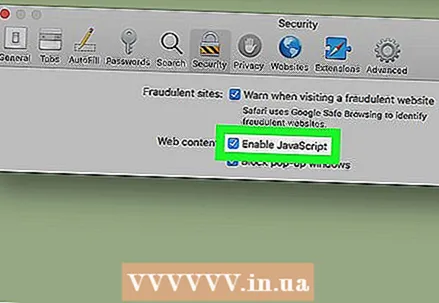 5 Vink het vakje aan naast JavaScript inschakelen. Het staat naast Webinhoud. Hierdoor wordt JavaScript in Safari ingeschakeld; mogelijk moet u Safari opnieuw starten om de wijzigingen door te voeren.
5 Vink het vakje aan naast JavaScript inschakelen. Het staat naast Webinhoud. Hierdoor wordt JavaScript in Safari ingeschakeld; mogelijk moet u Safari opnieuw starten om de wijzigingen door te voeren. - Als de opgegeven optie is aangevinkt, is JavaScript al ingeschakeld.
Methode 3 van 5: Firefox
 1 Firefox openen. Het browserpictogram ziet eruit als een blauwe bal met een oranje vos. JavaScript is standaard ingeschakeld in Firefox, maar sommige extensies blokkeren dit.
1 Firefox openen. Het browserpictogram ziet eruit als een blauwe bal met een oranje vos. JavaScript is standaard ingeschakeld in Firefox, maar sommige extensies blokkeren dit.  2 Klik op ☰. Het staat in de rechterbovenhoek van het Firefox-venster.
2 Klik op ☰. Het staat in de rechterbovenhoek van het Firefox-venster. 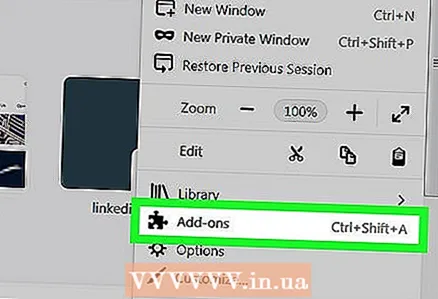 3 Klik op Add-ons. Dit is een pictogram van een puzzelstukje.
3 Klik op Add-ons. Dit is een pictogram van een puzzelstukje. 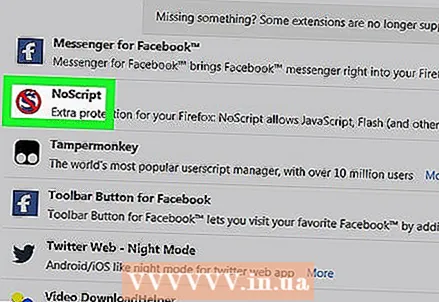 4 Zoek extensies die JavaScript blokkeren. De meest populaire van deze extensies zijn No-Script, QuickJava en SettingSanity.
4 Zoek extensies die JavaScript blokkeren. De meest populaire van deze extensies zijn No-Script, QuickJava en SettingSanity. 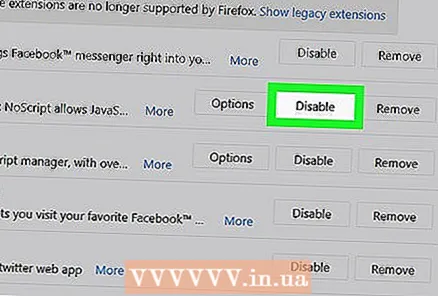 5 Schakel extensies uit die JavaScript blokkeren. Klik op de extensie en klik vervolgens op Uitschakelen of Verwijderen wanneer daarom wordt gevraagd.
5 Schakel extensies uit die JavaScript blokkeren. Klik op de extensie en klik vervolgens op Uitschakelen of Verwijderen wanneer daarom wordt gevraagd. - Start Firefox opnieuw om de wijzigingen door te voeren.
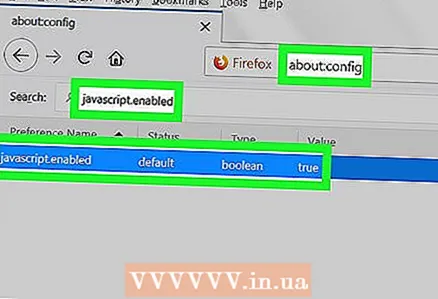 6 Schakel JavaScript in via geavanceerde gebruikersvoorkeuren. Als u de gerelateerde extensies hebt uitgeschakeld, maar het probleem blijft bestaan, moet u mogelijk JavaScript inschakelen in de verborgen Firefox-instellingen:
6 Schakel JavaScript in via geavanceerde gebruikersvoorkeuren. Als u de gerelateerde extensies hebt uitgeschakeld, maar het probleem blijft bestaan, moet u mogelijk JavaScript inschakelen in de verborgen Firefox-instellingen: - binnenkomen over: configuratie in de adresbalk van Firefox;
- klik op "Ik accepteer het risico!";
- binnenkomen javascript.ingeschakeld in de zoekbalk (onder de adresbalk);
- zorg ervoor dat de kolom "Waarde" is ingesteld op "False";
- Als deze kolom is ingesteld op "True", is JavaScript al ingeschakeld. Installeer Firefox in dit geval opnieuw.
- dubbelklik op "javascript.enabled";
- herstart Firefox.
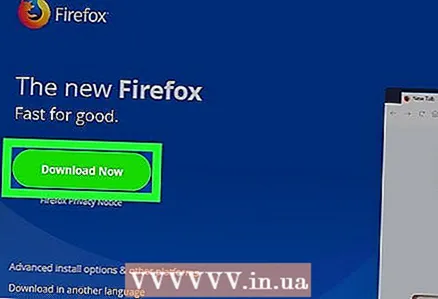 7 Firefox opnieuw installeren. Als de bovenstaande stappen niet succesvol zijn, installeer Firefox dan opnieuw om de standaardinstellingen te herstellen. Aangezien JavaScript de kern van de Firefox-browser vormt, zal het opnieuw installeren van JavaScript ervoor zorgen dat JavaScript weer werkt.
7 Firefox opnieuw installeren. Als de bovenstaande stappen niet succesvol zijn, installeer Firefox dan opnieuw om de standaardinstellingen te herstellen. Aangezien JavaScript de kern van de Firefox-browser vormt, zal het opnieuw installeren van JavaScript ervoor zorgen dat JavaScript weer werkt.
Methode 4 van 5: Microsoft Edge
 1 Open het startmenu
1 Open het startmenu  in Windows 10 Professional en Enterprise. U kunt JavaScript niet in- of uitschakelen in Microsoft Edge op Windows 10 Home en Starter.
in Windows 10 Professional en Enterprise. U kunt JavaScript niet in- of uitschakelen in Microsoft Edge op Windows 10 Home en Starter. 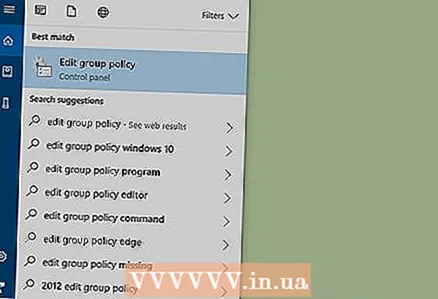 2 Typ in de zoekbalk van het startmenu groepsbeleid wijzigen. Hiermee wordt het zoekproces voor het hulpprogramma Groepsbeleid-editor gestart.
2 Typ in de zoekbalk van het startmenu groepsbeleid wijzigen. Hiermee wordt het zoekproces voor het hulpprogramma Groepsbeleid-editor gestart. 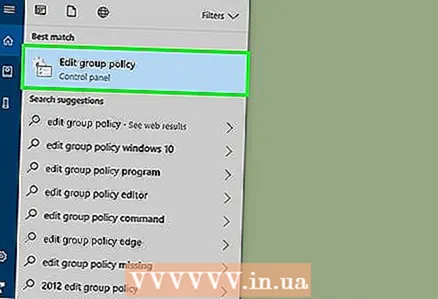 3 Klik op Groepsbeleid wijzigen. Deze optie verschijnt bovenaan het Start-venster.
3 Klik op Groepsbeleid wijzigen. Deze optie verschijnt bovenaan het Start-venster. 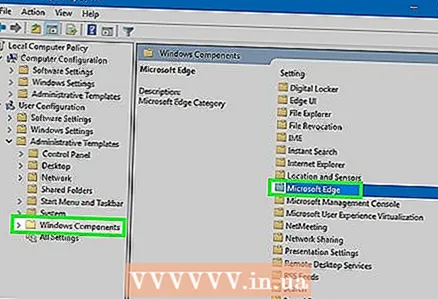 4 Ga naar de Microsoft Edge-map. Voor deze:
4 Ga naar de Microsoft Edge-map. Voor deze: - dubbelklik op "Gebruikersconfiguratie";
- dubbelklik op "Administratieve sjablonen";
- dubbelklik op "Windows-componenten";
- dubbelklik op "Microsoft Edge".
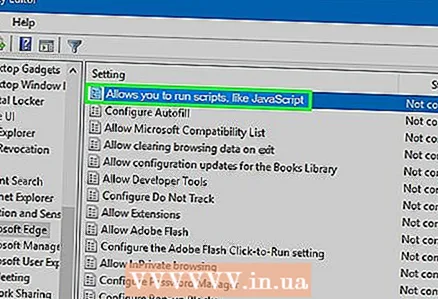 5 Dubbelklik op de optie Toestaan dat scripts zoals JavaScript worden uitgevoerd. Er wordt een venster met JavaScript-opties geopend.
5 Dubbelklik op de optie Toestaan dat scripts zoals JavaScript worden uitgevoerd. Er wordt een venster met JavaScript-opties geopend. 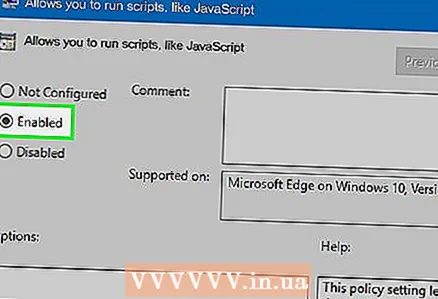 6 Klik op Aanzetten. Hiermee wordt JavaScript in Edge ingeschakeld.
6 Klik op Aanzetten. Hiermee wordt JavaScript in Edge ingeschakeld. - Als de optie Ingeschakeld zegt, is JavaScript al ingeschakeld in Edge.
 7 Klik op OK. Deze knop staat onderaan het venster. Hiermee worden uw instellingen opgeslagen en wordt JavaScript in Edge ingeschakeld. het kan zijn dat u uw browser opnieuw moet opstarten om de wijzigingen door te voeren.
7 Klik op OK. Deze knop staat onderaan het venster. Hiermee worden uw instellingen opgeslagen en wordt JavaScript in Edge ingeschakeld. het kan zijn dat u uw browser opnieuw moet opstarten om de wijzigingen door te voeren.
Methode 5 van 5: Internet Explorer
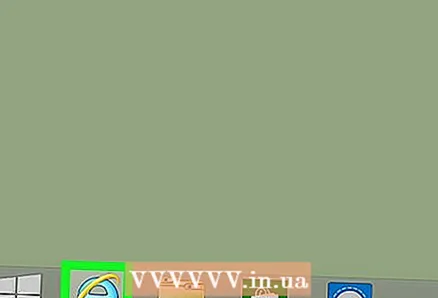 1 Internet Explorer openen. Deze browser heeft een blauwe e met een gele streep.
1 Internet Explorer openen. Deze browser heeft een blauwe e met een gele streep. 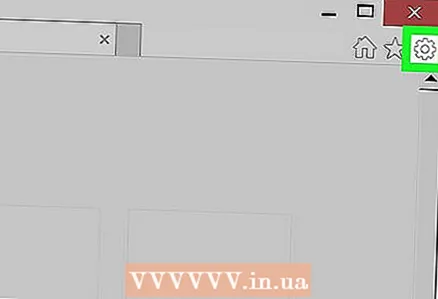 2 Klik op "Instellingen" ⚙️. Het staat in de rechterbovenhoek van het Internet Explorer-venster.
2 Klik op "Instellingen" ⚙️. Het staat in de rechterbovenhoek van het Internet Explorer-venster. 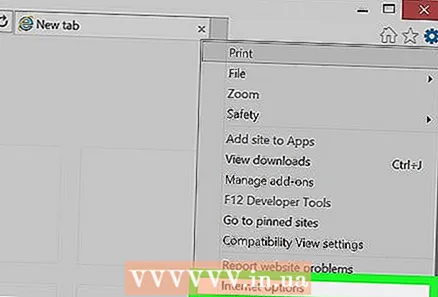 3 Klik op Internet Opties. Het staat bijna onderaan het vervolgkeuzemenu.
3 Klik op Internet Opties. Het staat bijna onderaan het vervolgkeuzemenu. 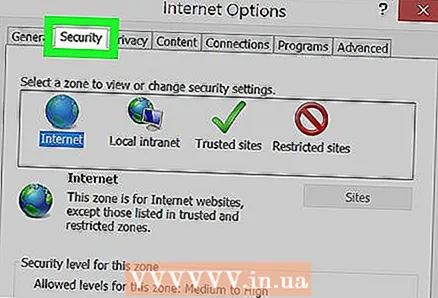 4 Klik op het tabblad Veiligheid. Het staat bovenaan het venster Internetopties.
4 Klik op het tabblad Veiligheid. Het staat bovenaan het venster Internetopties. 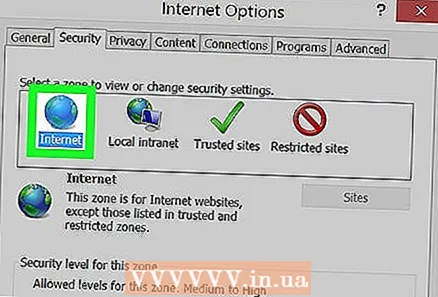 5 Klik op internet (een icoon in de vorm van een wereldbol). Het staat bijna bovenaan het venster Internet-opties.
5 Klik op internet (een icoon in de vorm van een wereldbol). Het staat bijna bovenaan het venster Internet-opties. 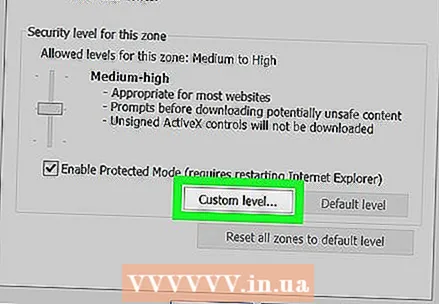 6 Klik op Een andere. Deze knop bevindt zich in het gedeelte "Beveiligingsniveau voor deze zone" onder aan het venster Internetopties.
6 Klik op Een andere. Deze knop bevindt zich in het gedeelte "Beveiligingsniveau voor deze zone" onder aan het venster Internetopties. 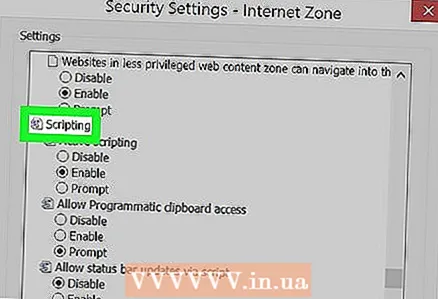 7 Scroll naar beneden en zoek het gedeelte 'Scripts'. Het staat onderaan het venster.
7 Scroll naar beneden en zoek het gedeelte 'Scripts'. Het staat onderaan het venster. 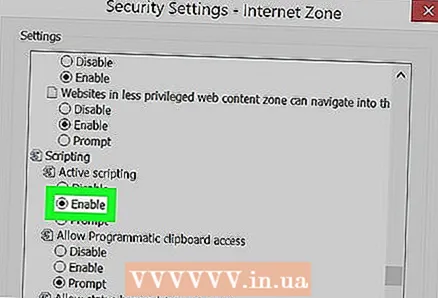 8 Vink het vakje aan naast "Inschakelen" in de subsectie "Actieve scripts". Hierdoor wordt JavaScript in Internet Explorer ingeschakeld.
8 Vink het vakje aan naast "Inschakelen" in de subsectie "Actieve scripts". Hierdoor wordt JavaScript in Internet Explorer ingeschakeld. 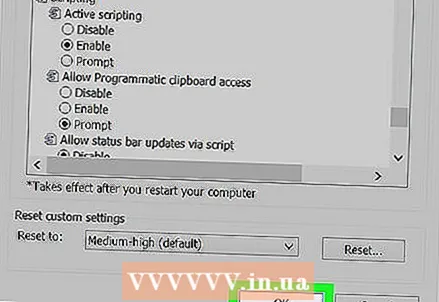 9 Klik op OK. Deze knop staat onderaan het venster.
9 Klik op OK. Deze knop staat onderaan het venster. 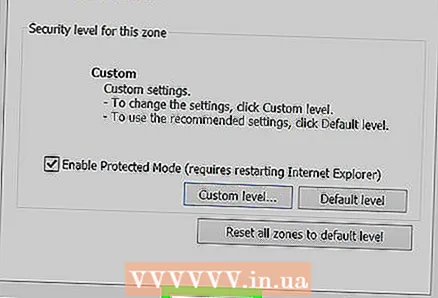 10 Klik op Van toepassing zijnen druk vervolgens op OK. Hiermee worden uw instellingen opgeslagen; het kan zijn dat u uw browser opnieuw moet opstarten om de wijzigingen door te voeren.
10 Klik op Van toepassing zijnen druk vervolgens op OK. Hiermee worden uw instellingen opgeslagen; het kan zijn dat u uw browser opnieuw moet opstarten om de wijzigingen door te voeren.
Tips
- Java en JavaScript zijn niet aan elkaar gerelateerd en moeten afzonderlijk worden ingeschakeld.
Waarschuwingen
- Als u JavaScript niet kunt inschakelen, vernieuw dan uw browser.