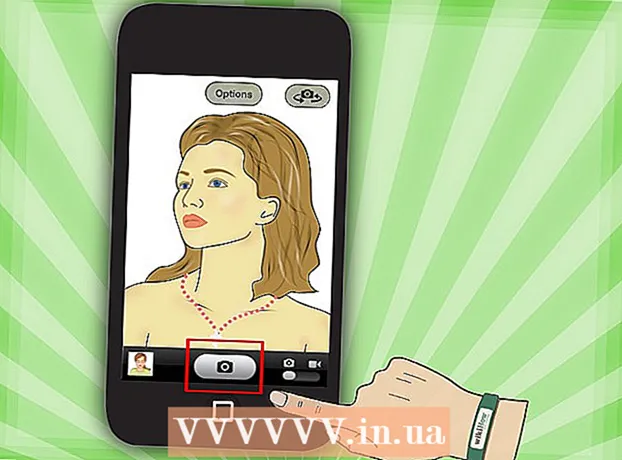Schrijver:
Eugene Taylor
Datum Van Creatie:
8 Augustus 2021
Updatedatum:
1 Juli- 2024

Inhoud
- Stappen
- Deel 1 van 5: Hoe u zich kunt voorbereiden op het maken van een server
- Deel 2 van 5: Een server maken op Windows
- Deel 3 van 5: Een server maken op Mac OS X
- Deel 4 van 5: Hoe Hamachi . in te stellen
- Deel 5 van 5: Verbinding maken met de server
- Tips
- Waarschuwingen
In dit artikel laten we u zien hoe u een Minecraft-server maakt op een Windows- of Mac OS X-computer met behulp van de gratis Hamachi-software. Houd er rekening mee dat het beschreven proces alleen op een computer kan worden toegepast - het werkt niet op Windows 10, mobiele apparaten en gameconsoles.
Stappen
Deel 1 van 5: Hoe u zich kunt voorbereiden op het maken van een server
 1 Hamachi downloaden. Ga naar https://www.vpn.net/ in de webbrowser van uw computer en klik vervolgens op de groene knop Nu downloaden in het midden van de pagina. Het Hamachi-installatiebestand wordt naar uw computer gedownload.
1 Hamachi downloaden. Ga naar https://www.vpn.net/ in de webbrowser van uw computer en klik vervolgens op de groene knop Nu downloaden in het midden van de pagina. Het Hamachi-installatiebestand wordt naar uw computer gedownload. - Als je een Mac hebt en een bestand voor Windows is voorbereid om te downloaden op VPN.net, klik dan op Mac onder de knop Downloaden om het bestand voor Mac OS X te downloaden.
 2 Hamachi installeren. Dit proces is afhankelijk van het besturingssysteem:
2 Hamachi installeren. Dit proces is afhankelijk van het besturingssysteem: - ramen: dubbelklik op het gedownloade bestand, selecteer de taal, klik op "Volgende", vink het vakje aan naast "Ik heb (a) gelezen", klik op "Volgende", klik nogmaals op "Volgende" en klik vervolgens op "Installeren". Klik op Ja als hier tijdens het installatieproces om wordt gevraagd en klik vervolgens op Voltooien.
- Mac: Open het zipbestand, dubbelklik op het Hamachi-installatieprogramma, klik op Openen, laat installatieprogramma's van onbekende ontwikkelaars toe, vink het vakje naast "Ik heb gelezen" aan en klik op Installeren. Voer uw wachtwoord in als daarom wordt gevraagd en klik vervolgens op Voltooien.
 3 Download het serverbestand (JAR-bestand). Ga naar https://minecraft.net/en-us/download/server in de webbrowser van uw computer en klik vervolgens op de link "minecraft_server.1.13.jar" in het midden van de pagina.
3 Download het serverbestand (JAR-bestand). Ga naar https://minecraft.net/en-us/download/server in de webbrowser van uw computer en klik vervolgens op de link "minecraft_server.1.13.jar" in het midden van de pagina.  4 Maak een map op je bureaublad. In deze map maakt en voert u een Minecraft-server uit. Een nieuwe map maken:
4 Maak een map op je bureaublad. In deze map maakt en voert u een Minecraft-server uit. Een nieuwe map maken: - ramen: klik met de rechtermuisknop op het bureaublad, selecteer Nieuw in het menu, klik op Map, voer in Minecraft server en druk op ↵ Enter;
- Mac: Klik op uw bureaublad, klik op Bestand> Nieuwe map, voer in Minecraft server en druk op ⏎ Terug.
 5 Verplaats het serverbestand naar de map Minecraft Server. Sleep het gedownloade JAR-bestand naar de map Minecraft Server.
5 Verplaats het serverbestand naar de map Minecraft Server. Sleep het gedownloade JAR-bestand naar de map Minecraft Server. - U kunt ook op het serverbestand klikken, op . drukken Ctrl+C (Windows) of ⌘ Commando+C (Mac), open de map Minecraft Server en klik op Ctrl+V (Windows) of ⌘ Commando+V (Mac).
Deel 2 van 5: Een server maken op Windows
 1 Update Minecraft en Java. Om Minecraft bij te werken, dubbelklik je op het Minecraft-opstartprogramma en wacht je tot het spel is bijgewerkt. Om Java bij te werken, opent u Internet Explorer, gaat u naar https://java.com/en/download/installed.jsp, klikt u op Toestemming bevestigen en doorgaan en volgt u de instructies op het scherm.
1 Update Minecraft en Java. Om Minecraft bij te werken, dubbelklik je op het Minecraft-opstartprogramma en wacht je tot het spel is bijgewerkt. Om Java bij te werken, opent u Internet Explorer, gaat u naar https://java.com/en/download/installed.jsp, klikt u op Toestemming bevestigen en doorgaan en volgt u de instructies op het scherm. - Als er niets gebeurt, is Java up-to-date.
- De meeste moderne browsers ondersteunen geen Java, dus gebruik Internet Explorer om fouten te voorkomen.
 2 Open de map Minecraft Server. Dubbelklik hiervoor op de map.
2 Open de map Minecraft Server. Dubbelklik hiervoor op de map.  3 Dubbelklik op het gedownloade serverbestand. Er verschijnen verschillende bestanden in de map.
3 Dubbelklik op het gedownloade serverbestand. Er verschijnen verschillende bestanden in de map. - Dubbelklik op het opstartbestand van de server, dat een tandwielpictogram heeft in plaats van een tekstdocument.
 4 Accepteer de gebruiksvoorwaarden van de server. Zoek in de map "Minecraft Server" het tekstbestand "eula", dubbelklik erop, in de regel "eula = false" delete vals en vervang door waar, Klik Ctrl+Som uw wijzigingen op te slaan en sluit vervolgens het "eula"-bestand.
4 Accepteer de gebruiksvoorwaarden van de server. Zoek in de map "Minecraft Server" het tekstbestand "eula", dubbelklik erop, in de regel "eula = false" delete vals en vervang door waar, Klik Ctrl+Som uw wijzigingen op te slaan en sluit vervolgens het "eula"-bestand. - Nu zou de regel "eula = true" er als volgt uit moeten zien: "eula = false"
 5 Dubbelklik op het gedownloade serverbestand. Extra bestanden verschijnen in de map.
5 Dubbelklik op het gedownloade serverbestand. Extra bestanden verschijnen in de map.  6 Sluit de server wanneer deze wordt afgesloten. Wanneer de onderkant van het venster "Klaar!" (Gereed), klik op de "X" in de rechterbovenhoek van het venster. Nu kunt u beginnen met het configureren van Hamachi.
6 Sluit de server wanneer deze wordt afgesloten. Wanneer de onderkant van het venster "Klaar!" (Gereed), klik op de "X" in de rechterbovenhoek van het venster. Nu kunt u beginnen met het configureren van Hamachi.
Deel 3 van 5: Een server maken op Mac OS X
 1 Update Minecraft en Java. Om Minecraft bij te werken, dubbelklik je op het Minecraft-opstartprogramma en wacht je tot het spel is bijgewerkt.
1 Update Minecraft en Java. Om Minecraft bij te werken, dubbelklik je op het Minecraft-opstartprogramma en wacht je tot het spel is bijgewerkt. - Vanaf juni 2018 is de nieuwste versie van Java versie 8 update 171. Je kunt deze downloaden door naar https://java.com/en/download/ te gaan en op Free Java Download te klikken.
 2 Dubbelklik op het gedownloade serverbestand. Er verschijnen verschillende bestanden in de map.
2 Dubbelklik op het gedownloade serverbestand. Er verschijnen verschillende bestanden in de map.  3 Accepteer de gebruiksvoorwaarden van de server. Zoek in de map Minecraft Server het eula-tekstbestand en dubbelklik erop om het in Teksteditor te openen. Verwijder vervolgens in de regel "eula = false" vals en vervang door waar, Klik ⌘ Commando+Som uw wijzigingen op te slaan en sluit vervolgens het "eula"-bestand.
3 Accepteer de gebruiksvoorwaarden van de server. Zoek in de map Minecraft Server het eula-tekstbestand en dubbelklik erop om het in Teksteditor te openen. Verwijder vervolgens in de regel "eula = false" vals en vervang door waar, Klik ⌘ Commando+Som uw wijzigingen op te slaan en sluit vervolgens het "eula"-bestand. - Nu zou de regel "eula = true" er als volgt uit moeten zien: "eula = false"
 4 Dubbelklik op het gedownloade serverbestand. Extra bestanden verschijnen in de map.
4 Dubbelklik op het gedownloade serverbestand. Extra bestanden verschijnen in de map.  5 Sluit de server wanneer deze wordt afgesloten. Wanneer de onderkant van het venster "Klaar!" (Gereed), klik op de "X" in de rechterbovenhoek van het venster. Nu kunt u beginnen met het configureren van Hamachi.
5 Sluit de server wanneer deze wordt afgesloten. Wanneer de onderkant van het venster "Klaar!" (Gereed), klik op de "X" in de rechterbovenhoek van het venster. Nu kunt u beginnen met het configureren van Hamachi.
Deel 4 van 5: Hoe Hamachi . in te stellen
 1 Hamachi starten. "Begin" openen
1 Hamachi starten. "Begin" openen  (Windows) of Spotlight
(Windows) of Spotlight  (Mac) voer in hamachi en klik of dubbelklik op "LogMeIn Hamachi" in de zoekresultaten.
(Mac) voer in hamachi en klik of dubbelklik op "LogMeIn Hamachi" in de zoekresultaten. - Op een Mac is Netwerk het menu bovenaan je scherm.
 2 Klik op het pictogram
2 Klik op het pictogram  . Het staat bovenaan het Hamachi-venster. Hamachi wordt ingeschakeld en het autorisatievenster verschijnt op het scherm.
. Het staat bovenaan het Hamachi-venster. Hamachi wordt ingeschakeld en het autorisatievenster verschijnt op het scherm.  3 Maak een Hamachi-account aan. Klik op "Registreren" in de rechterbovenhoek van het venster, voer uw e-mailadres in bij de regel "E-mail", voer het wachtwoord in bij de regel "Wachtwoord", voer het wachtwoord opnieuw in bij de regel "Herhaal wachtwoord" en klik op "Maken een account".
3 Maak een Hamachi-account aan. Klik op "Registreren" in de rechterbovenhoek van het venster, voer uw e-mailadres in bij de regel "E-mail", voer het wachtwoord in bij de regel "Wachtwoord", voer het wachtwoord opnieuw in bij de regel "Herhaal wachtwoord" en klik op "Maken een account".  4 Klik op het tabblad Netwerk. Je vindt het bovenaan het Hamachi-venster. Er wordt een menu geopend.
4 Klik op het tabblad Netwerk. Je vindt het bovenaan het Hamachi-venster. Er wordt een menu geopend.  5 Klik op Een netwerk maken. Deze optie staat op het menu. Er verschijnt een pop-upvenster.
5 Klik op Een netwerk maken. Deze optie staat op het menu. Er verschijnt een pop-upvenster.  6 Voer de servernaam in. Doe dit op de regel "Netwerk-ID".
6 Voer de servernaam in. Doe dit op de regel "Netwerk-ID". - Als u een naam invoert die al in gebruik is, zal Hamachi u hiervoor waarschuwen.
 7 Voer het serverwachtwoord in. Doe dit in de regel "Wachtwoord" en in de regel "Bevestig wachtwoord".
7 Voer het serverwachtwoord in. Doe dit in de regel "Wachtwoord" en in de regel "Bevestig wachtwoord".  8 Klik op Creëren. Het is in de buurt van de onderkant van het venster. De server wordt gemaakt.
8 Klik op Creëren. Het is in de buurt van de onderkant van het venster. De server wordt gemaakt.  9 Voeg het Hamachi IP-adres toe aan uw serverbestand. Voor deze:
9 Voeg het Hamachi IP-adres toe aan uw serverbestand. Voor deze: - klik met de rechtermuisknop (of houd ingedrukt) Controle en klik met de linkermuisknop) op het IP-adres bovenaan het Hamachi-venster;
- klik op "IPv4-adres kopiëren";
- hernoem het tekstbestand "server.properties" in de map "Minecraft Server" naar "serverproperties";
- dubbelklik op het bestand "serverproperties" en bevestig of selecteer een teksteditor;
- klik rechts van de regel "server-ip =";
- Klik Ctrl+V (Windows) of ⌘ Commando+V (Mac);
- sla het bestand op - druk op Ctrl+S of ⌘ Commando+Sen verlaat vervolgens de teksteditor.
 10 Maak verbinding met het netwerk. Klik met de rechtermuisknop (of houd ingedrukt) Controle en klik met de linkermuisknop) op de servernaam en selecteer vervolgens Online gaan in het menu.
10 Maak verbinding met het netwerk. Klik met de rechtermuisknop (of houd ingedrukt) Controle en klik met de linkermuisknop) op de servernaam en selecteer vervolgens Online gaan in het menu. - Als het menu het item "Ga offline" bevat, is de server al verbonden met het netwerk.
 11 Nodig vrienden uit om verbinding te maken met uw server. Om dit te doen, vraagt u hen om Hamachi te installeren en doet u het volgende:
11 Nodig vrienden uit om verbinding te maken met uw server. Om dit te doen, vraagt u hen om Hamachi te installeren en doet u het volgende: - open Hamachi;
- klik op "Netwerk";
- klik op "Aanmelden bij een bestaand netwerk";
- voer de servernaam en het wachtwoord in op respectievelijk de regels "Netwerk-ID" en "Wachtwoord";
- klik op "Verbinden".
Deel 5 van 5: Verbinding maken met de server
 1 Voer het serverbestand uit. Dubbelklik op het Java Server-bestand in de Minecraft Server-map. Het opdrachtvenster van het serverbestand wordt geopend.
1 Voer het serverbestand uit. Dubbelklik op het Java Server-bestand in de Minecraft Server-map. Het opdrachtvenster van het serverbestand wordt geopend. - Zorg ervoor dat de Hamachi-server actief is.
- Om jezelf moderatorrechten te verlenen, voer je in / op gebruikersnaam (waarbij in plaats van gebruikersnaam uw Minecraft-gebruikersnaam wordt vervangen) in de regel onder aan het servervenster en klik vervolgens op ↵ Enter.
 2 Start Minecraft. Dubbelklik op het pictogram Grass Ground Block en klik vervolgens op Play onder in het Launcher-venster.
2 Start Minecraft. Dubbelklik op het pictogram Grass Ground Block en klik vervolgens op Play onder in het Launcher-venster.  3 Klik op Online spel. Het staat in het midden van het hoofdmenu.
3 Klik op Online spel. Het staat in het midden van het hoofdmenu.  4 Klik op Server toevoegen. U vindt deze optie onderaan het venster.
4 Klik op Server toevoegen. U vindt deze optie onderaan het venster.  5 Voer de servernaam in. Voer in de regel "Servernaam" de servernaam in die wordt weergegeven in Hamachi.
5 Voer de servernaam in. Voer in de regel "Servernaam" de servernaam in die wordt weergegeven in Hamachi.  6 Voer het serveradres in. Klik op de regel "Serveradres" en klik vervolgens op Ctrl+V (Windows) of ⌘ Commando+V (Mac). Op deze regel wordt het IPv4-adres weergegeven dat u eerder hebt gekopieerd.
6 Voer het serveradres in. Klik op de regel "Serveradres" en klik vervolgens op Ctrl+V (Windows) of ⌘ Commando+V (Mac). Op deze regel wordt het IPv4-adres weergegeven dat u eerder hebt gekopieerd.  7 Klik op Klaar. Deze knop staat onderaan het venster. Minecraft gaat op zoek naar een server.
7 Klik op Klaar. Deze knop staat onderaan het venster. Minecraft gaat op zoek naar een server.  8 Selecteer een server. Wanneer uw server in de zoekresultaten verschijnt, klikt u op de naam om deze te selecteren.
8 Selecteer een server. Wanneer uw server in de zoekresultaten verschijnt, klikt u op de naam om deze te selecteren.  9 Klik op Aansluiten. Het is in de buurt van de onderkant van het venster.
9 Klik op Aansluiten. Het is in de buurt van de onderkant van het venster.  10 Wacht tot de server is opgestart. Daarna kom je in de gamewereld.
10 Wacht tot de server is opgestart. Daarna kom je in de gamewereld. - Mogelijk moet je een wachtwoord invoeren om lid te worden van de gamewereld. Voer in dit geval het wachtwoord in dat u heeft opgegeven toen u uw server met Hamachi aanmaakte.
Tips
- Wanneer u een server host, kunt u uw computer het beste rechtstreeks aansluiten op een modem om de meest betrouwbare internetverbinding mogelijk te maken.
Waarschuwingen
- Hamachi en het serverbestand kunnen niet worden gebruikt voor de Windows 10-versie van Minecraft.