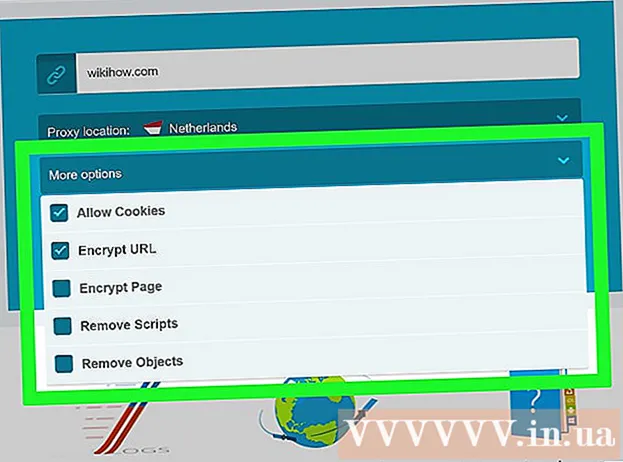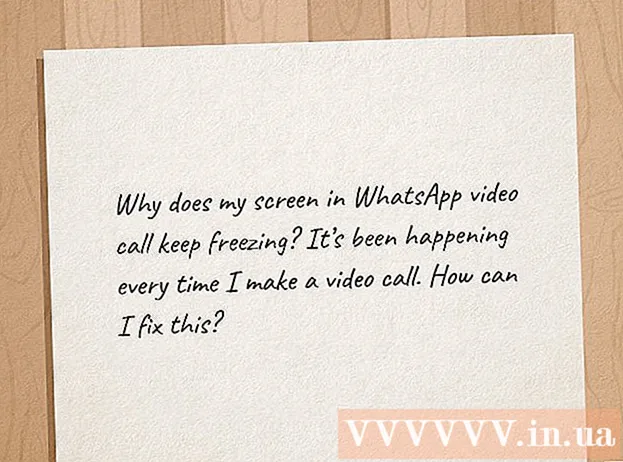Inhoud
- Stappen
- Methode 1 van 6: 7-Zip (Windows)
- Methode 2 van 6: WinRAR (Windows)
- Methode 3 van 6: Archiefhulpprogramma (Mac)
- Methode 4 van 6: Grote videobestanden comprimeren
- Methode 5 van 6: Grote afbeeldingen comprimeren
- Methode 6 van 6: Grote audiobestanden comprimeren
In moderne besturingssystemen is het comprimeren van bestanden in de regel vrij eenvoudig, maar het wordt ingewikkelder als de bestanden erg groot zijn, omdat u geen systeemarchivering kunt gebruiken. Maar er zijn programma's waarmee je bestanden van elke grootte kunt comprimeren; als deze programma's correct zijn geconfigureerd, kan de bestandsgrootte aanzienlijk worden verkleind. Als u een mediabestand gaat comprimeren, converteert u het gewoon naar een ander formaat dat het bestand comprimeert zonder noemenswaardig kwaliteitsverlies. In dit artikel laten we u zien hoe u grote bestanden comprimeert.
Stappen
Methode 1 van 6: 7-Zip (Windows)
 1 Installeer de 7-Zip-archiver. Deze gratis archiver kan zeer grote bestanden en mappen comprimeren. Om 7-Zip te installeren:
1 Installeer de 7-Zip-archiver. Deze gratis archiver kan zeer grote bestanden en mappen comprimeren. Om 7-Zip te installeren: - Ga naar https://www.7-zip.org/download.html in uw webbrowser.
- Klik op Downloaden naast de nieuwste versie van 7-Zip.
- Open het gedownloade EXE-bestand; u vindt het onderaan uw webbrowser of in uw map Downloads.
- Klik op Installeren.

Luigi Oppido
Computertechnicus Luigi Oppido is de eigenaar en technicus van Pleasure Point Computers, een computerreparatiebedrijf in Santa Cruz, Californië. Heeft meer dan 25 jaar ervaring in computerreparatie, updaten, gegevensherstel en virusverwijdering. Ook zendt hij al meer dan twee jaar de Computer Man Show uit! bij KSCO in Centraal Californië. Luigi Oppido
Luigi Oppido
Computer technicusComprimeer bestanden als u hun grootte wilt verkleinen of één bestand wilt krijgen. Als de grootte van het bestand dat u per e-mail wilt verzenden bijvoorbeeld 12 MB is, maar u niet meer dan 10 MB aan een e-mail kunt toevoegen, comprimeert u het bestand tot 7 MB - de ontvanger van het archief zal het uitpakken en toegang krijgen naar het originele bestand.
 2 Klik met de rechtermuisknop op het bestand (of de map) die u wilt comprimeren. Er wordt een contextmenu geopend.
2 Klik met de rechtermuisknop op het bestand (of de map) die u wilt comprimeren. Er wordt een contextmenu geopend. - Bijna elk bestand kan worden gecomprimeerd, maar sommige bestanden zijn niet erg gecomprimeerd.
 3 Klik op 7-Zip. Deze optie staat in het contextmenu; het is alleen beschikbaar als 7-Zip op uw computer is geïnstalleerd.
3 Klik op 7-Zip. Deze optie staat in het contextmenu; het is alleen beschikbaar als 7-Zip op uw computer is geïnstalleerd.  4 Klik op Toevoegen aan archief. Het venster "Toevoegen aan archief" wordt geopend.
4 Klik op Toevoegen aan archief. Het venster "Toevoegen aan archief" wordt geopend.  5 Selecteer alstublieft Ultra in het menu Compressieniveau. Hiermee wordt het hoogste compressieniveau geselecteerd.
5 Selecteer alstublieft Ultra in het menu Compressieniveau. Hiermee wordt het hoogste compressieniveau geselecteerd.  6 Selecteer in het menu Woordenboekgrootte een waarde die 10 keer kleiner is dan de hoeveelheid geïnstalleerd geheugen. Hoe groter het woordenboek, hoe beter de compressie, maar de geheugengrootte zou 10 keer het woordenboek moeten zijn. Als de hoeveelheid RAM bijvoorbeeld 8 GB is, selecteert u een getal in de buurt van 800 MB voor de woordenboekgrootte.
6 Selecteer in het menu Woordenboekgrootte een waarde die 10 keer kleiner is dan de hoeveelheid geïnstalleerd geheugen. Hoe groter het woordenboek, hoe beter de compressie, maar de geheugengrootte zou 10 keer het woordenboek moeten zijn. Als de hoeveelheid RAM bijvoorbeeld 8 GB is, selecteert u een getal in de buurt van 800 MB voor de woordenboekgrootte. - Als de computer een zeer grote hoeveelheid RAM heeft, zal het niet werken om het archief uit te pakken op minder krachtige computers. Kies daarom in dit geval een kleiner woordenboekformaat.
 7 Selecteer alstublieft continu in het menu Blokgrootte. In dit geval wordt het bestand gecomprimeerd als een aaneengesloten gegevensblok, wat de compressieverhouding zal verbeteren.
7 Selecteer alstublieft continu in het menu Blokgrootte. In dit geval wordt het bestand gecomprimeerd als een aaneengesloten gegevensblok, wat de compressieverhouding zal verbeteren.  8 Selecteer de optie om het archief op te splitsen in meerdere kleine bestanden (indien nodig). Als het bestand erg groot is, splitst u het archief op in kleinere bestanden. Als de map bijvoorbeeld 12 GB is, splitst u het archief in drie kleinere bestanden om ze op drie dvd's te branden. Om dit te doen, opent u het menu "Opsplitsen in volumes op grootte" en selecteert u de bestandsgrootte waarin het archief zal worden verdeeld.
8 Selecteer de optie om het archief op te splitsen in meerdere kleine bestanden (indien nodig). Als het bestand erg groot is, splitst u het archief op in kleinere bestanden. Als de map bijvoorbeeld 12 GB is, splitst u het archief in drie kleinere bestanden om ze op drie dvd's te branden. Om dit te doen, opent u het menu "Opsplitsen in volumes op grootte" en selecteert u de bestandsgrootte waarin het archief zal worden verdeeld. - Om het archief uit te pakken, hebt u alle bestanden nodig waarin het is opgesplitst. Verwijder of verlies daarom geen van deze bestanden.
 9 Klik op OK. Het staat onderaan het venster. Het bestand wordt gecomprimeerd met de parameters die u instelt.
9 Klik op OK. Het staat onderaan het venster. Het bestand wordt gecomprimeerd met de parameters die u instelt.
Methode 2 van 6: WinRAR (Windows)
 1 Installeer de WinRAR-archiver. Voor deze:
1 Installeer de WinRAR-archiver. Voor deze: - Ga naar https://www.win-rar.com/download.html in een webbrowser.
- Klik op WinRAR downloaden.
- Open het gedownloade EXE-bestand.
- Klik op Installeren.
- Klik op "OK".
- Klik op Voltooien.
 2 Klik met de rechtermuisknop op het bestand (of de map) die u wilt comprimeren. Er wordt een contextmenu geopend.
2 Klik met de rechtermuisknop op het bestand (of de map) die u wilt comprimeren. Er wordt een contextmenu geopend. - Bijna elk bestand kan worden gecomprimeerd, maar sommige bestanden zijn niet erg gecomprimeerd.
 3 Klik op Toevoegen aan archief naast het WinRAR-pictogram. Deze optie staat in het contextmenu. Het WinRAR-pictogram ziet eruit als een stapel boeken.
3 Klik op Toevoegen aan archief naast het WinRAR-pictogram. Deze optie staat in het contextmenu. Het WinRAR-pictogram ziet eruit als een stapel boeken.  4 Selecteer alstublieft Maximaal in het menu Compressiemethode. Dit zorgt voor de hoogste compressieverhouding.
4 Selecteer alstublieft Maximaal in het menu Compressiemethode. Dit zorgt voor de hoogste compressieverhouding.  5 Selecteer in het menu Woordenboekgrootte een waarde die 10 keer kleiner is dan de hoeveelheid geïnstalleerd geheugen. Hoe groter het woordenboek, hoe beter de compressie, maar de geheugengrootte zou 10 keer het woordenboek moeten zijn. Als de hoeveelheid RAM bijvoorbeeld 8 GB is, selecteert u een getal in de buurt van 800 MB voor de woordenboekgrootte.
5 Selecteer in het menu Woordenboekgrootte een waarde die 10 keer kleiner is dan de hoeveelheid geïnstalleerd geheugen. Hoe groter het woordenboek, hoe beter de compressie, maar de geheugengrootte zou 10 keer het woordenboek moeten zijn. Als de hoeveelheid RAM bijvoorbeeld 8 GB is, selecteert u een getal in de buurt van 800 MB voor de woordenboekgrootte. - Als de computer een zeer grote hoeveelheid RAM heeft, zal het niet werken om het archief uit te pakken op minder krachtige computers. Kies daarom in dit geval een kleiner woordenboekformaat.
 6 Selecteer de optie om het archief op te splitsen in meerdere kleine bestanden (indien nodig). Als het bestand erg groot is, splitst u het archief op in kleinere bestanden. Als de map bijvoorbeeld 12 GB is, splitst u het archief in drie kleinere bestanden om ze op drie dvd's te branden. Open hiervoor het menu "Verdelen in volumes op grootte" en selecteer de bestandsgrootte waarin het archief zal worden verdeeld.
6 Selecteer de optie om het archief op te splitsen in meerdere kleine bestanden (indien nodig). Als het bestand erg groot is, splitst u het archief op in kleinere bestanden. Als de map bijvoorbeeld 12 GB is, splitst u het archief in drie kleinere bestanden om ze op drie dvd's te branden. Open hiervoor het menu "Verdelen in volumes op grootte" en selecteer de bestandsgrootte waarin het archief zal worden verdeeld. - Om het archief uit te pakken, hebt u alle bestanden nodig waarin het is opgesplitst. Verwijder of verlies daarom geen van deze bestanden.
 7 Klik op OK. Het staat onderaan het venster. Het bestand wordt gecomprimeerd met de parameters die u instelt.
7 Klik op OK. Het staat onderaan het venster. Het bestand wordt gecomprimeerd met de parameters die u instelt.
Methode 3 van 6: Archiefhulpprogramma (Mac)
 1 Klik op het vergrootglaspictogram
1 Klik op het vergrootglaspictogram  . Je vindt het in de rechterbovenhoek van je bureaublad. De Spotlight-zoekbalk wordt geopend.
. Je vindt het in de rechterbovenhoek van je bureaublad. De Spotlight-zoekbalk wordt geopend.  2 Binnenkomen Archive Utility.app in de zoekbalk en klik op ⏎ Terug. Het archiveringshulpprogramma wordt gestart. Het is een systeemarchivering die in macOS is ingebouwd. Het heeft niet zoveel opties als Windows-archiveringsprogramma's, maar het kan grote bestanden comprimeren.
2 Binnenkomen Archive Utility.app in de zoekbalk en klik op ⏎ Terug. Het archiveringshulpprogramma wordt gestart. Het is een systeemarchivering die in macOS is ingebouwd. Het heeft niet zoveel opties als Windows-archiveringsprogramma's, maar het kan grote bestanden comprimeren.  3 Klik op Bestand. Het staat in de menubalk bovenaan het scherm.
3 Klik op Bestand. Het staat in de menubalk bovenaan het scherm.  4 Klik op Archief maken. Dit is de eerste optie in het menu Bestand.
4 Klik op Archief maken. Dit is de eerste optie in het menu Bestand.  5 Selecteer een bestand (of map) en klik op Archief. Het bestand wordt gecomprimeerd in GZIP-formaat (.cpgz). Dit formaat biedt een hogere compressieverhouding dan het standaard ZIP-formaat, maar u kunt zo'n archief niet uitpakken in Windows.
5 Selecteer een bestand (of map) en klik op Archief. Het bestand wordt gecomprimeerd in GZIP-formaat (.cpgz). Dit formaat biedt een hogere compressieverhouding dan het standaard ZIP-formaat, maar u kunt zo'n archief niet uitpakken in Windows. - Om een standaard ZIP-bestand te maken, klikt u met de rechtermuisknop op het bestand in de Finder en kiest u Comprimeren in het menu.
Methode 4 van 6: Grote videobestanden comprimeren
 1 Installeer de gratis video-editor Avidemux. Het kan worden gebruikt voor het comprimeren en converteren van videobestanden op Windows, macOS en Linux. Avidemux installeren:
1 Installeer de gratis video-editor Avidemux. Het kan worden gebruikt voor het comprimeren en converteren van videobestanden op Windows, macOS en Linux. Avidemux installeren: - Ga naar http://fixounet.free.fr/avidemux/download.html in een webbrowser.
- Klik op "FOSHUB" naast het gewenste besturingssysteem.
- Klik op de bestandslink voor het gewenste besturingssysteem.
- Open het gedownloade bestand; u vindt het onderaan uw webbrowser of in uw map Downloads.
- Volg de instructies op het scherm om de video-editor te installeren.
 2 Start Avidemux. Klik op het pictogram in de vorm van een nummeringsklep; het staat in het menu Start (Windows) of in de map Programma's (Mac).
2 Start Avidemux. Klik op het pictogram in de vorm van een nummeringsklep; het staat in het menu Start (Windows) of in de map Programma's (Mac). - Video's zijn grote hoeveelheden gegevens die niet goed worden gecomprimeerd wanneer ze worden gearchiveerd zoals beschreven in de vorige secties. Daarom moet de video worden getranscodeerd met Avidemux, wat de bestandsgrootte zal verkleinen ten koste van enig kwaliteitsverlies.
- Normaal gesproken zijn films die op internet kunnen worden gedownload al gecomprimeerd. Als je zo'n bestand opnieuw comprimeert, is het kwaliteitsverlies enorm, of zal de grootte van het archief niet veel verschillen van de grootte van het originele bestand.
- U kunt een gecomprimeerd videobestand niet decomprimeren. Daarom moet u het archief en het originele bestand afzonderlijk opslaan om het niet kwijt te raken.
 3 Open het videobestand in Avidemux. Volg hiervoor deze stappen (houd er rekening mee dat dit proces enkele minuten kan duren):
3 Open het videobestand in Avidemux. Volg hiervoor deze stappen (houd er rekening mee dat dit proces enkele minuten kan duren): - Klik op "Bestand".
- Klik op "Openen".
- Selecteer een videobestand op uw computer en klik op Openen.
 4 Selecteer alstublieft Mpeg4 AVC (x264) in het menu Video-uitgang. Dit is het meest gebruikte videoformaat.
4 Selecteer alstublieft Mpeg4 AVC (x264) in het menu Video-uitgang. Dit is het meest gebruikte videoformaat.  5 Selecteer alstublieft AAC FDK in het menu Audio-uitgang. Hiermee wordt de audiotrack van de video gecomprimeerd om de bestandsgrootte te verkleinen.
5 Selecteer alstublieft AAC FDK in het menu Audio-uitgang. Hiermee wordt de audiotrack van de video gecomprimeerd om de bestandsgrootte te verkleinen.  6 Selecteer alstublieft MP4-mixer in het menu Uitvoerformaat. Hierdoor wordt het videobestand op de meeste apparaten afgespeeld.
6 Selecteer alstublieft MP4-mixer in het menu Uitvoerformaat. Hierdoor wordt het videobestand op de meeste apparaten afgespeeld.  7 Klik op Configureren (Opties) in het gedeelte "Video-uitgang". Dit is de eerste optie van de opgegeven sectie.
7 Klik op Configureren (Opties) in het gedeelte "Video-uitgang". Dit is de eerste optie van de opgegeven sectie.  8 Selecteer alstublieft Videogrootte (twee doorgangen) (Videoformaat, twee passen) in het menu. Het staat onder het gedeelte Tariefcontrole.
8 Selecteer alstublieft Videogrootte (twee doorgangen) (Videoformaat, twee passen) in het menu. Het staat onder het gedeelte Tariefcontrole.  9 Voer de grootte van het uiteindelijke videobestand in. Avidemux zal zijn instellingen wijzigen zodat de grootte van het uiteindelijke bestand zo dicht mogelijk bij de grootte ligt die je hebt opgegeven (de grootte van het uiteindelijke bestand zal iets groter of kleiner zijn dan de opgegeven grootte).
9 Voer de grootte van het uiteindelijke videobestand in. Avidemux zal zijn instellingen wijzigen zodat de grootte van het uiteindelijke bestand zo dicht mogelijk bij de grootte ligt die je hebt opgegeven (de grootte van het uiteindelijke bestand zal iets groter of kleiner zijn dan de opgegeven grootte). - Houd er rekening mee dat als de grootte die u kiest veel kleiner is dan de oorspronkelijke bestandsgrootte, het kwaliteitsverlies ernstig zal zijn.
 10 Klik op "Video opslaan". Deze optie wordt aangegeven door een schijfpictogram in de linkerbovenhoek. Voer nu de naam van het bestand in; het conversie- en compressieproces begint. Het proces zal enige tijd duren, afhankelijk van de grootte van het originele videobestand en de kwaliteitsinstellingen.
10 Klik op "Video opslaan". Deze optie wordt aangegeven door een schijfpictogram in de linkerbovenhoek. Voer nu de naam van het bestand in; het conversie- en compressieproces begint. Het proces zal enige tijd duren, afhankelijk van de grootte van het originele videobestand en de kwaliteitsinstellingen.
Methode 5 van 6: Grote afbeeldingen comprimeren
 1 Onthoud wat er kan worden geperst. De meeste afbeeldingen die op internet kunnen worden gedownload, zijn al gecomprimeerd. JPG, GIF en PNG zijn gecomprimeerde formaten, wat betekent dat verdere compressie tot ernstig kwaliteitsverlies zal leiden. Daarom raden we aan om afbeeldingen die zijn gemaakt met een digitale camera of BMP-indeling te comprimeren.
1 Onthoud wat er kan worden geperst. De meeste afbeeldingen die op internet kunnen worden gedownload, zijn al gecomprimeerd. JPG, GIF en PNG zijn gecomprimeerde formaten, wat betekent dat verdere compressie tot ernstig kwaliteitsverlies zal leiden. Daarom raden we aan om afbeeldingen die zijn gemaakt met een digitale camera of BMP-indeling te comprimeren. - U kunt een gecomprimeerde afbeelding niet decomprimeren. Daarom moet u het archief en de originele afbeelding afzonderlijk opslaan om deze niet kwijt te raken.
 2 Onthoud het verschil tussen lossless en lossy compressie. Compressie zonder verlies betekent compressie wanneer de kwaliteit van het uiteindelijke bestand niet verschilt van de kwaliteit van het origineel; Meestal wordt deze compressie toegepast op tekeningen, diagrammen en medische afbeeldingen. Compressie met verlies is bedoeld voor situaties waarin degradatie niet kritisch is en wordt meestal toegepast op foto's.
2 Onthoud het verschil tussen lossless en lossy compressie. Compressie zonder verlies betekent compressie wanneer de kwaliteit van het uiteindelijke bestand niet verschilt van de kwaliteit van het origineel; Meestal wordt deze compressie toegepast op tekeningen, diagrammen en medische afbeeldingen. Compressie met verlies is bedoeld voor situaties waarin degradatie niet kritisch is en wordt meestal toegepast op foto's. - GIF, TIFF en PNG zijn verliesvrije formaten.
- JPG is het meest voorkomende formaat met verlies.
 3 Start de grafische editor die u gebruikt. In bijna elke grafische editor kunt u een afbeelding comprimeren door deze in een ander formaat op te slaan. Wanneer u het uiteindelijke formaat kiest, kunt u de compressiesnelheid specificeren.
3 Start de grafische editor die u gebruikt. In bijna elke grafische editor kunt u een afbeelding comprimeren door deze in een ander formaat op te slaan. Wanneer u het uiteindelijke formaat kiest, kunt u de compressiesnelheid specificeren. - In Photoshop, GIMP en zelfs Paint kan de afbeelding worden opgeslagen in een gecomprimeerd formaat. Bijna elke grafische editor is hiervoor geschikt, slechts enkele hebben meer functies.
- Photoshop is de meest populaire betaalde grafische editor; als je zijn gratis tegenhanger wilt gebruiken, installeer dan GIMP, dat veel vergelijkbare functies heeft als Photoshop.
 4 Open de afbeelding in een grafische editor. Dit proces is praktisch hetzelfde in verschillende programma's. Een afbeelding openen in de editor:
4 Open de afbeelding in een grafische editor. Dit proces is praktisch hetzelfde in verschillende programma's. Een afbeelding openen in de editor: - Klik op "Bestand" in de menubalk.
- Klik op Openen.
- Selecteer een afbeelding.
- Klik op Openen.
 5 Open het menu Exporteren. Doe dit om de originele afbeelding in een ander formaat op te slaan. Om dit menu te openen:
5 Open het menu Exporteren. Doe dit om de originele afbeelding in een ander formaat op te slaan. Om dit menu te openen: - Klik op "Bestand".
- Klik op Opslaan als (Photoshop, Paint) of Exporteren naar (GIMP).
 6 Selecteer het gewenste formaat. Selecteer in Paint gewoon het gewenste formaat. Kies in Photoshop een indeling in het menu Opmaak. Open in GIMP het menu Opslaan als type en kies een indeling. Kies het formaat volgens het type bronbestand.
6 Selecteer het gewenste formaat. Selecteer in Paint gewoon het gewenste formaat. Kies in Photoshop een indeling in het menu Opmaak. Open in GIMP het menu Opslaan als type en kies een indeling. Kies het formaat volgens het type bronbestand. - Als u een foto comprimeert, selecteert u het JPG-formaat.
- Als u een afbeelding comprimeert met maximaal 256 kleuren, selecteert u GIF.
- Als u een screenshot, tekening, stripboek of soortgelijke afbeelding comprimeert, kiest u het PNG-formaat.
- Als u een afbeelding comprimeert met meerdere lagen die u wilt behouden, selecteert u het TIFF-formaat (merk op dat dit formaat niet altijd compressie betekent).
 7 Klik op Sparen (Photoshop) of Exporteren (GIMP). De originele afbeelding wordt opgeslagen in het opgegeven formaat.
7 Klik op Sparen (Photoshop) of Exporteren (GIMP). De originele afbeelding wordt opgeslagen in het opgegeven formaat.  8 Specificeer kwaliteitsparameters (indien mogelijk) en klik op OK. Wanneer u op Exporteren of Opslaan klikt, openen sommige editors kwaliteits- en compressie-opties. U kunt meestal de kwaliteit en compressieverhouding selecteren met behulp van de schuifregelaar.
8 Specificeer kwaliteitsparameters (indien mogelijk) en klik op OK. Wanneer u op Exporteren of Opslaan klikt, openen sommige editors kwaliteits- en compressie-opties. U kunt meestal de kwaliteit en compressieverhouding selecteren met behulp van de schuifregelaar. - Het verhogen van de compressieverhouding zal resulteren in een veel kleiner bestand, maar de kwaliteit zal aanzienlijk afnemen, zoals artefacten of verkleuring. Experimenteer dus met de instellingen om een goede balans te vinden tussen kwaliteit en bestandsgrootte.
Methode 6 van 6: Grote audiobestanden comprimeren
 1 Onthoud wat er kan worden geperst. De meeste audiobestanden, zoals MP3- en AAC-formaten, zijn al gecomprimeerd. Verdere compressie van dergelijke bestanden zal resulteren in een aanzienlijke afname van de geluidskwaliteit.Daarom raden we aan om audiobestanden te comprimeren in niet-gecomprimeerde formaten zoals WAV of AIFF.
1 Onthoud wat er kan worden geperst. De meeste audiobestanden, zoals MP3- en AAC-formaten, zijn al gecomprimeerd. Verdere compressie van dergelijke bestanden zal resulteren in een aanzienlijke afname van de geluidskwaliteit.Daarom raden we aan om audiobestanden te comprimeren in niet-gecomprimeerde formaten zoals WAV of AIFF.  2 Installeer de gratis audio-editor Audacity. Het ondersteunt Windows, macOS en Linux. Voor deze:
2 Installeer de gratis audio-editor Audacity. Het ondersteunt Windows, macOS en Linux. Voor deze: - Ga naar https://www.audacityteam.org/download/ in uw webbrowser.
- Klik op de link voor het gewenste besturingssysteem.
- Klik op de link om het Audacity-installatieprogramma te downloaden.
- Klik op de bestandslink voor het gewenste besturingssysteem op de downloadpagina.
- Open het gedownloade bestand; u vindt het onderaan uw webbrowser of in uw map Downloads. Volg nu de instructies op het scherm om het programma te installeren.
 3 Start Audacity. Klik op de oranje geluidsgolf met blauwe koptelefoon. Dit pictogram bevindt zich in het menu Start (Windows) of in de map Programma's (Mac).
3 Start Audacity. Klik op de oranje geluidsgolf met blauwe koptelefoon. Dit pictogram bevindt zich in het menu Start (Windows) of in de map Programma's (Mac).  4 Open het audiobestand dat u wilt comprimeren. Voor deze:
4 Open het audiobestand dat u wilt comprimeren. Voor deze: - Klik op "Bestand".
- Klik op Openen.
- Selecteer een audiobestand.
- Klik op Openen.
 5 Maak een mono audiobestand (optioneel). Dit is prima voor het comprimeren van opgenomen spraak of soortgelijke audiobestanden, maar niet voor muziek- of audiobestanden met stereo-effecten. Een mono audiobestand kan de grootte van het originele bestand aanzienlijk verkleinen. Een audiobestand converteren naar mono:
5 Maak een mono audiobestand (optioneel). Dit is prima voor het comprimeren van opgenomen spraak of soortgelijke audiobestanden, maar niet voor muziek- of audiobestanden met stereo-effecten. Een mono audiobestand kan de grootte van het originele bestand aanzienlijk verkleinen. Een audiobestand converteren naar mono: - Klik op ▼ naast de bestandsnaam.
- Kies in het menu Stereotrack splitsen naar mono.
 6 Open het venster Audiogegevens exporteren. Hier kunt u het formaat van het uiteindelijke bestand en de map om het op te slaan selecteren.
6 Open het venster Audiogegevens exporteren. Hier kunt u het formaat van het uiteindelijke bestand en de map om het op te slaan selecteren. - Klik op "Bestand".
- Klik op Exporteren.
- Klik op Audiogegevens exporteren.
 7 Selecteer het doelbestandsformaat. Alle formaten in het menu Bestandstype zijn gecomprimeerd (behalve WAV en AIFF). Kies het formaat dat bij uw behoeften past. De meest voorkomende gecomprimeerde audioformaten zijn:
7 Selecteer het doelbestandsformaat. Alle formaten in het menu Bestandstype zijn gecomprimeerd (behalve WAV en AIFF). Kies het formaat dat bij uw behoeften past. De meest voorkomende gecomprimeerde audioformaten zijn: - MP3 is het meest gebruikte formaat voor muziek omdat het een goede compressie biedt zonder merkbaar kwaliteitsverlies. Dit formaat wordt door de meeste apparaten afgespeeld.
- FLAC is een lossless compressieformaat. Kies dit formaat als je muziek gaat afspelen op dure hoogwaardige audiosystemen, maar onthoud dat niet alle apparaten dit ondersteunen. Ook zal dit formaat de grootte van het originele bestand niet sterk verminderen.
- OGG - Vergelijkbaar met MP3, maar met een betere geluidskwaliteit. Dit formaat wordt niet door alle apparaten ondersteund.
 8 Selecteer de geluidskwaliteit. Uw acties zijn afhankelijk van het geselecteerde uitvoerbestandsformaat. Lagere kwaliteit zorgt voor meer compressie.
8 Selecteer de geluidskwaliteit. Uw acties zijn afhankelijk van het geselecteerde uitvoerbestandsformaat. Lagere kwaliteit zorgt voor meer compressie. - MP3 - Kies in het menu Kwaliteit Standaard of Medium voor een behoorlijke compressieverhouding met matige geluidskwaliteit, of kies Extreem of Excessief voor audio van hoge kwaliteit met weinig compressie.
- OGG / M4A (ACC) - Sleep de schuifregelaar naar links om de compressieverhouding te verhogen en de geluidskwaliteit te verlagen. Sleep de schuifregelaar naar rechts om de compressieverhouding te verlagen en de geluidskwaliteit te verbeteren.
- Alle andere bestandstypen - selecteer de geluidskwaliteit en compressiesnelheid in het menu "Bitrate". Een lagere bitsnelheid zorgt voor een hogere compressieverhouding en een lagere geluidskwaliteit.
 9 Wijzig de bestandsnaam (optioneel, maar aanbevolen). Doe dit om te voorkomen dat het originele bestand wordt overschreven. Wijzig hiervoor de bestandsnaam in de regel "Bestandsnaam".
9 Wijzig de bestandsnaam (optioneel, maar aanbevolen). Doe dit om te voorkomen dat het originele bestand wordt overschreven. Wijzig hiervoor de bestandsnaam in de regel "Bestandsnaam".  10 Klik op Sparen > OK. Het audiobestand wordt opgeslagen in de gecomprimeerde indeling die u hebt opgegeven.
10 Klik op Sparen > OK. Het audiobestand wordt opgeslagen in de gecomprimeerde indeling die u hebt opgegeven.