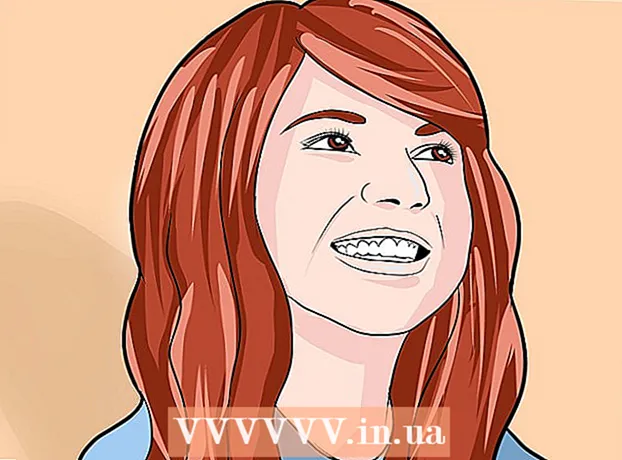Schrijver:
Charles Brown
Datum Van Creatie:
5 Februari 2021
Updatedatum:
28 Juni- 2024

Inhoud
- Stappen
- Deel 1 van 3: Hoe voor te bereiden op installatie
- Deel 2 van 3: Een printer instellen in Windows
- Deel 3 van 3: Een printer installeren op MacOSX
- Tips
- Waarschuwingen
In dit artikel wordt uitgelegd hoe u een draadloze Canon-printer aansluit en instelt op een Windows-computer en Mac OS X. Dit kan via internet of een USB-kabel.
Stappen
Deel 1 van 3: Hoe voor te bereiden op installatie
 1 Zet de printer aan. Als de printer verbinding maakt met internet via een Ethernet-kabel, sluit u die kabel aan op de printer en op de router.
1 Zet de printer aan. Als de printer verbinding maakt met internet via een Ethernet-kabel, sluit u die kabel aan op de printer en op de router.  2 Zoek de software om uw printer te installeren. Als uw printer is geleverd met een cd, plaatst u deze in het optische station van uw computer en start u het installatieproces van de printer.
2 Zoek de software om uw printer te installeren. Als uw printer is geleverd met een cd, plaatst u deze in het optische station van uw computer en start u het installatieproces van de printer. - Hoogstwaarschijnlijk heeft een moderne printer geen cd-rom, maar oudere modellen moeten vanaf een schijf worden geïnstalleerd.
- Om het installatieproces vanaf een schijf te starten, plaatst u deze in uw computer en volgt u de instructies op het scherm. Voor een Mac heb je een externe optische drive nodig.
 3 Verbind de printer met internet. Selecteer op het printerscherm het draadloze netwerk en voer het wachtwoord in.
3 Verbind de printer met internet. Selecteer op het printerscherm het draadloze netwerk en voer het wachtwoord in. - Raadpleeg de handleiding van uw printer om erachter te komen hoe u verbinding kunt maken met internet.
- De online versie van de handleiding is te vinden door naar de Canon-website te gaan, op Ondersteuning te klikken, Handleidingen te selecteren in het menu, op Printers te klikken en uw printermodel te zoeken.
 4 Zorg ervoor dat uw computer en printer zich op hetzelfde netwerk bevinden. Dit is nodig om de draadloze printer opdrachten van de computer te laten ontvangen.
4 Zorg ervoor dat uw computer en printer zich op hetzelfde netwerk bevinden. Dit is nodig om de draadloze printer opdrachten van de computer te laten ontvangen. - Als uw computer en printer zich op verschillende draadloze netwerken bevinden, verbindt u uw computer met het draadloze netwerk waarmee de printer is verbonden.
Deel 2 van 3: Een printer instellen in Windows
 1 Open het startmenu
1 Open het startmenu  . Klik op het Windows-logo in de linkerbenedenhoek.
. Klik op het Windows-logo in de linkerbenedenhoek.  2 Klik op "Opties"
2 Klik op "Opties"  . Dit pictogram bevindt zich in de linkerbenedenhoek.
. Dit pictogram bevindt zich in de linkerbenedenhoek.  3 Klik op Apparaten. Het staat bovenaan het raam.
3 Klik op Apparaten. Het staat bovenaan het raam.  4 Klik op Printers en scanners. Dit tabblad bevindt zich in het linkerdeelvenster.
4 Klik op Printers en scanners. Dit tabblad bevindt zich in het linkerdeelvenster.  5 Klik op + Printer of scanner toevoegen. Deze optie vind je bovenaan de pagina. Er verschijnt een pop-upvenster.
5 Klik op + Printer of scanner toevoegen. Deze optie vind je bovenaan de pagina. Er verschijnt een pop-upvenster. - Als uw printer wordt weergegeven onder Printers en scanners (bijvoorbeeld Canon [model]), is deze al verbonden.
 6 Klik op de naam van uw printer. U vindt deze in het pop-upvenster. De printer maakt verbinding met de computer. De printer is nu klaar voor gebruik.
6 Klik op de naam van uw printer. U vindt deze in het pop-upvenster. De printer maakt verbinding met de computer. De printer is nu klaar voor gebruik. - Als Windows uw printer niet kan vinden, gaat u naar de volgende stap.
 7 Probeer de printer te installeren met een USB-kabel. Als uw printer niet in het venster Toevoegen staat, sluit u deze met een USB-kabel op uw computer aan:
7 Probeer de printer te installeren met een USB-kabel. Als uw printer niet in het venster Toevoegen staat, sluit u deze met een USB-kabel op uw computer aan: - Sluit de printer aan op uw computer met een USB-naar-USB-kabel.
- Wacht terwijl het installatieproces begint.
- Volg de instructies op het scherm.
Deel 3 van 3: Een printer installeren op MacOSX
 1 Open het Apple-menu
1 Open het Apple-menu  . Klik op het Apple-logo in de linkerbovenhoek van het scherm. Er wordt een menu geopend.
. Klik op het Apple-logo in de linkerbovenhoek van het scherm. Er wordt een menu geopend.  2 Klik op Systeem instellingen. Deze optie vind je bovenaan het menu.
2 Klik op Systeem instellingen. Deze optie vind je bovenaan het menu.  3 Klik op Printers en scanners. U vindt dit printervormige pictogram in het venster Systeemvoorkeuren.
3 Klik op Printers en scanners. U vindt dit printervormige pictogram in het venster Systeemvoorkeuren.  4 Klik op +. Dit pictogram bevindt zich in de linkerbenedenhoek. Er verschijnt een pop-upvenster.
4 Klik op +. Dit pictogram bevindt zich in de linkerbenedenhoek. Er verschijnt een pop-upvenster. - Als de printer al met het netwerk is verbonden, vindt u de naam (bijvoorbeeld "Canon [model]") in het linkerdeelvenster.
 5 Klik op de naam van uw printer. Je vindt het in het dropdownmenu. Het installatieproces van de printer begint; wanneer het succesvol is voltooid, wordt de printernaam weergegeven in het linkerdeelvenster.
5 Klik op de naam van uw printer. Je vindt het in het dropdownmenu. Het installatieproces van de printer begint; wanneer het succesvol is voltooid, wordt de printernaam weergegeven in het linkerdeelvenster. - Als de printernaam niet wordt weergegeven, gaat u naar de volgende stap.
 6 Probeer de printer te installeren met een USB-kabel. Als het systeem de printer niet vindt, sluit u deze via een USB-kabel op de computer aan:
6 Probeer de printer te installeren met een USB-kabel. Als het systeem de printer niet vindt, sluit u deze via een USB-kabel op de computer aan: - Werk het systeem bij.
- Sluit de printer aan op je computer via een USB-USB/C-kabel.
- Wacht terwijl het installatieproces begint.
- Volg de instructies op het scherm.
Tips
- Volg altijd de tips die bij uw printerhandleiding worden geleverd.
Waarschuwingen
- Als uw printer alleen een specifiek besturingssysteem ondersteunt (zoals MacOSX), kan deze hoogstwaarschijnlijk niet werken met een ander besturingssysteem (zoals Windows).