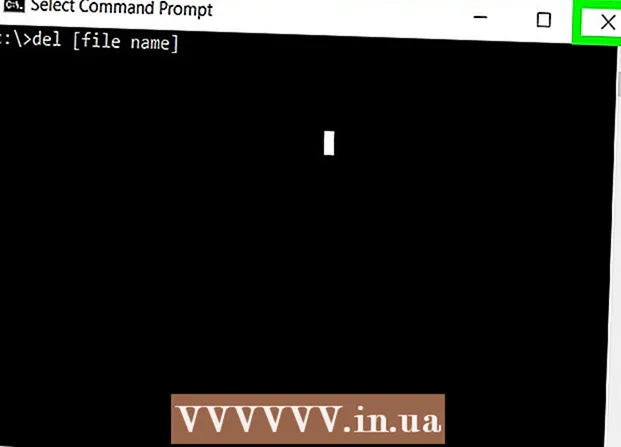Schrijver:
Roger Morrison
Datum Van Creatie:
7 September 2021
Updatedatum:
21 Juni- 2024

Inhoud
Is uw computer langzamer? Lukt het niet met de nieuwste software? Het installeren van extra RAM (Random Access Memory) is de gemakkelijkste en goedkoopste manier om de prestaties van uw computer te verbeteren. Dit kan zowel op een computer als op een laptop.
Stappen
Methode 1 van 2: Computer
 1 Bepaal het vereiste type RAM. Het type RAM is afhankelijk van het moederbord van de computer. Controleer uw moederbord, raadpleeg de documentatie van uw computer of ga naar de website van uw moederbordfabrikant om te zien welk type RAM compatibel is met uw moederbord.
1 Bepaal het vereiste type RAM. Het type RAM is afhankelijk van het moederbord van de computer. Controleer uw moederbord, raadpleeg de documentatie van uw computer of ga naar de website van uw moederbordfabrikant om te zien welk type RAM compatibel is met uw moederbord. - RAM-types: DDR, DDR2, DDR3 en DDR4. De meeste nieuwe computers hebben DDR3 of DDR4 RAM.
- RAM wordt geïdentificeerd door zijn bandbreedte en snelheid. Zorg ervoor dat beide opties overeenkomen met de specificaties van uw moederbord.
- PC3 ID 12800 verwijst bijvoorbeeld naar de maximale bandbreedte en betekent dat deze 12,8 GB is.
- De DDR3 1600 identifier verwijst naar de frequentie en betekent dat deze gelijk is aan 1600 MHz.
 2 Bepaal het aantal slots voor het installeren van RAM. Het kunnen er 2, 4, 6 of meer zijn.
2 Bepaal het aantal slots voor het installeren van RAM. Het kunnen er 2, 4, 6 of meer zijn. - De meeste moederborden hebben een limiet voor de maximale hoeveelheid geheugen die ze kunnen ondersteunen (ongeacht het aantal slots).
- Als je een iMac gebruikt, ga dan naar het volgende gedeelte van dit artikel, want op deze computers is laptopgeheugen geïnstalleerd.
 3 RAM wordt door veel bedrijven geproduceerd. Hun producten verschillen in kwaliteit en prijs.De bekendste fabrikanten zijn:
3 RAM wordt door veel bedrijven geproduceerd. Hun producten verschillen in kwaliteit en prijs.De bekendste fabrikanten zijn: - Zeerover
- Kingston
- Cruciaal
- G. Vaardigheid
- OCZ
- Patriot
- Musjkin
- A-gegevens
 4 Koop RAM SDRAM. Als u RAM-geheugen koopt, koop dan gekoppelde modules (twee of vier).
4 Koop RAM SDRAM. Als u RAM-geheugen koopt, koop dan gekoppelde modules (twee of vier). - Om bijvoorbeeld 8 GB RAM te krijgen, koopt u twee modules van 4 GB of vier modules van 2 GB.
- Alle geheugenmodules moeten dezelfde snelheid en bandbreedte hebben. Anders stemt het systeem af op snelheid en bandbreedte op hun minimumwaarden (waardoor de prestaties van de computer afnemen).
- Controleer nogmaals of uw moederbord het door u geselecteerde RAM ondersteunt.
 5 Zet uw computer uit en koppel alle randapparatuur (monitor, toetsenbord en muis) los van de computer.
5 Zet uw computer uit en koppel alle randapparatuur (monitor, toetsenbord en muis) los van de computer. 6 Open de computerbehuizing en leg deze op zijn kant om toegang te krijgen tot het moederbord.
6 Open de computerbehuizing en leg deze op zijn kant om toegang te krijgen tot het moederbord. 7 Elimineer statische elektriciteit die uw computercomponenten kan beschadigen. Of gebruik een antistatische polsband.
7 Elimineer statische elektriciteit die uw computercomponenten kan beschadigen. Of gebruik een antistatische polsband. - U kunt statische elektriciteit afvoeren door het metalen chassis van uw computer aan te raken (terwijl de computer niet draait maar is aangesloten op een stopcontact).
- Ga niet op tapijt staan bij het hanteren van computercomponenten.
 8 De meeste moederborden hebben 2 of 4 RAM-sockets. Ze bevinden zich meestal naast de processor (de locatie kan variëren afhankelijk van de fabrikant of het model van het moederbord). Raadpleeg de documentatie bij uw moederbord als u de connectoren niet kunt vinden. ...
8 De meeste moederborden hebben 2 of 4 RAM-sockets. Ze bevinden zich meestal naast de processor (de locatie kan variëren afhankelijk van de fabrikant of het model van het moederbord). Raadpleeg de documentatie bij uw moederbord als u de connectoren niet kunt vinden. ...  9 Om de oude RAM-module te verwijderen (als u deze verwijdert), opent u de clips aan beide zijden van de connector en schuift u de module naar buiten.
9 Om de oude RAM-module te verwijderen (als u deze verwijdert), opent u de clips aan beide zijden van de connector en schuift u de module naar buiten. 10 Haal de nieuwe module voorzichtig uit de verpakking. Houd het zo dat u de onderste contacten of zij-IC's niet aanraakt.
10 Haal de nieuwe module voorzichtig uit de verpakking. Houd het zo dat u de onderste contacten of zij-IC's niet aanraakt.  11 Plaats de module in de connector zodat de inkeping op de module is uitgelijnd met het lipje in de connector. Druk vervolgens (lichtjes) op de module totdat deze in de connector schuift en de connectorklemmen sluiten en de module vastzetten.
11 Plaats de module in de connector zodat de inkeping op de module is uitgelijnd met het lipje in de connector. Druk vervolgens (lichtjes) op de module totdat deze in de connector schuift en de connectorklemmen sluiten en de module vastzetten. - Zorg ervoor dat de gekoppelde modules in de juiste sleuven zijn geplaatst (gemarkeerd op het moederbord of verschillen in kleur; raadpleeg de documentatie van uw moederbord voor details).
- Herhaal dit proces voor elke RAM-module.
 12 Reinig de binnenkant van de computerbehuizing en onderdelen tegen stof met behulp van een blikje perslucht. Zo verbetert u de luchtcirculatie in de computerkast en verhoogt u de prestaties.
12 Reinig de binnenkant van de computerbehuizing en onderdelen tegen stof met behulp van een blikje perslucht. Zo verbetert u de luchtcirculatie in de computerkast en verhoogt u de prestaties.  13 Sluit de computerkast. Zet de computer niet aan met de behuizing open; dit zal de koeling van de computercomponenten alleen maar aantasten. Sluit randapparatuur en een monitor aan op uw computer.
13 Sluit de computerkast. Zet de computer niet aan met de behuizing open; dit zal de koeling van de computercomponenten alleen maar aantasten. Sluit randapparatuur en een monitor aan op uw computer.  14 Zet uw computer aan. Als de computer bij het opstarten test of de onderdelen goed werken, controleert u of het RAM-geheugen correct is geïnstalleerd. Zo niet, dan kunt u dit controleren in Windows.
14 Zet uw computer aan. Als de computer bij het opstarten test of de onderdelen goed werken, controleert u of het RAM-geheugen correct is geïnstalleerd. Zo niet, dan kunt u dit controleren in Windows.  15 Om uw RAM in Windows te testen, drukt u op Windows + Pauze / Pauze om het systeemvenster te openen (of klik op Start, klik met de rechtermuisknop op Computer en selecteer Eigenschappen). Zie in dit venster informatie over het geïnstalleerde RAM-geheugen.
15 Om uw RAM in Windows te testen, drukt u op Windows + Pauze / Pauze om het systeemvenster te openen (of klik op Start, klik met de rechtermuisknop op Computer en selecteer Eigenschappen). Zie in dit venster informatie over het geïnstalleerde RAM-geheugen. - Besturingssystemen geven de grootte van het geïnstalleerde RAM-geheugen op verschillende manieren weer. Sommige computers reserveren een bepaalde hoeveelheid geheugen voor hun specifieke behoeften. Als u bijvoorbeeld 1 GB RAM hebt geïnstalleerd, kan het systeem slechts 0,99 GB weergeven.
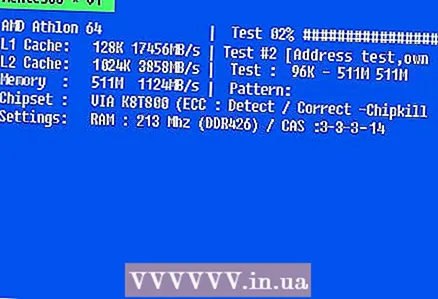 16 Memtest starten. Als u nog steeds niet zeker weet of het geheugen correct is geïnstalleerd of goed werkt, voert u het gratis hulpprogramma Memtest uit om de geheugenmodules te controleren.
16 Memtest starten. Als u nog steeds niet zeker weet of het geheugen correct is geïnstalleerd of goed werkt, voert u het gratis hulpprogramma Memtest uit om de geheugenmodules te controleren.
Methode 2 van 2: Laptop
 1 Bepaal het vereiste type RAM. Het type RAM is afhankelijk van de laptop. Lees de notebookdocumentatie of bezoek de website van de laptopfabrikant om te zien welk type RAM wordt ondersteund.
1 Bepaal het vereiste type RAM. Het type RAM is afhankelijk van de laptop. Lees de notebookdocumentatie of bezoek de website van de laptopfabrikant om te zien welk type RAM wordt ondersteund.  2 Elimineer statische elektriciteit die uw computercomponenten kan beschadigen. Of gebruik een antistatische polsband. U kunt statische elektriciteit afvoeren door het metalen chassis van uw computer aan te raken (terwijl de computer niet draait maar is aangesloten op een stopcontact). U kunt ook elk geaard elektrisch apparaat of waterleiding aanraken.
2 Elimineer statische elektriciteit die uw computercomponenten kan beschadigen. Of gebruik een antistatische polsband. U kunt statische elektriciteit afvoeren door het metalen chassis van uw computer aan te raken (terwijl de computer niet draait maar is aangesloten op een stopcontact). U kunt ook elk geaard elektrisch apparaat of waterleiding aanraken.  3 Zet de laptop uit en verwijder de batterij. Druk vervolgens op de aan/uit-knop om eventuele resterende ladingen in de condensatoren weg te spoelen.
3 Zet de laptop uit en verwijder de batterij. Druk vervolgens op de aan/uit-knop om eventuele resterende ladingen in de condensatoren weg te spoelen.  4 Om toegang te krijgen tot de RAM-aansluitingen, moet u het paneel aan de onderkant van de laptop verwijderen (er zijn verschillende panelen, dus raadpleeg uw laptopdocumentatie).
4 Om toegang te krijgen tot de RAM-aansluitingen, moet u het paneel aan de onderkant van de laptop verwijderen (er zijn verschillende panelen, dus raadpleeg uw laptopdocumentatie).- De meeste laptops hebben twee RAM-aansluitingen en sommige hebben er maar één (dure laptops hebben mogelijk meer aansluitingen).
 5 Bepaal of u een aantal modules moet installeren. Dit is niet vereist op de meeste laptops, maar controleer voor de zekerheid uw laptopdocumentatie.
5 Bepaal of u een aantal modules moet installeren. Dit is niet vereist op de meeste laptops, maar controleer voor de zekerheid uw laptopdocumentatie.  6 Om de oude RAM-module te verwijderen, opent u de clips aan beide zijden van de connector door ze eenvoudig naar beneden te duwen. De vrijgegeven module zal in een hoek van 45° omhoog komen en u kunt deze verwijderen.
6 Om de oude RAM-module te verwijderen, opent u de clips aan beide zijden van de connector door ze eenvoudig naar beneden te duwen. De vrijgegeven module zal in een hoek van 45° omhoog komen en u kunt deze verwijderen.  7 Haal de nieuwe module voorzichtig uit de verpakking. Houd het zo dat u de onderste contacten of zijchips niet aanraakt.
7 Haal de nieuwe module voorzichtig uit de verpakking. Houd het zo dat u de onderste contacten of zijchips niet aanraakt.  8 Plaats de module in de connector zodat de inkeping op de module is uitgelijnd met het lipje in de connector. Plaats de module onder een hoek van 45° in de sleuf.
8 Plaats de module in de connector zodat de inkeping op de module is uitgelijnd met het lipje in de connector. Plaats de module onder een hoek van 45° in de sleuf. - Als u meer dan één vrij slot heeft, installeer dan eerst de module in het slot met het lagere serienummer.
 9 Terwijl de module in een hoek van 45° is geplaatst, drukt u naar beneden (van boven naar beneden) om de connectorvergrendelingen automatisch te sluiten.
9 Terwijl de module in een hoek van 45° is geplaatst, drukt u naar beneden (van boven naar beneden) om de connectorvergrendelingen automatisch te sluiten.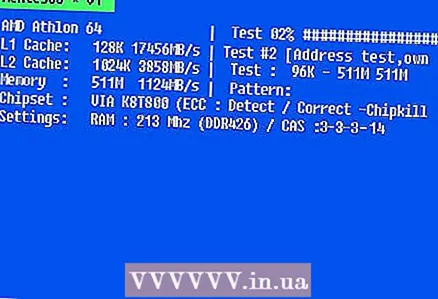 10 Draai de laptop om en zet hem aan. Mogelijk moet u het BIOS invoeren om te bevestigen dat het geheugen correct is geïnstalleerd. Hoogstwaarschijnlijk wordt het automatisch gedetecteerd zodra het besturingssysteem opstart.
10 Draai de laptop om en zet hem aan. Mogelijk moet u het BIOS invoeren om te bevestigen dat het geheugen correct is geïnstalleerd. Hoogstwaarschijnlijk wordt het automatisch gedetecteerd zodra het besturingssysteem opstart. - Als u nog steeds niet zeker weet of het geheugen correct is geïnstalleerd of goed werkt, voert u het gratis hulpprogramma Memtest uit om de geheugenmodules te controleren.
 11 Nadat u hebt gecontroleerd of de nieuwe RAM-modules correct zijn geïnstalleerd, sluit u het RAM-paneel aan de onderkant van de laptop.
11 Nadat u hebt gecontroleerd of de nieuwe RAM-modules correct zijn geïnstalleerd, sluit u het RAM-paneel aan de onderkant van de laptop.
Tips
- Als u een pieptoon hoort (maar geen enkele pieptoon) wanneer u uw computer aanzet, raadpleegt u de documentatie bij uw moederbord om erachter te komen wat dit betekent. Pieptonen waarschuwen de gebruiker voor defecte of incompatibele hardware.
- Maak je geen zorgen als het systeem een kleinere geheugengrootte weergeeft dan wat je hebt geïnstalleerd. Het kleine verschil is te wijten aan de reservering van geheugen voor de behoeften van het systeem. Het grote verschil is te wijten aan onjuiste installatie of storing van de RAM-modules.
- Raadpleeg bij het installeren van RAM de website https://www.crucial.com.ru/, daar deze het type en de hoeveelheid RAM toont die uw computer nodig heeft. U kunt op deze site ook nieuw RAM-geheugen kopen.
- Als u een pieptoon hoort bij het aanzetten van de computer, dan heeft u ofwel het verkeerde type RAM geïnstalleerd of niet correct geïnstalleerd. Controleer de documentatie van je moederbord, de fabrikant of de winkel waar je het hebt gekocht om erachter te komen wat dit signaal betekent.
- Aanbevolen hoeveelheid RAM in verschillende systemen:
- Windows Vista/7/8. 1 GB voor 32-bits en 2 GB voor 64-bits (2 GB voor 32-bits en 4 GB voor 64-bits aanbevolen).
- Windows XP. Minimale vereisten: 64 MB. Aanbevolen vereisten: 128 MB.
- Mac OS X 10.6. 2 GB.
- Ubuntu. Aanbevolen vereisten: 512 MB.
Waarschuwingen
- Gooi statische ladingen weg voordat u de geheugenmodule aanraakt (RAM-chips zijn erg gevoelig voor elektrostatische ontlading). Om dit te doen, raakt u gewoon iets metaals aan.
- Raak de metalen delen van de RAM-module niet aan, omdat deze hierdoor beschadigd kan raken.
- Als u uw computer niet wilt openen, breng hem dan naar een professional. Aangezien je zelf RAM hebt gekocht, zou het niet te duur moeten zijn om het te installeren.
- Installeer het RAM-geheugen niet achterstevoren, want wanneer u de computer aanzet, zullen zowel de connector als de RAM-modules onmiddellijk doorbranden en onbruikbaar worden. In zeldzame gevallen kan het hele moederbord worden beschadigd.