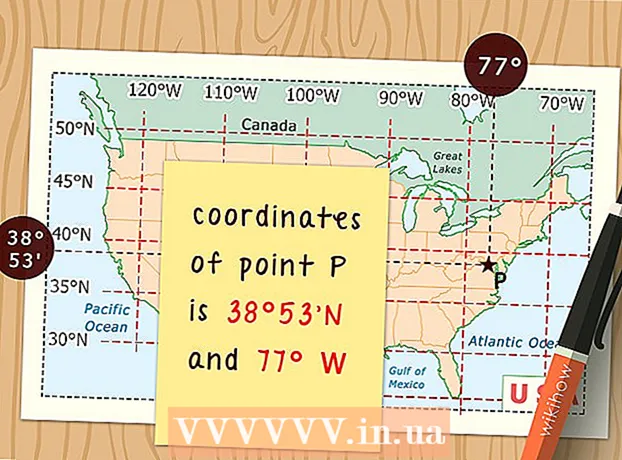Schrijver:
Frank Hunt
Datum Van Creatie:
12 Maart 2021
Updatedatum:
1 Juli- 2024

Inhoud
Het doel van deze tutorial is om webdesigners te laten zien hoe ze Wordpress [1] (2.8 of hoger) op een computer kunnen installeren om WordPress-sites en -thema's te maken en te testen. Wordpress kan worden geïnstalleerd op een computer met een webserver (zoals Apache, Litespeed of IIS), PHP 4.3 of hoger en MySQL 4.0 of hoger.
De XAMPP [2] webserver is vrij eenvoudig te installeren. Het heeft alle componenten die we nodig hebben. In dit artikel wordt niet beschreven hoe u XAMPP installeert, we gaan ervan uit dat u XAMPP al hebt geïnstalleerd. Volg de link om XAMPP te downloaden en te installeren: (http://www.apachefriends.org/en/xampp.html)
Stappen
 1 Download en bewaar de nieuwste versie van Wordpress via de link: http://wordpress.org/latest.zip
1 Download en bewaar de nieuwste versie van Wordpress via de link: http://wordpress.org/latest.zip  2 Pak de inhoud uit van het ZIP-bestand met de naam "wordpress.zip" dat u zojuist hebt gedownload naar de map htdocs in de XAMPP-map. Als het ZIP-bestand normaal wordt uitgepakt, verschijnt er een nieuwe "wordpress"-map op xampp htdocs. Zorg ervoor dat de webserver goed werkt voordat u doorgaat.
2 Pak de inhoud uit van het ZIP-bestand met de naam "wordpress.zip" dat u zojuist hebt gedownload naar de map htdocs in de XAMPP-map. Als het ZIP-bestand normaal wordt uitgepakt, verschijnt er een nieuwe "wordpress"-map op xampp htdocs. Zorg ervoor dat de webserver goed werkt voordat u doorgaat.  3 Ga naar de XAMPP-startpagina met een webbrowser, voer de URL in:http: // localhost / xampp /.
3 Ga naar de XAMPP-startpagina met een webbrowser, voer de URL in:http: // localhost / xampp /.  4 Selecteer de link "phpMyAdmin" in de linkerbenedenhoek van het menu. Voer de URL in: http: // localhost / xampp / phpmyadmin.
4 Selecteer de link "phpMyAdmin" in de linkerbenedenhoek van het menu. Voer de URL in: http: // localhost / xampp / phpmyadmin.  5 Op de phpMyAdmin-pagina staat een veld "MySQL localhost" in het midden van het venster. Op basis van deze sectie wordt een nieuwe database gemaakt voor gebruik door het Wordpress-programma.
5 Op de phpMyAdmin-pagina staat een veld "MySQL localhost" in het midden van het venster. Op basis van deze sectie wordt een nieuwe database gemaakt voor gebruik door het Wordpress-programma. - Voer in het veld "Nieuwe database maken" de naam "wordpress" in. Selecteer in het vervolgkeuzemenu "Collatie" "utf8_unicode_ci". Klik op de knop Maken.
- Als de database met succes is gemaakt, verschijnt er een bericht.
 6 Ga met Windows Verkennen naar xampp htdocs wordpress. Open het bestand "wp-config-sample.php" in de wordpress-map.
6 Ga met Windows Verkennen naar xampp htdocs wordpress. Open het bestand "wp-config-sample.php" in de wordpress-map.  7 Nadat het bestand is geopend, bewerkt u deze regels:/ * * De naam van de database voor WordPress * / define (’DB_NAME’, ’putyourdbnamehere’); ==> verander 'putyourdbnameheree' in 'wordpress' / * * MySQL database gebruikersnaam * / define ('DB_USER', 'usernamehere'); ==> verander 'gebruikersnaamhier' in 'root' / * * MySQL-databasewachtwoord * / define ('DB_PASSWORD', 'yourpasswordhere'); ==> verander 'uwwachtwoordhier' in '' (leeg veld)
7 Nadat het bestand is geopend, bewerkt u deze regels:/ * * De naam van de database voor WordPress * / define (’DB_NAME’, ’putyourdbnamehere’); ==> verander 'putyourdbnameheree' in 'wordpress' / * * MySQL database gebruikersnaam * / define ('DB_USER', 'usernamehere'); ==> verander 'gebruikersnaamhier' in 'root' / * * MySQL-databasewachtwoord * / define ('DB_PASSWORD', 'yourpasswordhere'); ==> verander 'uwwachtwoordhier' in '' (leeg veld)  8 Als het bestand is bewerkt, sla dan een kopie van het bestand op onder de naam "wp-config.php" in de wordpress-map en sluit het bestand.
8 Als het bestand is bewerkt, sla dan een kopie van het bestand op onder de naam "wp-config.php" in de wordpress-map en sluit het bestand. 9 Ga naar de WordPress-installatiepagina. Open uw browser en voer de URL in: http://localhost/wordpress/wp-admin/install.php.
9 Ga naar de WordPress-installatiepagina. Open uw browser en voer de URL in: http://localhost/wordpress/wp-admin/install.php.  10 Voer een titel voor uw blog in het veld Blogtitel in. Vul in het veld "E-mail" uw e-mailadres in. Klik op de knop "Wordpress installeren".
10 Voer een titel voor uw blog in het veld Blogtitel in. Vul in het veld "E-mail" uw e-mailadres in. Klik op de knop "Wordpress installeren".  11 Als de informatie in de vorige stap correct is ingevoerd, verschijnt er een scherm met een bericht over een succesvolle installatie: "Succes!" Het scherm moet "admin" en een tijdelijk wachtwoord weergeven. Het wordt automatisch gegenereerd. Schrijf uw wachtwoord op. Klik op de login-knop: "Inloggen".
11 Als de informatie in de vorige stap correct is ingevoerd, verschijnt er een scherm met een bericht over een succesvolle installatie: "Succes!" Het scherm moet "admin" en een tijdelijk wachtwoord weergeven. Het wordt automatisch gegenereerd. Schrijf uw wachtwoord op. Klik op de login-knop: "Inloggen".  12 Typ in het inlogvenster het woord "Admin" in het veld "Gebruikersnaam" en voer uw tijdelijke wachtwoord in. Klik op de knop "Inloggen".
12 Typ in het inlogvenster het woord "Admin" in het veld "Gebruikersnaam" en voer uw tijdelijke wachtwoord in. Klik op de knop "Inloggen".  13 Als het inloggen is gelukt, verschijnt de startpagina van Wordpress. Nu kunt u het tijdelijke wachtwoord wijzigen in een ander. Er verschijnt een bericht waarin staat dat u een tijdelijk wachtwoord gebruikt, waarin u wordt gevraagd dit te wijzigen. Klik op het bericht en wijzig uw wachtwoord.
13 Als het inloggen is gelukt, verschijnt de startpagina van Wordpress. Nu kunt u het tijdelijke wachtwoord wijzigen in een ander. Er verschijnt een bericht waarin staat dat u een tijdelijk wachtwoord gebruikt, waarin u wordt gevraagd dit te wijzigen. Klik op het bericht en wijzig uw wachtwoord.
Tips
- Schrijf uw wachtwoord op.