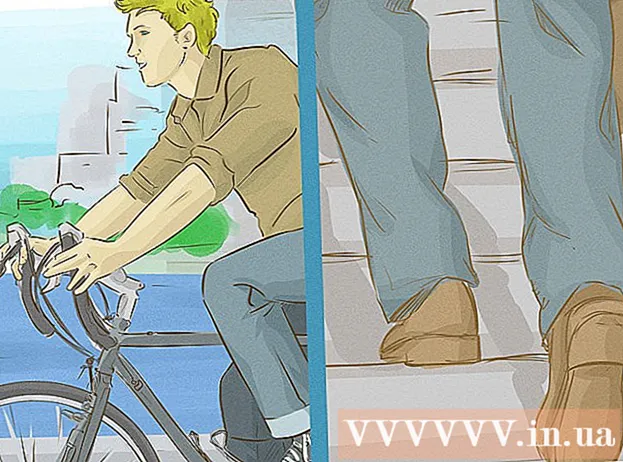Schrijver:
Virginia Floyd
Datum Van Creatie:
12 Augustus 2021
Updatedatum:
1 Juli- 2024

Inhoud
- Stappen
- Methode 1 van 4: iOS
- Methode 2 van 4: Windows
- Methode 3 van 4: Mac OS X
- Methode 4 van 4: Hoe u de fysieke grootte van uw harde schijf kunt achterhalen
- Tips
De totale, gebruikte en vrije capaciteit van de harde schijf (computer) of de hoeveelheid geheugen (mobiel apparaat) kan worden gevonden door informatie over de harde schijf van de computer of het apparaatgeheugen te bekijken. Dit is nodig als u een groot programma op schijf/geheugen moet installeren of een groot bestand moet kopiëren. Als de harde schijf van uw computer moet worden vervangen, verwijdert u de schijf en meet u de fysieke afmetingen (lengte, breedte en hoogte). Onthoud hoe u de grootte van uw harde schijf correct kunt meten.
Stappen
Methode 1 van 4: iOS
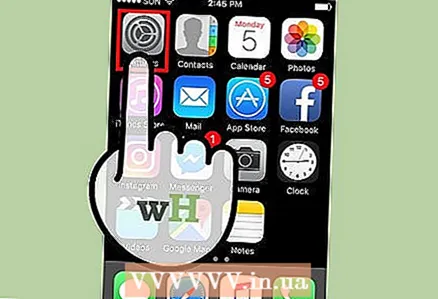 1 Start de app Instellingen.
1 Start de app Instellingen.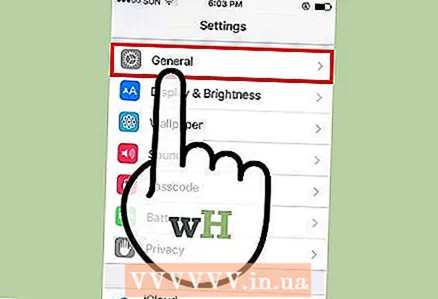 2 Ga naar het tabblad Algemeen. Zoek het gedeelte 'Opslag en iCloud gebruiken'.
2 Ga naar het tabblad Algemeen. Zoek het gedeelte 'Opslag en iCloud gebruiken'. - Tik op Android op Opslag.
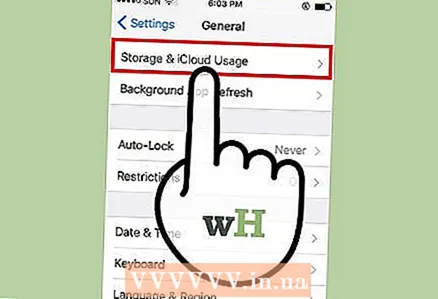 3 Klik op Opslag en iCloud-gebruik. Opslag verwijst naar de interne opslag van een mobiel apparaat en iCloud verwijst naar cloudopslag. Bepaal nu de hoeveelheid gebruikt en vrij geheugen.
3 Klik op Opslag en iCloud-gebruik. Opslag verwijst naar de interne opslag van een mobiel apparaat en iCloud verwijst naar cloudopslag. Bepaal nu de hoeveelheid gebruikt en vrij geheugen. - Als een SD-kaart in het Android-apparaat is geplaatst, geeft het scherm twee opties weer: "Interne opslag" en "SD-kaart".
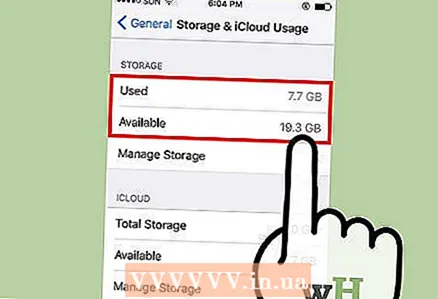 4 Voeg de hoeveelheden gebruikt geheugen en vrij geheugen toe. Dit toont u de totale opslagcapaciteit van uw apparaat.
4 Voeg de hoeveelheden gebruikt geheugen en vrij geheugen toe. Dit toont u de totale opslagcapaciteit van uw apparaat. - Houd er rekening mee dat een bepaalde hoeveelheid geheugen wordt ingenomen door het besturingssysteem, dus de ontvangen hoeveelheid zal niet gelijk zijn aan de aangegeven hoeveelheid apparaatgeheugen (bijvoorbeeld 32 GB of 64 GB).
- Om uw werkelijke totale geheugen en vrije geheugenruimte te zien, klikt u op Over apparaat> onder Algemeen.
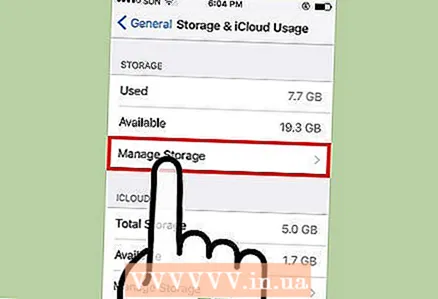 5 Klik op "Opslag beheren" onder "Opslag" of "iCloud". Op het scherm wordt informatie weergegeven over hoeveel geheugen wordt gebruikt door toepassingen, afbeeldingen, enzovoort.
5 Klik op "Opslag beheren" onder "Opslag" of "iCloud". Op het scherm wordt informatie weergegeven over hoeveel geheugen wordt gebruikt door toepassingen, afbeeldingen, enzovoort. - Gebruik deze informatie om uw geheugen te wissen. Als er bijvoorbeeld meerdere gigabytes aan geheugen in beslag worden genomen door sms-berichten, verwijdert u deze om de hoeveelheid vrij geheugen te vergroten.
Methode 2 van 4: Windows
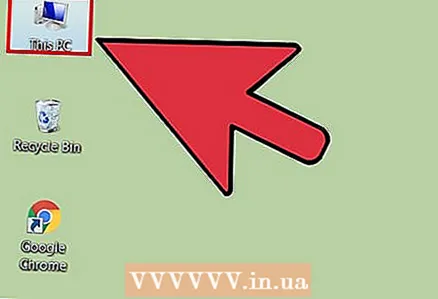 1 Open het computervenster. Er verschijnen twee secties: "Mappen" en "Apparaten en schijven".
1 Open het computervenster. Er verschijnen twee secties: "Mappen" en "Apparaten en schijven". 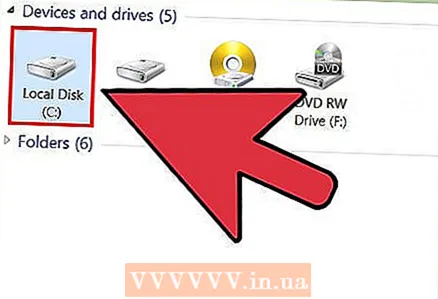 2 Zoek het "OS (C:) "In het gedeelte" Apparaten en schijven ". Standaard worden gebruikersbestanden op deze schijf opgeslagen.
2 Zoek het "OS (C:) "In het gedeelte" Apparaten en schijven ". Standaard worden gebruikersbestanden op deze schijf opgeslagen. - De schijf kan worden aangeduid als "Lokale schijf (C :)".
- Als u de capaciteit van een andere lokale schijf wilt weten, klikt u op de letter, bijvoorbeeld "D:".
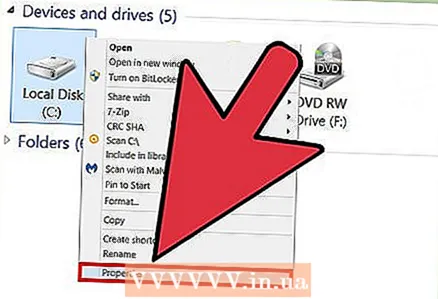 3 Klik met de rechtermuisknop op het gewenste lokale station en selecteer Eigenschappen in het menu. De opties voor de harde schijf worden geopend.
3 Klik met de rechtermuisknop op het gewenste lokale station en selecteer Eigenschappen in het menu. De opties voor de harde schijf worden geopend. 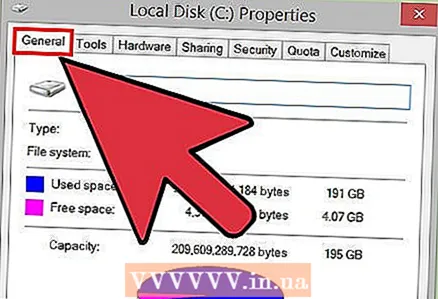 4 Ga naar het tabblad Algemeen. Daarop vind je de totale, gebruikte en vrije harde schijf capaciteit; de waarden worden weergegeven als een grafiek. Zoek naar de regel "Capacity" om de totale capaciteit van de harde schijf te zien.
4 Ga naar het tabblad Algemeen. Daarop vind je de totale, gebruikte en vrije harde schijf capaciteit; de waarden worden weergegeven als een grafiek. Zoek naar de regel "Capacity" om de totale capaciteit van de harde schijf te zien.
Methode 3 van 4: Mac OS X
 1 Klik op het Apple-logo op de bovenste werkbalk. Er wordt een menu geopend.
1 Klik op het Apple-logo op de bovenste werkbalk. Er wordt een menu geopend.  2 Klik op Over deze Mac. Er wordt een venster geopend met informatie over de computer, bijvoorbeeld de versie van het besturingssysteem.
2 Klik op Over deze Mac. Er wordt een venster geopend met informatie over de computer, bijvoorbeeld de versie van het besturingssysteem. 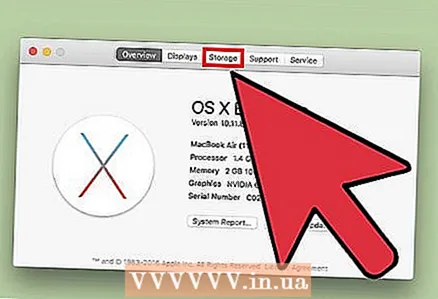 3 Klik op het tabblad "Opslag". De eerste optie van boven zou "Macintosh HD" moeten zijn - dit is de harde schijf van de computer.
3 Klik op het tabblad "Opslag". De eerste optie van boven zou "Macintosh HD" moeten zijn - dit is de harde schijf van de computer. 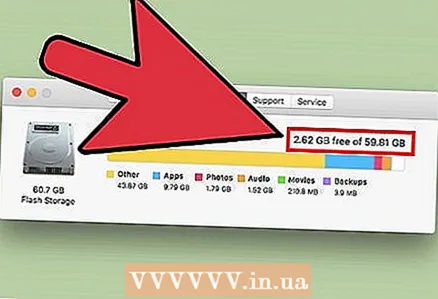 4 Bekijk informatie over uw harde schijf. Voor de Macintosh HD-optie vindt u dit item: "Free X GB of Y GB", waarbij "X" de vrije capaciteit is en "Y" de totale capaciteit van de harde schijf is.
4 Bekijk informatie over uw harde schijf. Voor de Macintosh HD-optie vindt u dit item: "Free X GB of Y GB", waarbij "X" de vrije capaciteit is en "Y" de totale capaciteit van de harde schijf is. - Het scherm geeft ook informatie weer over welke bestandstypen de meeste ruimte op de harde schijf innemen. Gebruik deze informatie om onnodige bestanden te verwijderen en de vrije ruimte op uw harde schijf te vergroten.
Methode 4 van 4: Hoe u de fysieke grootte van uw harde schijf kunt achterhalen
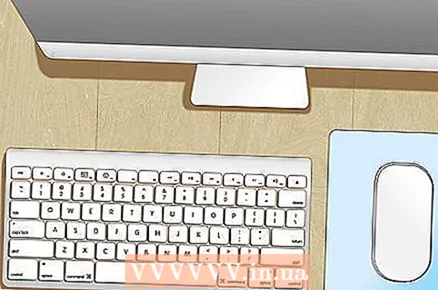 1 Onthoud dat deze methode van toepassing is op de harde schijf van een Windows-computer. Als een harde schijf moet worden vervangen, meet dan de afmetingen om de juiste schijf te kopen.
1 Onthoud dat deze methode van toepassing is op de harde schijf van een Windows-computer. Als een harde schijf moet worden vervangen, meet dan de afmetingen om de juiste schijf te kopen. - We raden af om zelf de harde schijf van je Mac te vervangen.
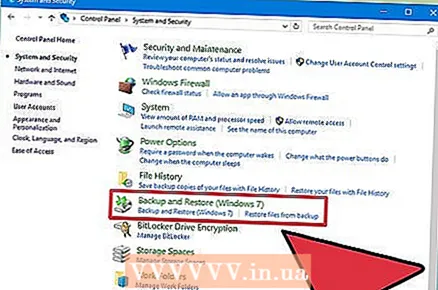 2 Maak een back-up van uw harde schijf. Om uzelf te beschermen in het geval dat de harde schijf beschadigd raakt tijdens het meten, dient u een back-up te maken.
2 Maak een back-up van uw harde schijf. Om uzelf te beschermen in het geval dat de harde schijf beschadigd raakt tijdens het meten, dient u een back-up te maken.  3 Zet uw computer uit. Trek vervolgens de stekker uit het stopcontact.
3 Zet uw computer uit. Trek vervolgens de stekker uit het stopcontact.  4 Verwijder de batterij als u een laptop heeft. Anders kunt u een elektrische schok krijgen.
4 Verwijder de batterij als u een laptop heeft. Anders kunt u een elektrische schok krijgen. - Aan de onderkant van de meeste laptops zit een speciale knop waarmee je de batterij snel kunt verwijderen. Maar op sommige laptops moet je (met een schroevendraaier) het batterijcompartiment openen en de batterij verwijderen.
- Mac-laptopbatterijen zijn erg moeilijk te verwijderen, dus deze methode is beter voor Windows-laptops.
 5 Open de computerkast. Open in het geval van een laptop het compartiment voor de harde schijf. Als je een desktopcomputer hebt, verwijder dan de zijpanelen van de behuizing.
5 Open de computerkast. Open in het geval van een laptop het compartiment voor de harde schijf. Als je een desktopcomputer hebt, verwijder dan de zijpanelen van de behuizing. - Mogelijk hebt u een schroevendraaier nodig om het compartiment te openen of de zijpanelen te verwijderen.
- Als u de computerkast niet kunt openen, breng deze dan naar een werkplaats.
 6 Verwijder de beugels van de harde schijf. Afhankelijk van het model van uw computer, moet u mogelijk de schroeven of speciale beugels verwijderen waarmee de harde schijf is bevestigd.
6 Verwijder de beugels van de harde schijf. Afhankelijk van het model van uw computer, moet u mogelijk de schroeven of speciale beugels verwijderen waarmee de harde schijf is bevestigd.  7 Koppel geen kabels los van de harde schijf. De stroomkabel en datakabel zijn aangesloten op de harde schijf. Probeer de afmetingen van uw harde schijf te meten zonder deze kabels los te koppelen.
7 Koppel geen kabels los van de harde schijf. De stroomkabel en datakabel zijn aangesloten op de harde schijf. Probeer de afmetingen van uw harde schijf te meten zonder deze kabels los te koppelen.  8 Plaats de harde schijf op iets zachts. Om te voorkomen dat de harde schijf op het tafelblad schuift, legt u deze bijvoorbeeld op een handdoek.
8 Plaats de harde schijf op iets zachts. Om te voorkomen dat de harde schijf op het tafelblad schuift, legt u deze bijvoorbeeld op een handdoek. 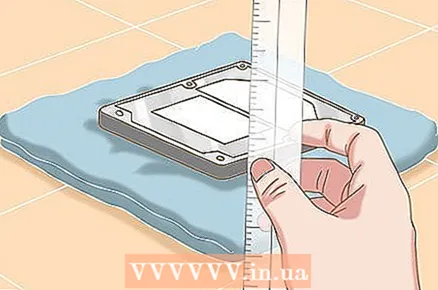 9 Meet uw harde schijf met een standaard liniaal. Dit geeft je een idee van de grootte en vormfactor. Meet de lengte, breedte en hoogte van de schijf.
9 Meet uw harde schijf met een standaard liniaal. Dit geeft je een idee van de grootte en vormfactor. Meet de lengte, breedte en hoogte van de schijf. - We raden je aan om de waarden in millimeters op te schrijven.
- Let vooral op de hoogte van de harde schijf. Het geeft aan welk type harde schijf in uw computer kan worden geplaatst (als de harde schijf moet worden vervangen).
 10 Bepaal de vormfactor van uw harde schijf. Harde schijven zijn er in twee vormfactoren: 3,5 "(3,5") en 2,5" (2,5"). Deze getallen (in inches) karakteriseren de breedte van de schijf waarop de informatie is opgeslagen, en niet de werkelijke grootte van de harde schijf zelf. De werkelijke afmetingen van de harde schijf bepalen de classificatie.
10 Bepaal de vormfactor van uw harde schijf. Harde schijven zijn er in twee vormfactoren: 3,5 "(3,5") en 2,5" (2,5"). Deze getallen (in inches) karakteriseren de breedte van de schijf waarop de informatie is opgeslagen, en niet de werkelijke grootte van de harde schijf zelf. De werkelijke afmetingen van de harde schijf bepalen de classificatie. - 3,5-inch schijven zijn 146 mm lang, 101,6 mm breed en 19 of 25,4 mm hoog.
- 2,5-inch schijven zijn 100 mm lang, 69,85 mm breed en 5 of 7 of 9,5 (meest gebruikelijk) of 12,5 of 15 of 19 mm hoog.
 11 Noteer de afmetingen van de harde schijf. U hebt ze nodig wanneer u uw harde schijf moet vervangen.
11 Noteer de afmetingen van de harde schijf. U hebt ze nodig wanneer u uw harde schijf moet vervangen.  12 Plaats de harde schijf in de computerbehuizing, zet de schijf vast en sluit de behuizing. Nu weet u de grootte van uw harde schijf.
12 Plaats de harde schijf in de computerbehuizing, zet de schijf vast en sluit de behuizing. Nu weet u de grootte van uw harde schijf.
Tips
- Als u het model- of serienummer van uw computer of mobiele apparaat weet, zoekt u op internet naar de capaciteit of het geheugen van de harde schijf.
- Foto's, video's en berichten met multimediabestanden nemen veel harde schijf / geheugenruimte in beslag. Verwijder ze of kopieer ze naar een ander opslagmedium om de harde schijf / het geheugen op te schonen.
- 3,5-inch schijven zijn standaard voor desktops, terwijl 2,5-inch harde schijven standaard zijn voor laptops.