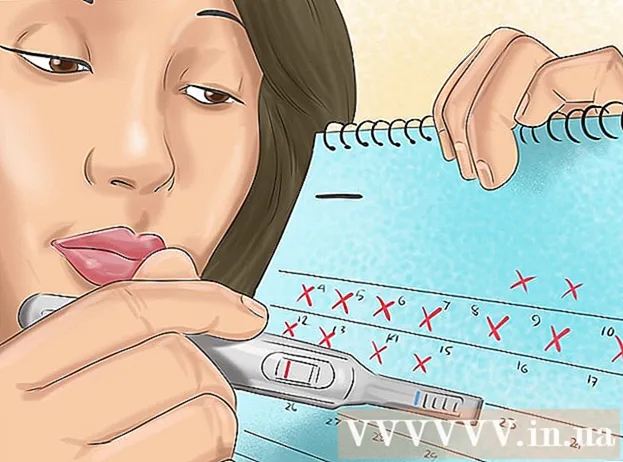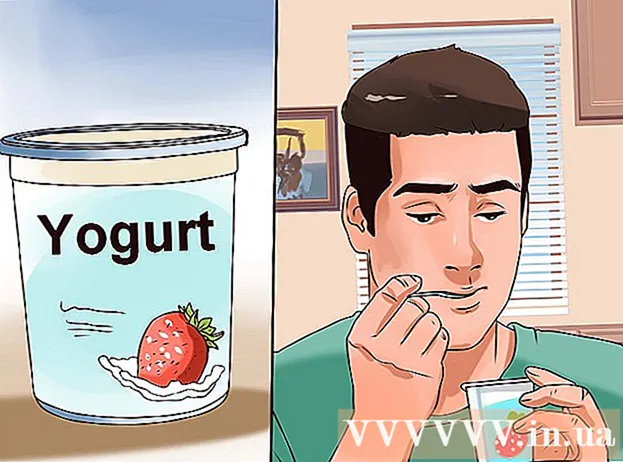Schrijver:
Lewis Jackson
Datum Van Creatie:
5 Kunnen 2021
Updatedatum:
1 Juli- 2024

Inhoud
In dit artikel wordt uitgelegd hoe u Microsoft Word-documenten naar PDF-indeling converteert. PDF-bestand is compatibel met bijna elke interface en is moeilijk te bewerken, geschikt voor het opslaan en verzenden van belangrijke documenten. U kunt SmallPDF of Goolge Drive gebruiken om Word-documenten online naar PDF-indeling te converteren, of Microsoft Word op Windows- of Mac-computers gebruiken.
Stappen
Methode 1 van 4: Gebruik Word in Windows
Open een Microsoft Word-document. Dubbelklik op het Word-document om de inhoud ervan in Microsoft Word te bekijken.
- Als u het document nog niet hebt gemaakt, opent u Word en klikt u op Leeg document (Witte pagina) en maak uw eigen document voordat u verder gaat.

Klik het dossier (Bestand) staat in de linkerbovenhoek van het Word-venster en er verschijnt een nieuw venster.
Klik Exporteren (Exporteren) in de linkerselectiekolom. Je ziet nieuwe opties verschijnen in het midden van het venster.
Klik Maak een PDF / XPS-document (Maak een PDF / XPS-document) in de linkerbovenhoek van het venster.
Klik op opties Maak PDF / XPS (Create PDF / XPS) in het midden van het venster, een ander venster zal verschijnen.
Kies waar u het bestand wilt opslaan. Klik op een map aan de linkerkant van het venster om het geconverteerde Word-bestand als pdf op te slaan.
- Omdat PDF een andere indeling heeft dan Word, kunt u PDF-bestanden in dezelfde map opslaan als Word-bestanden.
- U kunt desgewenst ook een nieuwe bestandsnaam invoeren in het veld "Bestandsnaam".
Klik Publiceren (Exporteren) in de rechterbenedenhoek van het venster. Hiermee wordt een pdf van het Word-document in de geselecteerde map gemaakt. advertentie
Methode 2 van 4: Gebruik Word op Mac
Open een Microsoft Word-document. Dubbelklik op het Word-document om de inhoud ervan in Microsoft Word te bekijken.
- Als u het document nog niet hebt gemaakt, opent u Word en klikt u op Leeg document (Witte pagina) en maak uw eigen document voordat u verder gaat.
Klik het dossier (Bestand) in de linkerbovenhoek van het Mac-scherm om een lijst met keuzes te openen.
Klik op opties Opslaan als ... (Opslaan als) in het momenteel weergegeven menu. Een nieuw venster zal verschijnen.
Voer een bestandsnaam in. Typ de gewenste PDF-bestandsnaam in het veld "Naam" bovenaan het venster.

Selecteer een map om het bestand op te slaan. Klik op een map aan de linkerkant van het venster om het pdf-bestand op te slaan.
Klik op het vak "Bestandsindeling" onder aan het venster om het vervolgkeuzemenu te openen.

Klik op opties Pdf in het gedeelte 'Exporteren' van het vervolgkeuzemenu.- U moet door de keuzelijst bladeren om deze optie te zien.

Klik op de knop Exporteren De blauwe kleur staat in de rechter benedenhoek van het venster. Hierdoor wordt uw PDF-bestand in de geselecteerde map opgeslagen. advertentie
Methode 3 van 4: Gebruik SmallPDF
Open SmallPDF's Word naar PDF-conversiepagina door naar https://smallpdf.com/word-to-pdf in de browser van uw computer.
Klik Kies bestand (Selecteer bestand) in het midden van de SmallPDF-pagina. Hierdoor wordt een Verkenner (op Windows) of Finder (op een Mac) -venster geopend.
Selecteer het Word-document. Ga naar de map waar het Word-document is opgeslagen en selecteer het door op het document te klikken.
Klik Open (Open) in de rechterbenedenhoek van het venster om een Word-document naar SmallPDF te uploaden.
- Op een Mac klik je op Kiezen (Kiezen).
Klik op opties Download bestand (Download het bestand) in de linker benedenhoek van de SmallPDF-pagina. Het pdf-bestand wordt naar uw computer gedownload, maar soms moet u een opslagmap kiezen en / of de download bevestigen, afhankelijk van de instellingen van uw browser.
- Het duurt enkele seconden voordat deze optie wordt weergegeven als uw Word-bestand groot is of als uw internetverbinding traag is.
Methode 4 van 4: gebruik Google Drive
Open Google Drive. Ga naar https://drive.google.com/ in een webbrowser op uw computer om uw Google Drive-pagina te openen (indien aangemeld).
- Als u niet bent aangemeld, klikt u op Ga naar Google Drive (Ga naar Google Drive) en voer vervolgens uw e-mailadres en wachtwoord in wanneer daarom wordt gevraagd.
Klik + Nieuw (Nieuw) staat in de linkerbovenhoek van het Google Drive-venster en je ziet een lijst met keuzes.
Klik Bestand upload (Upload bestand) in het momenteel weergegeven menu. Hierdoor wordt een bestandsverkenner (op Windows) of een Finder-venster (op de Mac) geopend.
Selecteer uw Word-document. Ga naar de map waar het Word-document is opgeslagen, selecteer het door op het document te klikken.
Klik Open (Open) in de rechterbenedenhoek van het venster. Het Words-bestand wordt geüpload naar Google Drive.
- Op een Mac klik je op Kiezen (Kiezen).
Open het Word-bestand. Wanneer een Word-bestand is geüpload naar Google Drive, dubbelklikt u erop in Google Drive om het in uw browser te openen.
Klik het dossier in de linkerbovenhoek van het venster om een keuzelijst te openen.
- Vergeet niet op een Mac te klikken het dossier in het browservenster, niet in de werkbalk bovenaan het scherm.
Kiezen Downloaden als (Downloaden als) in het midden van het momenteel weergegeven menu en er zal een nieuw menu verschijnen.
Klik Pdf-document (PDF-document) in het menu. Hiermee wordt de pdf-versie van het Word-document onmiddellijk naar uw computer gedownload.
- Afhankelijk van uw browserinstellingen moet u mogelijk het downloaden bevestigen en / of een opslagmap selecteren voordat het bestand kan worden gedownload.
Advies
- Om een PDF-bestand te openen met de standaard PDF-lezer van uw computer, dubbelklikt u erop; als er meerdere PDF-lezers zijn, wordt u gevraagd om er een te kiezen nadat u op het PDF-bestand hebt dubbelklikken.
- U kunt ook de optie "Opslaan als" gebruiken om Word-bestanden naar PDF te converteren op Windows-computers.
Waarschuwing
- Bij het converteren van belangrijke documenten (zoals creditcardgegevens), moet u SmallPDF vermijden.Hoewel hun site veilig is, is het het beste om deze bestanden offline te houden.