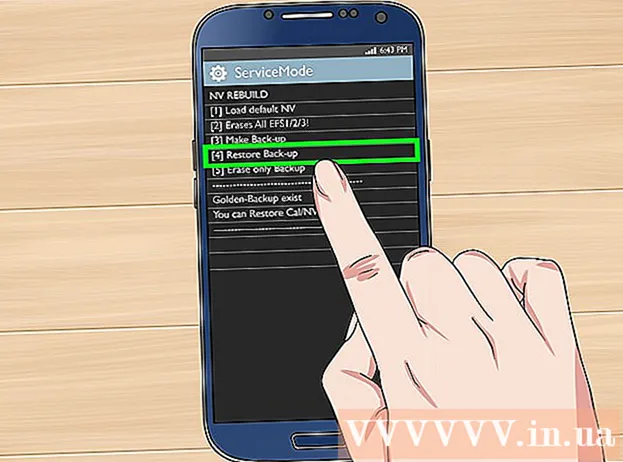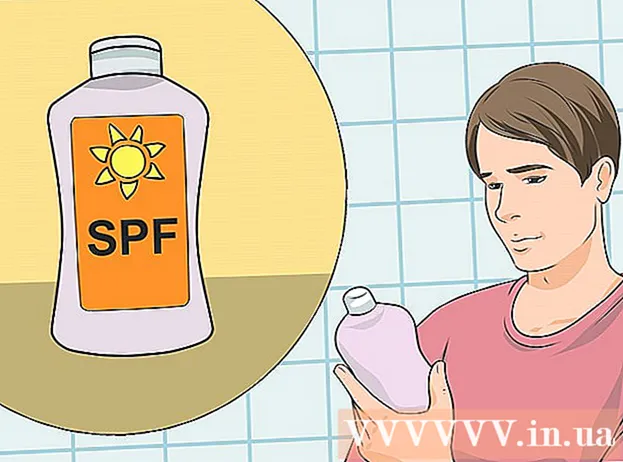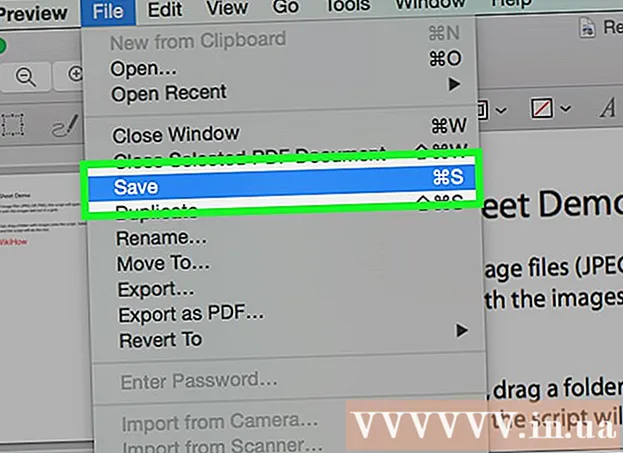Schrijver:
John Pratt
Datum Van Creatie:
17 Februari 2021
Updatedatum:
1 Juli- 2024
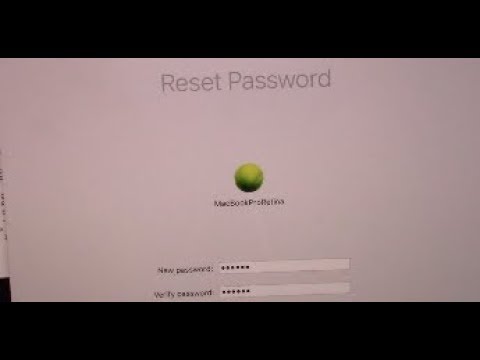
Inhoud
- Stappen
- Methode 1 van 4: Een Apple ID gebruiken
- Methode 2 van 4: Herstelmodus
- Methode 3 van 4: Een tweede beheerdersaccount gebruiken
- Methode 4 van 4: Wijzig uw wachtwoord als u het weet
- Tips
- Vergelijkbare artikelen
Nadat u zich met uw Apple ID bij uw Mac-account hebt aangemeld, kunt u deze gebruiken om uw beheerderswachtwoord opnieuw in te stellen. Anders kunt u de herstelmodus gebruiken en het hulpprogramma voor het opnieuw instellen van het wachtwoord uitvoeren. U kunt uw wachtwoord ook opnieuw instellen als u zich aanmeldt met een ander beheerdersaccount. Als u uw wachtwoord weet, kunt u dit wijzigen in het menu "Gebruikers en groepen".
Stappen
Methode 1 van 4: Een Apple ID gebruiken
 1 Probeer drie keer het verkeerde wachtwoord in te voeren. Als je deze optie hebt ingeschakeld bij het maken van je account, gebruik dan je Apple ID om je wachtwoord opnieuw in te stellen. Deze methode werkt alleen als deze optie is ingeschakeld.
1 Probeer drie keer het verkeerde wachtwoord in te voeren. Als je deze optie hebt ingeschakeld bij het maken van je account, gebruik dan je Apple ID om je wachtwoord opnieuw in te stellen. Deze methode werkt alleen als deze optie is ingeschakeld. - Als je toegang hebt tot een Mac, kun je deze optie inschakelen door het Apple-menu te openen en Systeemvoorkeuren te kiezen. Klik op de optie "Gebruikers en groepen" en selecteer vervolgens uw account. Klik op de vergrendelknop om de instellingen te ontgrendelen en klik vervolgens op de optie "Gebruiker toestaan om Apple ID-wachtwoord opnieuw in te stellen".
 2 Reset uw wachtwoord door op de link te klikken die verschijnt. Het verschijnt pas nadat u het wachtwoord drie keer verkeerd hebt ingevoerd.Als deze optie niet verschijnt, is deze niet ingeschakeld in uw account en moet u een andere methode uit dit artikel gebruiken.
2 Reset uw wachtwoord door op de link te klikken die verschijnt. Het verschijnt pas nadat u het wachtwoord drie keer verkeerd hebt ingevoerd.Als deze optie niet verschijnt, is deze niet ingeschakeld in uw account en moet u een andere methode uit dit artikel gebruiken.  3 Voer uw Apple ID-wachtwoord in. Om uw beheerderswachtwoord opnieuw in te stellen, moet u uw Apple ID-wachtwoord invoeren. Dit is de ID die is gekoppeld aan uw Mac-account.
3 Voer uw Apple ID-wachtwoord in. Om uw beheerderswachtwoord opnieuw in te stellen, moet u uw Apple ID-wachtwoord invoeren. Dit is de ID die is gekoppeld aan uw Mac-account.  4 Maak een nieuw beheerderswachtwoord aan. Nadat u uw Apple ID-wachtwoord hebt ingevoerd, wordt u gevraagd een nieuw beheerderswachtwoord aan te maken. Om het aan te maken, moet u twee keer een nieuw wachtwoord invoeren.
4 Maak een nieuw beheerderswachtwoord aan. Nadat u uw Apple ID-wachtwoord hebt ingevoerd, wordt u gevraagd een nieuw beheerderswachtwoord aan te maken. Om het aan te maken, moet u twee keer een nieuw wachtwoord invoeren.  5 Gebruik het nieuwe wachtwoord nadat u het systeem opnieuw hebt opgestart. Nadat u een nieuw beheerderswachtwoord heeft gemaakt, moet u uw computer opnieuw opstarten. Wanneer de computer opnieuw is opgestart, voert u het nieuwe wachtwoord in om in te loggen.
5 Gebruik het nieuwe wachtwoord nadat u het systeem opnieuw hebt opgestart. Nadat u een nieuw beheerderswachtwoord heeft gemaakt, moet u uw computer opnieuw opstarten. Wanneer de computer opnieuw is opgestart, voert u het nieuwe wachtwoord in om in te loggen.  6 Maak een nieuwe sleutelhanger. Zodra je inlogt met het nieuwe wachtwoord, krijg je de melding dat je geen toegang hebt tot Sleutelhangertoegang. Dit is te wijten aan het feit dat de Keychain alleen werd beschermd door het vorige beheerderswachtwoord en om veiligheidsredenen is de toegang tot de Keychain met het nieuwe wachtwoord beperkt. U moet een nieuwe sleutelhanger maken voor uw wachtwoorden.
6 Maak een nieuwe sleutelhanger. Zodra je inlogt met het nieuwe wachtwoord, krijg je de melding dat je geen toegang hebt tot Sleutelhangertoegang. Dit is te wijten aan het feit dat de Keychain alleen werd beschermd door het vorige beheerderswachtwoord en om veiligheidsredenen is de toegang tot de Keychain met het nieuwe wachtwoord beperkt. U moet een nieuwe sleutelhanger maken voor uw wachtwoorden.
Methode 2 van 4: Herstelmodus
 1 Start je computer opnieuw op. Als u uw wachtwoord niet kunt wijzigen met uw Apple ID, stelt u het opnieuw in met behulp van de herstelmodus. Ga naar de herstelmodus terwijl de computer opstart.
1 Start je computer opnieuw op. Als u uw wachtwoord niet kunt wijzigen met uw Apple ID, stelt u het opnieuw in met behulp van de herstelmodus. Ga naar de herstelmodus terwijl de computer opstart.  2 Kneep.⌘ Commando+Rzodra u de piep hoort. Blijf de toetsen ingedrukt houden totdat je de laadbalk ziet. Hiermee wordt de herstelmodus gestart. Het downloaden kan enige tijd duren.
2 Kneep.⌘ Commando+Rzodra u de piep hoort. Blijf de toetsen ingedrukt houden totdat je de laadbalk ziet. Hiermee wordt de herstelmodus gestart. Het downloaden kan enige tijd duren.  3 Klik op het menu Hulpprogramma's en selecteer Terminal. Het menu Hulpprogramma's bevindt zich helemaal bovenaan het scherm.
3 Klik op het menu Hulpprogramma's en selecteer Terminal. Het menu Hulpprogramma's bevindt zich helemaal bovenaan het scherm.  4 Binnenkomen.wachtwoord resettenen druk op de toets⏎ Terug. Hiermee wordt het hulpprogramma "Herstelmodus" gestart.
4 Binnenkomen.wachtwoord resettenen druk op de toets⏎ Terug. Hiermee wordt het hulpprogramma "Herstelmodus" gestart.  5 Selecteer uw harde schijf. Als uw Mac meerdere harde schijven heeft, selecteert u degene die het besturingssysteem bevat. Het wordt meestal "Macintosh HD" genoemd.
5 Selecteer uw harde schijf. Als uw Mac meerdere harde schijven heeft, selecteert u degene die het besturingssysteem bevat. Het wordt meestal "Macintosh HD" genoemd.  6 Selecteer het gebruikersaccount waarvan u het wachtwoord wilt wijzigen. Selecteer een account in het vervolgkeuzemenu.
6 Selecteer het gebruikersaccount waarvan u het wachtwoord wilt wijzigen. Selecteer een account in het vervolgkeuzemenu.  7 Maak een nieuw beheerderswachtwoord aan. Voer uw wachtwoord twee keer in om er een te maken.
7 Maak een nieuw beheerderswachtwoord aan. Voer uw wachtwoord twee keer in om er een te maken.  8 U kunt desgewenst ook een wachtwoordhint invoeren. Het kan worden weergegeven als u problemen ondervindt bij het inloggen op uw account.
8 U kunt desgewenst ook een wachtwoordhint invoeren. Het kan worden weergegeven als u problemen ondervindt bij het inloggen op uw account.  9 Klik op de knop "Opslaan" om uw nieuwe wachtwoord op te slaan. U kunt het nieuwe wachtwoord gebruiken nadat u het systeem opnieuw heeft opgestart.
9 Klik op de knop "Opslaan" om uw nieuwe wachtwoord op te slaan. U kunt het nieuwe wachtwoord gebruiken nadat u het systeem opnieuw heeft opgestart.  10 Klik op het Apple-menu en kies OS X-hulpprogramma's → OS X-hulpprogramma's afsluiten. Start uw computer opnieuw op wanneer het systeem daarom vraagt. Hierdoor wordt het systeem opnieuw opgestart en wordt het nieuwe wachtwoord toegepast.
10 Klik op het Apple-menu en kies OS X-hulpprogramma's → OS X-hulpprogramma's afsluiten. Start uw computer opnieuw op wanneer het systeem daarom vraagt. Hierdoor wordt het systeem opnieuw opgestart en wordt het nieuwe wachtwoord toegepast.  11 Log in met het nieuwe wachtwoord. Nadat u uw computer opnieuw hebt opgestart, selecteert u uw gebruikersaccount en meldt u zich aan met uw nieuwe wachtwoord.
11 Log in met het nieuwe wachtwoord. Nadat u uw computer opnieuw hebt opgestart, selecteert u uw gebruikersaccount en meldt u zich aan met uw nieuwe wachtwoord.
Methode 3 van 4: Een tweede beheerdersaccount gebruiken
 1 Log in met een tweede beheerdersaccount. Om dit te doen, moet u een tweede account met beheerdersrechten op uw computer hebben en moet u het wachtwoord kennen.
1 Log in met een tweede beheerdersaccount. Om dit te doen, moet u een tweede account met beheerdersrechten op uw computer hebben en moet u het wachtwoord kennen. - Als u bent ingelogd met uw account, logt u uit en selecteert u vervolgens het tweede beheerdersaccount.
 2 Klik op het Apple-menu en kies Systeemvoorkeuren. Dit opent de systeemopties.
2 Klik op het Apple-menu en kies Systeemvoorkeuren. Dit opent de systeemopties.  3 Selecteer de optie "Gebruikers en groepen". Alle gebruikers worden op het scherm weergegeven.
3 Selecteer de optie "Gebruikers en groepen". Alle gebruikers worden op het scherm weergegeven.  4 Klik op het slotje onderaan het scherm. Hiermee kunt u wijzigingen aanbrengen in de instellingen voor gebruikers en groepen. U wordt gevraagd het beheerderswachtwoord in te voeren voor het account dat u gebruikt.
4 Klik op het slotje onderaan het scherm. Hiermee kunt u wijzigingen aanbrengen in de instellingen voor gebruikers en groepen. U wordt gevraagd het beheerderswachtwoord in te voeren voor het account dat u gebruikt.  5 Selecteer de eerste rekening. Het wordt weergegeven in het menu aan de linkerkant. U ziet de accountinstellingen verschijnen.
5 Selecteer de eerste rekening. Het wordt weergegeven in het menu aan de linkerkant. U ziet de accountinstellingen verschijnen.  6 Klik op de knop "Wachtwoord opnieuw instellen". Hiermee kunt u een nieuw wachtwoord voor uw account aanmaken.
6 Klik op de knop "Wachtwoord opnieuw instellen". Hiermee kunt u een nieuw wachtwoord voor uw account aanmaken.  7 Maak een nieuw beheerderswachtwoord voor het oorspronkelijke account. Om het aanmaken van een nieuw wachtwoord te bevestigen, moet u het twee keer invoeren. Klik op de knop "Wachtwoord wijzigen" om het op te slaan.
7 Maak een nieuw beheerderswachtwoord voor het oorspronkelijke account. Om het aanmaken van een nieuw wachtwoord te bevestigen, moet u het twee keer invoeren. Klik op de knop "Wachtwoord wijzigen" om het op te slaan.  8 Meld u af en meld u vervolgens weer aan bij het eerste account met het wachtwoord dat u zojuist hebt gemaakt. U kunt inloggen op uw account door het wachtwoord in te voeren dat u zojuist hebt aangemaakt.
8 Meld u af en meld u vervolgens weer aan bij het eerste account met het wachtwoord dat u zojuist hebt gemaakt. U kunt inloggen op uw account door het wachtwoord in te voeren dat u zojuist hebt aangemaakt.  9 Maak een nieuwe sleutelhanger. Wanneer u zich aanmeldt met uw nieuwe wachtwoord, wordt u gevraagd uw Sleutelhangertoegang bij te werken of een nieuw wachtwoord aan te maken. U kunt het nieuwe wachtwoord niet bijwerken omdat u het vorige niet kent. U moet een nieuwe sleutelhanger maken die u later zult gebruiken.
9 Maak een nieuwe sleutelhanger. Wanneer u zich aanmeldt met uw nieuwe wachtwoord, wordt u gevraagd uw Sleutelhangertoegang bij te werken of een nieuw wachtwoord aan te maken. U kunt het nieuwe wachtwoord niet bijwerken omdat u het vorige niet kent. U moet een nieuwe sleutelhanger maken die u later zult gebruiken.
Methode 4 van 4: Wijzig uw wachtwoord als u het weet
 1 Klik op het Apple-menu en kies Systeemvoorkeuren. Dit opent de systeemopties. Deze methode om het wachtwoord te wijzigen werkt alleen als u het huidige wachtwoord kent. Als je het je niet meer kunt herinneren, gebruik dan een andere methode uit dit artikel.
1 Klik op het Apple-menu en kies Systeemvoorkeuren. Dit opent de systeemopties. Deze methode om het wachtwoord te wijzigen werkt alleen als u het huidige wachtwoord kent. Als je het je niet meer kunt herinneren, gebruik dan een andere methode uit dit artikel.  2 Selecteer de optie "Gebruikers en groepen". Hiermee kunt u gebruikersvoorkeuren wijzigen.
2 Selecteer de optie "Gebruikers en groepen". Hiermee kunt u gebruikersvoorkeuren wijzigen.  3 Klik op het hangslot in de linkerbenedenhoek en voer uw huidige wachtwoord in. Hier kunt u de systeemparameters wijzigen.
3 Klik op het hangslot in de linkerbenedenhoek en voer uw huidige wachtwoord in. Hier kunt u de systeemparameters wijzigen.  4 Selecteer uw account en klik op Wachtwoord wijzigen. Er verschijnt een nieuw venster waarin u uw wachtwoord kunt wijzigen.
4 Selecteer uw account en klik op Wachtwoord wijzigen. Er verschijnt een nieuw venster waarin u uw wachtwoord kunt wijzigen.  5 Voer uw oude wachtwoord in het eerste veld in. Dit is het wachtwoord dat u momenteel gebruikt.
5 Voer uw oude wachtwoord in het eerste veld in. Dit is het wachtwoord dat u momenteel gebruikt.  6 Maak een nieuw wachtwoord. U moet het twee keer invoeren om het nieuwe wachtwoord te bevestigen. Klik op de knop "Wachtwoord wijzigen" om het op te slaan.
6 Maak een nieuw wachtwoord. U moet het twee keer invoeren om het nieuwe wachtwoord te bevestigen. Klik op de knop "Wachtwoord wijzigen" om het op te slaan.  7 Voeg een hint toe (optioneel). U kunt een wachtwoordhint toevoegen die wordt weergegeven als u problemen heeft met inloggen. Doe dit zodat u uw wachtwoord niet opnieuw hoeft in te stellen als u het plotseling vergeet.
7 Voeg een hint toe (optioneel). U kunt een wachtwoordhint toevoegen die wordt weergegeven als u problemen heeft met inloggen. Doe dit zodat u uw wachtwoord niet opnieuw hoeft in te stellen als u het plotseling vergeet.  8 Begin met het gebruiken van uw nieuwe wachtwoord. Het systeem accepteert het wachtwoord onmiddellijk. Gebruik het bij elk systeemverzoek.
8 Begin met het gebruiken van uw nieuwe wachtwoord. Het systeem accepteert het wachtwoord onmiddellijk. Gebruik het bij elk systeemverzoek.
Tips
- Noteer het wachtwoord ergens onopvallend (bijvoorbeeld op de binnenkant van de omslag van uw favoriete boek) om te voorkomen dat het systeem per ongeluk wordt vergrendeld.
- Als FileVault op uw computer is ingeschakeld, kunt u het hulpprogramma Wachtwoord opnieuw instellen niet ontgrendelen zonder de bevestigingscode en het wachtwoord die u hebt ontvangen toen u FileVault voor het eerst instelde. Zonder deze informatie heeft u geen toegang tot uw bestanden.
Vergelijkbare artikelen
- Subversion installeren op Mac OS X
- Mac OS X 10.3 (Panther) op uw Windows-computer installeren
- Hoe het bureaublad van Windows XP eruit te laten zien als het Mac OS-bureaublad?
- Een schijf branden op Mac OS X
- Een screenshot maken op Mac OS X
- Een programma geforceerd afsluiten op MacOS X
- Een RAR-archiefbestand openen op Mac OS X
- Het formaat van een afbeelding wijzigen (voor Mac)