Schrijver:
Joan Hall
Datum Van Creatie:
3 Februari 2021
Updatedatum:
1 Juli- 2024

Inhoud
Dit artikel laat u zien hoe u clipart in Microsoft Word kunt invoegen op computers met Windows en Mac OS X. In nieuwere versies van MS Office zijn cliparts vervangen door Bing-afbeeldingen, maar u kunt nog steeds cliparts vinden en invoegen in Microsoft Word.
Stappen
Methode 1 van 2: Op Windows
 1 Open een Microsoft Word-document. Dubbelklik hiervoor op het Microsoft Word-document waarin u de clipart wilt invoegen.
1 Open een Microsoft Word-document. Dubbelklik hiervoor op het Microsoft Word-document waarin u de clipart wilt invoegen. - U kunt ook een nieuw document maken; dubbelklik hiervoor op het Microsoft Word-programmapictogram en klik vervolgens op "Nieuw document".
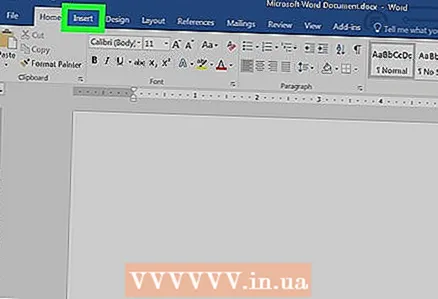 2 Ga naar het tabblad Invoegen. Het staat aan de linkerkant van het blauwe Word Tools-lint boven in het Word-venster. De werkbalk "Invoegen" wordt geopend.
2 Ga naar het tabblad Invoegen. Het staat aan de linkerkant van het blauwe Word Tools-lint boven in het Word-venster. De werkbalk "Invoegen" wordt geopend. 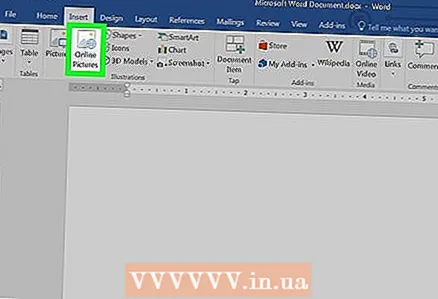 3 Klik op Afbeeldingen van internet. U vindt deze optie onder het gedeelte "Illustraties" van de werkbalk. Er wordt een pop-upvenster geopend met een Bing-zoekbalk.
3 Klik op Afbeeldingen van internet. U vindt deze optie onder het gedeelte "Illustraties" van de werkbalk. Er wordt een pop-upvenster geopend met een Bing-zoekbalk. 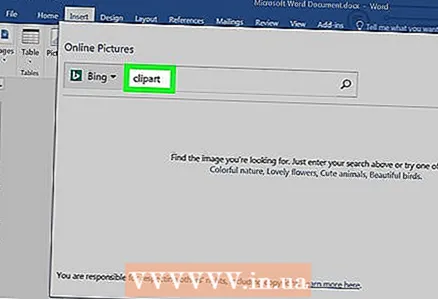 4 Voer een zoekterm in met het woord clip art. Voer een trefwoord in dat de gewenste clipart beschrijft en voer vervolgens het woord in clip artdruk dan op ↵ Enter... Bing gaat op zoek naar clipart die overeenkomen met uw zoekterm.
4 Voer een zoekterm in met het woord clip art. Voer een trefwoord in dat de gewenste clipart beschrijft en voer vervolgens het woord in clip artdruk dan op ↵ Enter... Bing gaat op zoek naar clipart die overeenkomen met uw zoekterm. - Bijvoorbeeld: om clipart met olifanten te vinden, voer je in olifanten clipart en druk op ↵ Enter.
- U moet internettoegang hebben om met Bing naar clipart te zoeken.
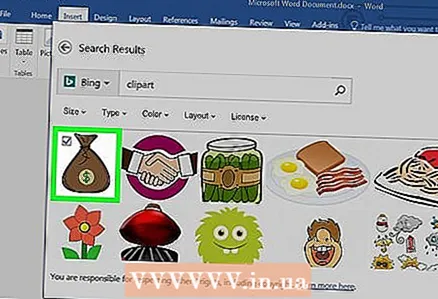 5 Kies een clipart. Klik op de clipart die u in het Word-document wilt invoegen. Er verschijnt een vinkje in de linkerbovenhoek van de afbeelding om aan te geven dat de clipart is geselecteerd.
5 Kies een clipart. Klik op de clipart die u in het Word-document wilt invoegen. Er verschijnt een vinkje in de linkerbovenhoek van de afbeelding om aan te geven dat de clipart is geselecteerd. - U kunt meerdere cliparts tegelijk selecteren.
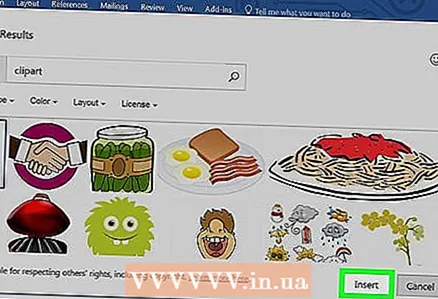 6 Klik op Invoegen. Deze knop staat onderaan het venster. De geselecteerde clipart wordt ingevoegd in het Word-document.
6 Klik op Invoegen. Deze knop staat onderaan het venster. De geselecteerde clipart wordt ingevoegd in het Word-document.
Methode 2 van 2: Op Mac OS X
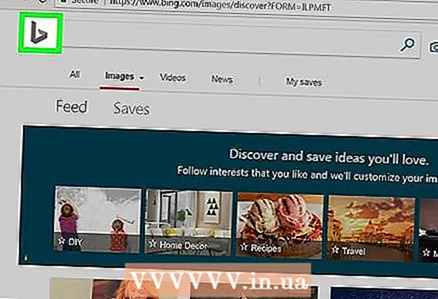 1 Open de Bing Image Search-pagina. Ga naar https://www.bing.com/images/. Het beschreven proces kan worden toegepast in Safari, Google Chrome en Firefox, maar niet noodzakelijk in andere browsers.
1 Open de Bing Image Search-pagina. Ga naar https://www.bing.com/images/. Het beschreven proces kan worden toegepast in Safari, Google Chrome en Firefox, maar niet noodzakelijk in andere browsers. 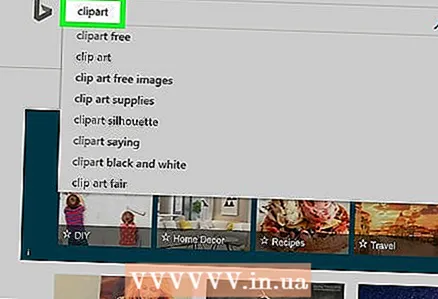 2 Voer uw zoekterm in. Voer een trefwoord in dat de gewenste clipart beschrijft en klik vervolgens op ⏎ Terug... Bing zoekt naar afbeeldingen.
2 Voer uw zoekterm in. Voer een trefwoord in dat de gewenste clipart beschrijft en klik vervolgens op ⏎ Terug... Bing zoekt naar afbeeldingen. 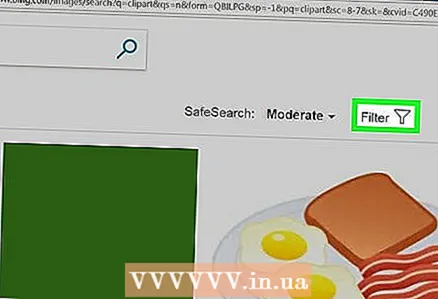 3 Klik op Filter. Dit trechtervormige pictogram bevindt zich aan de rechterkant van de Bing-pagina, net boven de zoekresultaten. Er verschijnt een reeks tabbladen onder de zoekbalk en boven de zoekresultaten.
3 Klik op Filter. Dit trechtervormige pictogram bevindt zich aan de rechterkant van de Bing-pagina, net boven de zoekresultaten. Er verschijnt een reeks tabbladen onder de zoekbalk en boven de zoekresultaten. 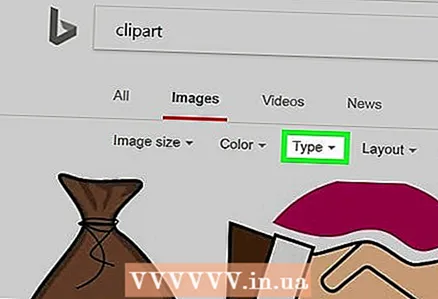 4 Klik op Typ. Dit tabblad bevindt zich onder de zoekbalk. Er wordt een vervolgkeuzemenu geopend.
4 Klik op Typ. Dit tabblad bevindt zich onder de zoekbalk. Er wordt een vervolgkeuzemenu geopend. 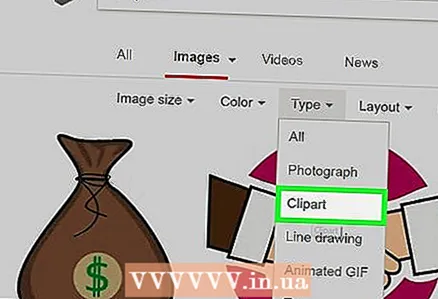 5 Klik op Clip art. Deze optie staat in het midden van het vervolgkeuzemenu en laat alleen cliparts in de zoekresultaten achter.
5 Klik op Clip art. Deze optie staat in het midden van het vervolgkeuzemenu en laat alleen cliparts in de zoekresultaten achter. 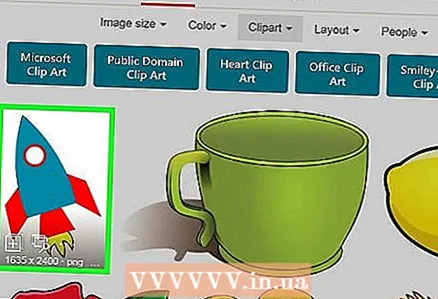 6 Kies een clipart. Klik op de clipart die u in het Word-document wilt invoegen.
6 Kies een clipart. Klik op de clipart die u in het Word-document wilt invoegen.  7 Bewaar de clipart. Kneep Ctrl, klik op de clipart en klik vervolgens op "Afbeelding opslaan". De clipart wordt op uw computer opgeslagen.
7 Bewaar de clipart. Kneep Ctrl, klik op de clipart en klik vervolgens op "Afbeelding opslaan". De clipart wordt op uw computer opgeslagen. 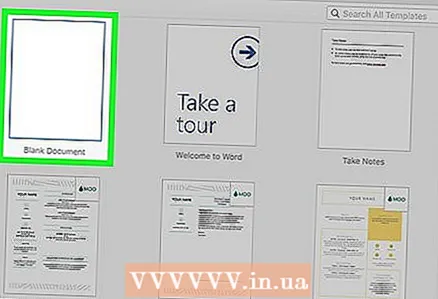 8 Open een Word-document. Dubbelklik hiervoor op het Word-document waarin u de clipart wilt invoegen.
8 Open een Word-document. Dubbelklik hiervoor op het Word-document waarin u de clipart wilt invoegen. - U kunt ook een nieuw document maken; dubbelklik hiervoor op het Microsoft Word-programmapictogram en klik vervolgens op "Nieuw document".
 9 Ga naar het tabblad Invoegen. Het staat aan de linkerkant van het blauwe Word Tools-lint boven in het Word-venster. De werkbalk "Invoegen" wordt geopend.
9 Ga naar het tabblad Invoegen. Het staat aan de linkerkant van het blauwe Word Tools-lint boven in het Word-venster. De werkbalk "Invoegen" wordt geopend. - Klik niet op het menu Invoegen bovenaan het scherm.
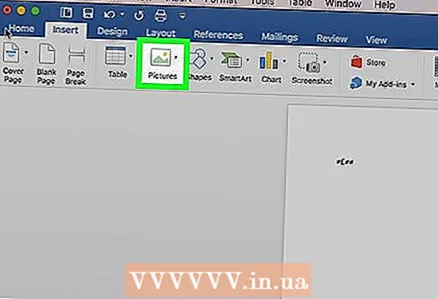 10 Klik op tekeningen. U vindt deze optie aan de linkerkant van de werkbalk. Er wordt een vervolgkeuzemenu geopend.
10 Klik op tekeningen. U vindt deze optie aan de linkerkant van de werkbalk. Er wordt een vervolgkeuzemenu geopend. 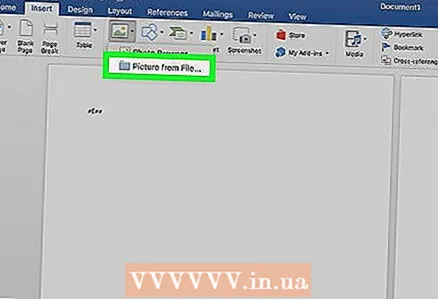 11 Klik op Tekenen uit bestand. Het staat bijna onderaan het vervolgkeuzemenu.
11 Klik op Tekenen uit bestand. Het staat bijna onderaan het vervolgkeuzemenu. 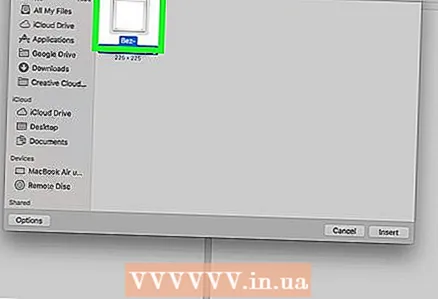 12 Selecteer een afbeelding. Klik hiervoor op de opgeslagen clipart.
12 Selecteer een afbeelding. Klik hiervoor op de opgeslagen clipart. - Mogelijk moet u naar de map navigeren (in het linkerdeelvenster van het Finder-venster) waar u de geselecteerde clipart hebt gedownload, bijvoorbeeld de map Downloads.
 13 Klik op Invoegen. Deze knop staat onderaan het venster. De geselecteerde clipart wordt ingevoegd in het Word-document.
13 Klik op Invoegen. Deze knop staat onderaan het venster. De geselecteerde clipart wordt ingevoegd in het Word-document.
Tips
- U kunt ook foto's uit de fotobibliotheek van uw computer invoegen; klik hiervoor op Invoegen> Afbeeldingen.
Waarschuwingen
- Veel van de afbeeldingen (cliparts) die Bing vindt, zijn auteursrechtelijk beschermd. Ze kunnen gratis worden gebruikt voor persoonlijke doeleinden (bijvoorbeeld in een presentatie), maar als u er baat bij heeft, zijn uw acties illegaal.



