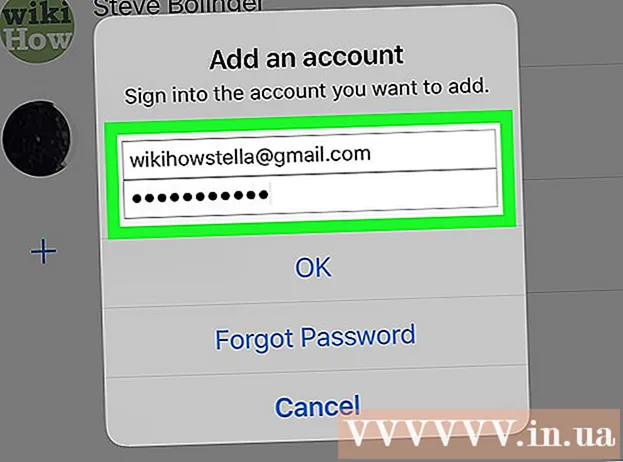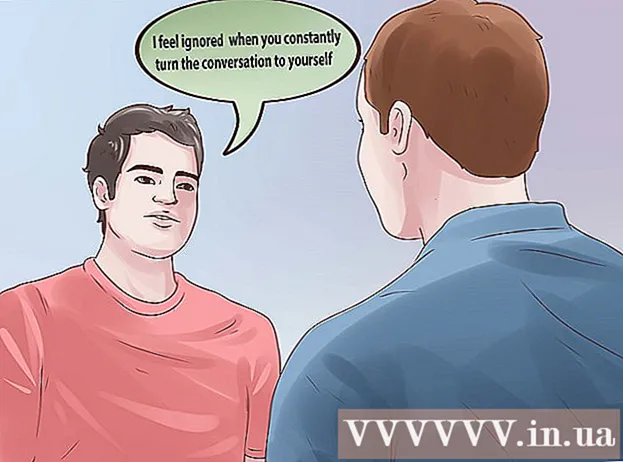Schrijver:
Frank Hunt
Datum Van Creatie:
18 Maart 2021
Updatedatum:
1 Juli- 2024
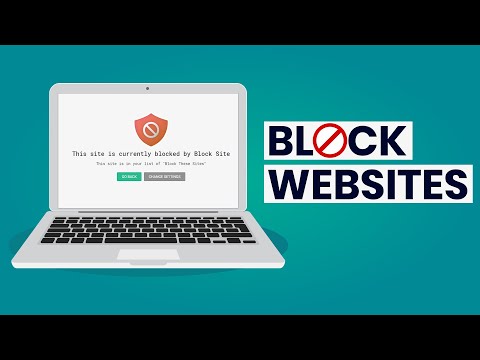
Inhoud
- Stappen
- Methode 1 van 4: Windows
- Methode 2 van 4: Mac OS X
- Methode 3 van 4: iPhone / iPad
- Methode 4 van 4: Android-apparaat
- Tips
- Waarschuwingen
In dit artikel laten we u zien hoe u de toegang tot een specifieke website kunt blokkeren in browsers op een Windows- of Mac OS X-computer; dit kan worden gedaan door het "hosts"-bestand te bewerken. Op iPhone / iPad wordt de toegang tot de site afgesloten via het menu "Beperkingen" in de applicatie "Instellingen". Android-gebruikers kunnen de toegang tot de site blokkeren met de gratis BlockSite-app.
Stappen
Methode 1 van 4: Windows
 1 Open het startmenu
1 Open het startmenu  . Klik op het Windows-logo in de linkerbenedenhoek van het scherm; u kunt ook op de toets drukken ⊞Winnen.
. Klik op het Windows-logo in de linkerbenedenhoek van het scherm; u kunt ook op de toets drukken ⊞Winnen. - Plaats in Windows 8 uw muisaanwijzer in de rechterbovenhoek van het scherm en klik vervolgens op het vergrootglaspictogram.
 2 Binnenkomen Notitieboekje in het startmenu. Kladblok verschijnt bovenaan het menu Start.
2 Binnenkomen Notitieboekje in het startmenu. Kladblok verschijnt bovenaan het menu Start.  3 Klik met de rechtermuisknop op Notitieboekje en selecteer in het menu Als administrator uitvoeren. Kladblok begint met beheerdersrechten - dit is nodig om wijzigingen aan te brengen in het "hosts"-bestand.
3 Klik met de rechtermuisknop op Notitieboekje en selecteer in het menu Als administrator uitvoeren. Kladblok begint met beheerdersrechten - dit is nodig om wijzigingen aan te brengen in het "hosts"-bestand. - Als uw computer een trackpad heeft (geen muis), tikt u er met twee vingers op om een rechtsklik op de muis te simuleren.
 4 Klik op Jaals daarom gevraagd wordt. Doe dit om uw acties te bevestigen. Er wordt een Kladblok-venster geopend.
4 Klik op Jaals daarom gevraagd wordt. Doe dit om uw acties te bevestigen. Er wordt een Kladblok-venster geopend.  5 Klik op Bestand > Open.
5 Klik op Bestand > Open. 6 Open de map met het "hosts"-bestand. Nadat u op "Openen" heeft geklikt:
6 Open de map met het "hosts"-bestand. Nadat u op "Openen" heeft geklikt: - ga naar het tabblad "Deze pc" aan de linkerkant van het venster;
- dubbelklik op de harde schijf van uw computer (hoogstwaarschijnlijk wordt deze aangeduid als C :);
- open de map "Windows";
- scroll naar beneden en open de map "System32";
- scrol omlaag en open de map met stuurprogramma's;
- open de map "etc".
 7 Toon alle bestanden. Open het menu Tekstdocumenten onder aan het scherm en klik op Alle bestanden. Er verschijnt een reeks bestanden in het venster.
7 Toon alle bestanden. Open het menu Tekstdocumenten onder aan het scherm en klik op Alle bestanden. Er verschijnt een reeks bestanden in het venster. - 8 Sta toe om het "hosts"-bestand te bewerken. Klik met de rechtermuisknop op het "hosts"-bestand en:
- klik op "Eigenschappen";
- klik op "Beveiliging";
- klik op "Wijzigen";
- vink het vakje naast "Volledige toegang" aan;
- klik op OK> Ja wanneer daarom wordt gevraagd;
- klik op "OK" om het venster "Eigenschappen" te sluiten.
 9 Dubbelklik op het "hosts"-bestand. Het hosts-bestand wordt geopend in Kladblok - u kunt het nu bekijken en bewerken.
9 Dubbelklik op het "hosts"-bestand. Het hosts-bestand wordt geopend in Kladblok - u kunt het nu bekijken en bewerken.  10 Blader door het hosts-bestand tot het einde. Onderaan dit bestand staan twee regels "localhost".
10 Blader door het hosts-bestand tot het einde. Onderaan dit bestand staan twee regels "localhost".  11 Klik op de lege ruimte onder de laatste regel van het "hosts"-bestand. Deze regel bevat ":: 1 localhost" of "127.0.0.1 localhost". Plaats de cursor onder de opgegeven regel.
11 Klik op de lege ruimte onder de laatste regel van het "hosts"-bestand. Deze regel bevat ":: 1 localhost" of "127.0.0.1 localhost". Plaats de cursor onder de opgegeven regel. - Verwijder niets in het hosts-bestand.
 12 Binnenkomen 127.0.0.1 en druk op Tabblad. Dit is het IP-adres bedoeld voor feedback van uw computer. Als u nu naar een geblokkeerde site probeert te gaan, verschijnt er een foutmelding.
12 Binnenkomen 127.0.0.1 en druk op Tabblad. Dit is het IP-adres bedoeld voor feedback van uw computer. Als u nu naar een geblokkeerde site probeert te gaan, verschijnt er een foutmelding.  13 Voer het adres in van de website die u wilt blokkeren. Als u bijvoorbeeld de Yandex-website wilt blokkeren, voert u www.yandex.ru.
13 Voer het adres in van de website die u wilt blokkeren. Als u bijvoorbeeld de Yandex-website wilt blokkeren, voert u www.yandex.ru. - Om sites in Google Chrome te blokkeren, voert u twee siteadressen in - zonder het voorvoegsel "www" en met dit voorvoegsel. Als u bijvoorbeeld Facebook wilt blokkeren, voert u . in 127.0.0.1 facebook.com www.facebook.com.
 14 Klik op ↵ Enter. De cursor wordt weergegeven op een nieuwe regel. De ingevoerde code zal verzoeken van de door u geblokkeerde site omleiden naar het feedbackadres van uw computer.
14 Klik op ↵ Enter. De cursor wordt weergegeven op een nieuwe regel. De ingevoerde code zal verzoeken van de door u geblokkeerde site omleiden naar het feedbackadres van uw computer. - Voer indien nodig een willekeurig aantal websiteadressen in, elk nieuw adres moet op een nieuwe regel worden ingevoerd en de regel moet beginnen met het IP-adres 127.0.0.1.
- Voer verschillende spellingen van het siteadres in om er zeker van te zijn dat u een site blokkeert. Als u bijvoorbeeld Yandex wilt blokkeren, voert u yandex.ru en https://www.yandex.ru/ in.
- 15 Sla het hosts-bestand op. Als u gewoon op Bestand> Opslaan klikt, worden uw wijzigingen niet opgeslagen, dus:
- klik op "Bestand";
- selecteer "Opslaan als" in het menu;
- klik op "Tekstdocument"> "Alle bestanden";
- klik op het "hosts"-bestand;
- klik op "Opslaan";
- klik op "Ja" wanneer daarom wordt gevraagd.
Methode 2 van 4: Mac OS X
 1 Spotlight openen
1 Spotlight openen  . Klik op het vergrootglaspictogram in de rechterbovenhoek van het scherm.
. Klik op het vergrootglaspictogram in de rechterbovenhoek van het scherm.  2 Binnenkomen terminal. Er verschijnt een terminalpictogram boven aan de lijst met zoekresultaten.
2 Binnenkomen terminal. Er verschijnt een terminalpictogram boven aan de lijst met zoekresultaten.  3 Dubbelklik op het terminalpictogram
3 Dubbelklik op het terminalpictogram  .
. 4 Open het "hosts"-bestand. Voer hiervoor deze code in de terminal in en druk vervolgens op ⏎ Terug:
4 Open het "hosts"-bestand. Voer hiervoor deze code in de terminal in en druk vervolgens op ⏎ Terug: sudo nano / etc / hosts
 5 Voer uw besturingssysteemwachtwoord in. Voer het wachtwoord in dat u gebruikt om in te loggen en klik vervolgens op ⏎ Terug.
5 Voer uw besturingssysteemwachtwoord in. Voer het wachtwoord in dat u gebruikt om in te loggen en klik vervolgens op ⏎ Terug. - U ziet de tekens voor het wachtwoord niet wanneer u het in de terminal invoert.
 6 Plaats de knipperende cursor aan het einde van het hosts-bestand. Houd de toets ingedrukt ↓totdat de cursor onder de laatste regel van het "hosts"-bestand wordt weergegeven.
6 Plaats de knipperende cursor aan het einde van het hosts-bestand. Houd de toets ingedrukt ↓totdat de cursor onder de laatste regel van het "hosts"-bestand wordt weergegeven.  7 Voer het lokale hostadres in. Binnenkomen 127.0.0.1 een nieuwe regel. Dit is het IP-adres bedoeld voor feedback van uw computer.
7 Voer het lokale hostadres in. Binnenkomen 127.0.0.1 een nieuwe regel. Dit is het IP-adres bedoeld voor feedback van uw computer.  8 Druk op de toets Tabblad. De cursor zal naar rechts bewegen.
8 Druk op de toets Tabblad. De cursor zal naar rechts bewegen. - Druk niet op de toets ⏎ Terug.
 9 Voer het adres in van de website die u wilt blokkeren. Als u bijvoorbeeld de Yandex-website wilt blokkeren, voert u www.yandex.ru.
9 Voer het adres in van de website die u wilt blokkeren. Als u bijvoorbeeld de Yandex-website wilt blokkeren, voert u www.yandex.ru. - De nieuwe regel zou als volgt moeten zijn: 127.0.0.1 www.yandex.ru.
- Voer verschillende spellingen van het siteadres in om er zeker van te zijn dat u een site blokkeert. Als u bijvoorbeeld Yandex wilt blokkeren, voert u yandex.ru en https://www.yandex.ru/ in.
- Om sites in Google Chrome te blokkeren, voert u twee siteadressen in - zonder het voorvoegsel "www" en met dit voorvoegsel. Als u bijvoorbeeld Facebook wilt blokkeren, voert u . in 127.0.0.1 facebook.com www.facebook.com.
 10 Druk op de toets ⏎ Terug. De ingevoerde code zal verzoeken van de door u geblokkeerde site omleiden naar het feedbackadres van uw computer.
10 Druk op de toets ⏎ Terug. De ingevoerde code zal verzoeken van de door u geblokkeerde site omleiden naar het feedbackadres van uw computer. - Voer indien nodig een willekeurig aantal websiteadressen in, elk nieuw adres moet op een nieuwe regel worden ingevoerd en de regel moet beginnen met het IP-adres 127.0.0.1.
 11 Druk op de toetsen Controle+x. Bevestig nu dat u uw wijzigingen wilt opslaan.
11 Druk op de toetsen Controle+x. Bevestig nu dat u uw wijzigingen wilt opslaan.  12 Klik op Yom het bewerkte hosts-bestand op te slaan. Het systeem zal vragen onder welke naam het bestand moet worden opgeslagen. Het originele "hosts"-bestand moet worden overschreven, dus raak de bestandsnaam niet aan.
12 Klik op Yom het bewerkte hosts-bestand op te slaan. Het systeem zal vragen onder welke naam het bestand moet worden opgeslagen. Het originele "hosts"-bestand moet worden overschreven, dus raak de bestandsnaam niet aan.  13 Druk op de toets ⏎ Terug. Uw wijzigingen worden opgeslagen en het oorspronkelijke hosts-bestand wordt overschreven. De teksteditor wordt gesloten en u keert terug naar de terminal. Vanaf nu wordt de toegang tot de opgegeven site(s) in elke browser op uw computer geblokkeerd.
13 Druk op de toets ⏎ Terug. Uw wijzigingen worden opgeslagen en het oorspronkelijke hosts-bestand wordt overschreven. De teksteditor wordt gesloten en u keert terug naar de terminal. Vanaf nu wordt de toegang tot de opgegeven site(s) in elke browser op uw computer geblokkeerd.
Methode 3 van 4: iPhone / iPad
 1 Start de app Instellingen
1 Start de app Instellingen  . Klik op het grijze tandwielvormige pictogram op het startscherm.
. Klik op het grijze tandwielvormige pictogram op het startscherm.  2 Scroll en tik op de belangrijkste. Deze optie bevindt zich onderaan het scherm (op iPhone) of in de linkerbovenhoek van het scherm (op iPad).
2 Scroll en tik op de belangrijkste. Deze optie bevindt zich onderaan het scherm (op iPhone) of in de linkerbovenhoek van het scherm (op iPad).  3 Scroll en tik op Beperkingen. U vindt deze optie in het midden van het scherm.
3 Scroll en tik op Beperkingen. U vindt deze optie in het midden van het scherm.  4 Voer wachtwoord in. Met dit wachtwoord heb je beperkingen ingesteld op je iPhone of iPad.
4 Voer wachtwoord in. Met dit wachtwoord heb je beperkingen ingesteld op je iPhone of iPad. - Als er geen beperkingen zijn ingesteld, tikt u op Beperkingen inschakelen en voert u tweemaal uw wachtwoord in.
 5 Scroll en tik op Websites. Dit is de onderste optie in het gedeelte Toegestane inhoud.
5 Scroll en tik op Websites. Dit is de onderste optie in het gedeelte Toegestane inhoud.  6 Kraan Toegang tot sites voor volwassenen beperken. Naast deze optie verschijnt een blauw vinkje.
6 Kraan Toegang tot sites voor volwassenen beperken. Naast deze optie verschijnt een blauw vinkje.  7 Kraan Site toevoegen Zie de sectie Nooit openen voor meer informatie. Deze optie bevindt zich onderaan het scherm.
7 Kraan Site toevoegen Zie de sectie Nooit openen voor meer informatie. Deze optie bevindt zich onderaan het scherm.  8 Voer de URL in van de site die u wilt blokkeren. Begin met het voorvoegsel "www" en eindig met de domeintag (bijvoorbeeld ".ru" of ".com"); negeer dus het voorvoegsel "https: //".
8 Voer de URL in van de site die u wilt blokkeren. Begin met het voorvoegsel "www" en eindig met de domeintag (bijvoorbeeld ".ru" of ".com"); negeer dus het voorvoegsel "https: //". - Om bijvoorbeeld de Facebook-site op iPhone / iPad te blokkeren, voert u www.facebook.com in.
 9 Kraan Klaar. Deze blauwe knop vind je in de rechter benedenhoek van je toetsenbord. Dit blokkeert de geselecteerde site in Safari.
9 Kraan Klaar. Deze blauwe knop vind je in de rechter benedenhoek van je toetsenbord. Dit blokkeert de geselecteerde site in Safari. - Herhaal deze stappen desgewenst met andere populaire mobiele browsers, zoals Firefox en Chrome.
Methode 4 van 4: Android-apparaat
- 1 Installeer de BlockSite-app. Het blokkeert de toegang tot websites en apps op je Android-apparaat. Open speelmarkt
 , en dan:
, en dan: - klik op de zoekbalk;
- binnenkomen blocksite en klik op "Zoeken";
- Tik op Installeren naast BlockSite - Blokkeer afleidende apps en sites;
- klik op "Accepteren" wanneer daarom wordt gevraagd.
- 2 Voer de geïnstalleerde applicatie uit. Klik op "Openen" in de Play Store of klik op het schildvormige pictogram in de toepassingsbalk.
- 3 Kraan Inschakelen (Aanzetten). Dit is een groene knop onder aan het scherm.
- 4 Klik op "Begrepen" wanneer daarom wordt gevraagd. Het menu "Toegang" van de toepassing "Instellingen" wordt geopend; doe anders het volgende:
- start de applicatie "Instellingen";
- scroll en tik op Toegankelijkheid.
- 5 Activeer BlockSite. Doe het volgende in het menu Toegang:
- klik op "Site blokkeren";
- tik op de grijze schakelaar naast "BlockSite"
 .
.
- 6 Voer Block Site opnieuw uit. Doe dit als u deze toepassing hebt gesloten of geminimaliseerd.
- 7 Klik op +. Dit is een groene knop in de rechterbenedenhoek van het scherm. Er wordt een pagina geopend waar u websites kunt blokkeren.
- 8 Voer het websiteadres in. Klik op het tekstvak bovenaan het scherm en voer vervolgens het websiteadres in (bijvoorbeeld facebook.com).
- 9 Kraan
 . Dit pictogram bevindt zich in de rechterbovenhoek van het scherm. De site wordt toegevoegd aan de lijst met geblokkeerde sites, dat wil zeggen dat deze site niet wordt geopend in Google Chrome.
. Dit pictogram bevindt zich in de rechterbovenhoek van het scherm. De site wordt toegevoegd aan de lijst met geblokkeerde sites, dat wil zeggen dat deze site niet wordt geopend in Google Chrome. - Als u een site van de zwarte lijst wilt verwijderen, klikt u op het prullenbakpictogram rechts van het siteadres.
- 10 Sluit alle toepassingen. Om een app tijdelijk te blokkeren, tikt u op de "+" in de rechterbenedenhoek van het scherm, tikt u op "Apps" en selecteert u een app.
- Om een app te deblokkeren, klik je op het prullenbakpictogram rechts van de app.
- 11 Blokkeer inhoud voor volwassenen (indien nodig). Lees dit artikel om te weten te komen hoe u de toegang tot websites voor volwassenen of met verboden inhoud kunt blokkeren.
Tips
- Wanneer u het hosts-bestand bewerkt, wis dan de DNS-cache van uw computer om conflicten tussen het hosts-bestand en de browser te voorkomen.
- Om de site te deblokkeren die u aan het hosts-bestand hebt toegevoegd, opent u dat bestand en verwijdert u de toegevoegde regels. Zorg ervoor dat u uw wijzigingen opslaat; anders blijven sites geblokkeerd.
- IPhone-beperkingen zijn van toepassing op Safari en alle andere browsers.
Waarschuwingen
- Het hosts-bestand blokkeert niet altijd websites. Probeer in dit geval sites in verschillende browsers te blokkeren.