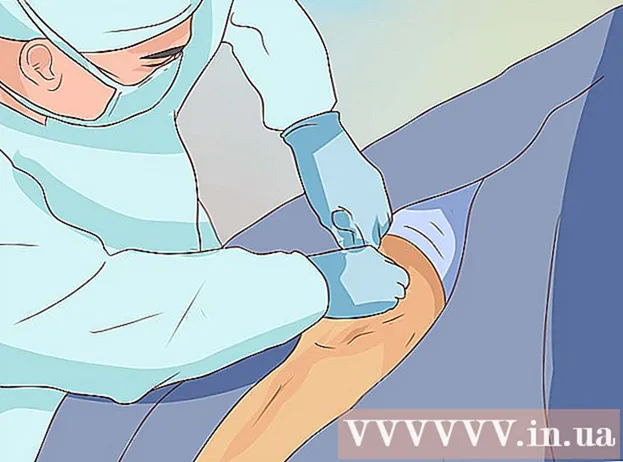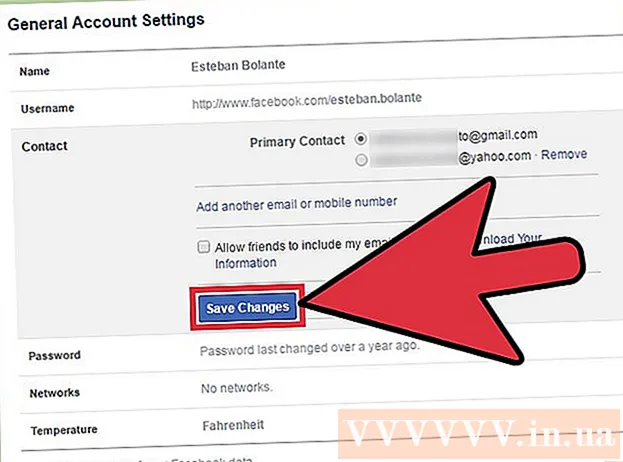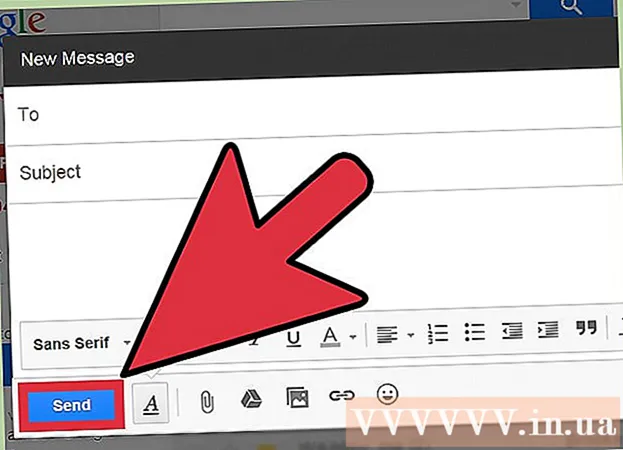Schrijver:
Morris Wright
Datum Van Creatie:
23 April 2021
Updatedatum:
26 Juni- 2024

Inhoud
- Stappen
- Deel 1 van 2: Hoe het programma te starten
- Deel 2 van 2: Problemen oplossen
- Tips
- Waarschuwingen
Een terminal is een UNIX-opdrachtregel binnen een OS X-omgeving. In een terminal kunt u een opdracht invoeren waarmee een willekeurig programma wordt uitgevoerd of een bestand in een bepaald programma wordt geopend. De opdracht kan op verschillende manieren worden ingevoerd (afhankelijk van uw behoeften) en het programma kan direct in het terminalvenster worden uitgevoerd.
Stappen
Deel 1 van 2: Hoe het programma te starten
 1 Open een terminal. Klik hiervoor op Programma's> Hulpprogramma's> Terminal. Je kunt de terminal ook openen met Spotlight (in de rechterbovenhoek).
1 Open een terminal. Klik hiervoor op Programma's> Hulpprogramma's> Terminal. Je kunt de terminal ook openen met Spotlight (in de rechterbovenhoek).  2 Voer het programma uit. Om dit te doen, voert u in de huidige map de opdracht "open" en het volledige pad naar het bestand in. Als u de schakelaar "-a" toevoegt en vervolgens de programmanaam invoert, zal de terminal het programma starten, ongeacht waar het is opgeslagen. Bijvoorbeeld:
2 Voer het programma uit. Om dit te doen, voert u in de huidige map de opdracht "open" en het volledige pad naar het bestand in. Als u de schakelaar "-a" toevoegt en vervolgens de programmanaam invoert, zal de terminal het programma starten, ongeacht waar het is opgeslagen. Bijvoorbeeld: - Voer het volgende in om iTunes te openen:
open -a iTunes. - Gebruik aanhalingstekens als er spaties in de programmanaam staan:
open -een "App Store"
- Voer het volgende in om iTunes te openen:
 3 Open het bestand in een specifiek programma. Met de opdracht "openen" kunt u een programma toewijzen dat standaard een specifiek bestandstype opent. Voer gewoon het pad naar het bestand in en voer vervolgens "-a" in gevolgd door de naam van het programma. Als u niet zeker weet hoe u bestandspaden moet invoeren, gaat u naar het gedeelte Problemen oplossen.
3 Open het bestand in een specifiek programma. Met de opdracht "openen" kunt u een programma toewijzen dat standaard een specifiek bestandstype opent. Voer gewoon het pad naar het bestand in en voer vervolgens "-a" in gevolgd door de naam van het programma. Als u niet zeker weet hoe u bestandspaden moet invoeren, gaat u naar het gedeelte Problemen oplossen. - Om bijvoorbeeld een DOC-bestand in TextEdit te openen, voert u het volgende in:
open Downloads / Instructions.doc -a TextEdit
- Om bijvoorbeeld een DOC-bestand in TextEdit te openen, voert u het volgende in:
 4 Voer extra sleutels in. Voer "info open" in om een volledige lijst van de toetsen voor het "open"-commando te zien. (Als je klaar bent, druk je op ControleCom terug te gaan naar de opdrachtregel.) Hier zijn enkele basissleutels:
4 Voer extra sleutels in. Voer "info open" in om een volledige lijst van de toetsen voor het "open"-commando te zien. (Als je klaar bent, druk je op ControleCom terug te gaan naar de opdrachtregel.) Hier zijn enkele basissleutels: - Voer "-e" in om naar Teksteditor te verwijzen, of voer "-t" in om naar de hoofdteksteditor te verwijzen:
open Downloads / Instructies.doc -e - Voer "-g" in om het programma op de achtergrond uit te voeren, zodat u in een terminalvenster blijft:
open -g -a iTunes
- Voer "-e" in om naar Teksteditor te verwijzen, of voer "-t" in om naar de hoofdteksteditor te verwijzen:
 5 Voer "-f" in om het programma opnieuw te starten. Hiermee worden niet-opgeslagen wijzigingen verwijderd, maar het kan helpen als het programma vastloopt of niet goed werkt:
5 Voer "-f" in om het programma opnieuw te starten. Hiermee worden niet-opgeslagen wijzigingen verwijderd, maar het kan helpen als het programma vastloopt of niet goed werkt: - open -F -a Teksteditor
 6 Open meerdere vensters van één programma met de schakelaar "-n". Dit is handig als u verschillende toegangsniveaus vergelijkt of wanneer u slechts één programmavenster kunt openen. Voer bijvoorbeeld de volgende opdracht in om meerdere vensters van het Wake Up Time-programma te openen:
6 Open meerdere vensters van één programma met de schakelaar "-n". Dit is handig als u verschillende toegangsniveaus vergelijkt of wanneer u slechts één programmavenster kunt openen. Voer bijvoorbeeld de volgende opdracht in om meerdere vensters van het Wake Up Time-programma te openen: - open -n -a "Wake Up Time" (Opmerking: dit programma wordt niet meegeleverd met OS X.)
- Dit kan leiden tot onverwacht gedrag van andere programma's die interageren met een programma dat in meerdere vensters wordt uitgevoerd.
 7 Voer het programma uit in de terminal. In plaats van alleen een programmavenster te openen, start u het rechtstreeks vanuit een terminalvenster. Dit is handig voor foutopsporing, aangezien berichten en andere consolemeldingen in het terminalvenster worden weergegeven. Hier is hoe het te doen:
7 Voer het programma uit in de terminal. In plaats van alleen een programmavenster te openen, start u het rechtstreeks vanuit een terminalvenster. Dit is handig voor foutopsporing, aangezien berichten en andere consolemeldingen in het terminalvenster worden weergegeven. Hier is hoe het te doen: - vind het programma in Finder;
- klik met de rechtermuisknop op het programma en selecteer "Toon pakketinhoud" in het menu;
- zoek het uitvoerbare bestand. Klik op Inhoud> MacOS en klik vervolgens op het bestand met dezelfde naam als het programma;
- sleep dit bestand naar het terminalvenster. Druk op Enter om het programma uit te voeren;
- sluit het terminalvenster niet wanneer u het programma gebruikt. Sluit het programma om terug te keren naar de terminal.
Deel 2 van 2: Problemen oplossen
 1 Voer de naam van het programma in. Als de terminal de fout "Kan applicatie met de naam niet vinden" weergeeft, zoek dan de exacte naam van de applicatie op door naar de alfabetische lijst te kijken:
1 Voer de naam van het programma in. Als de terminal de fout "Kan applicatie met de naam niet vinden" weergeeft, zoek dan de exacte naam van de applicatie op door naar de alfabetische lijst te kijken: - klik op het appelvormige pictogram in de linkerbovenhoek van het scherm;
- houden ⌥ Optie en klik op Systeeminformatie in het menu;
- klik in het linkerdeelvenster van het venster Systeeminformatie op Software> Programma's. Het duurt een paar minuten om de lijst te laden.
 2 Begrijp wat een absoluut bestandspad is. Als de terminal het bericht "het bestand ... bestaat niet" weergeeft, hebt u het verkeerde bestandspad ingevoerd. Om fouten te voorkomen, sleept u het bestand rechtstreeks vanuit de Finder naar het terminalvenster (na het typen van "open" maar voordat u op Enter drukt). De terminal geeft het absolute pad naar het bestand weer, dat altijd naar dit bestand zal verwijzen.
2 Begrijp wat een absoluut bestandspad is. Als de terminal het bericht "het bestand ... bestaat niet" weergeeft, hebt u het verkeerde bestandspad ingevoerd. Om fouten te voorkomen, sleept u het bestand rechtstreeks vanuit de Finder naar het terminalvenster (na het typen van "open" maar voordat u op Enter drukt). De terminal geeft het absolute pad naar het bestand weer, dat altijd naar dit bestand zal verwijzen. - Een absoluut bestandspad begint altijd met een "/"-teken. Het beschrijft het pad naar het bestand ten opzichte van de hoofdmap (meestal "Macintosh HD").
 3 Begrijp wat een relatief bestandspad is. Aan het begin van elke regel geeft de terminal de huidige directory weer (de directory waarin u zich bevindt). Standaard is dit uw thuismap, die is vernoemd naar uw gebruikersnaam. Een relatief bestandspad begint met "./"-tekens of helemaal geen tekens en beschrijft de locatie van het bestand in relatie tot de huidige map. Als u het relatieve pad naar het bestand niet weet, volgt u deze stappen:
3 Begrijp wat een relatief bestandspad is. Aan het begin van elke regel geeft de terminal de huidige directory weer (de directory waarin u zich bevindt). Standaard is dit uw thuismap, die is vernoemd naar uw gebruikersnaam. Een relatief bestandspad begint met "./"-tekens of helemaal geen tekens en beschrijft de locatie van het bestand in relatie tot de huidige map. Als u het relatieve pad naar het bestand niet weet, volgt u deze stappen: - voer pwd in om de huidige map te controleren. Het bestand dat u probeert te openen, moet zich in deze map bevinden, niet in een map op een hoger niveau;
- zoek de huidige map in Finder. Open verschillende mappen om het gewenste bestand te vinden;
- voer de namen in van de geopende mappen in de volgorde waarin u ze hebt geopend. Typ "/" tussen mapnamen. Voer na de naam van de laatste map "/" en de naam van het gewenste bestand in. Open bijvoorbeeld Documenten / Schrijven / Roman / ch3.pdf. (Als u wilt, plaatst u "./" voor de map "Documenten".)
 4 Ga naar een andere map. Om terug te keren naar je homedirectory, voer je cd ~ /; om naar een submap te gaan, voert u "cd" in gevolgd door een mapnaam, bijvoorbeeld cd Documents / Finances. Onthoud dat het bestand dat u probeert te openen zich in de huidige map moet bevinden, maar dat bestand kan in elk programma worden geopend, ongeacht de locatie.
4 Ga naar een andere map. Om terug te keren naar je homedirectory, voer je cd ~ /; om naar een submap te gaan, voert u "cd" in gevolgd door een mapnaam, bijvoorbeeld cd Documents / Finances. Onthoud dat het bestand dat u probeert te openen zich in de huidige map moet bevinden, maar dat bestand kan in elk programma worden geopend, ongeacht de locatie.  5 Vul de juiste bestandsnaam in. De bestandsnaam moet de bestandsextensie bevatten. Als de extensie verborgen is, gebruikt u een van de volgende methoden om deze te vinden:
5 Vul de juiste bestandsnaam in. De bestandsnaam moet de bestandsextensie bevatten. Als de extensie verborgen is, gebruikt u een van de volgende methoden om deze te vinden: - selecteer het bestand in Finder. Klik op ⌘ Commando + I... Zoek in het venster "Informatie" de regel "bestandsnaam en extensie" om de volledige naam van het bestand te achterhalen;
- of ga naar de map met het bestand. Voer ls in een terminalvenster in om alle bestanden in de map te bekijken;
- of sleep het bestand naar het terminalvenster.
Tips
- Het " *"-teken kan als jokerteken worden gebruikt om een willekeurige reeks tekens weer te geven, en het "?" gebruikt om een enkel teken weer te geven. Deze tekens kunnen worden gebruikt in bestandsnamen, maar niet in programmanamen. Bijvoorbeeld, het commando open budget * opent het eerste bestand (in de directory) waarvan de naam begint met het woord "budget". De opdracht open budget?.Pdf opent het bestand "budget1.pdf", maar niet het bestand "budget2015.pdf", zoals het "?" staat voor slechts één teken.
Waarschuwingen
- Sommige opdrachten zijn niet beschikbaar in eerdere versies van OS X.