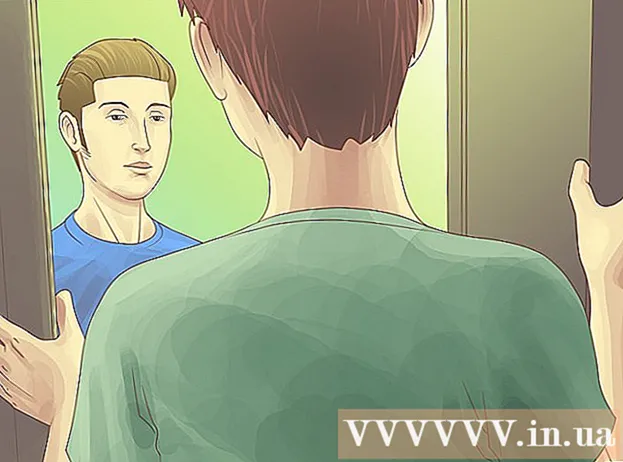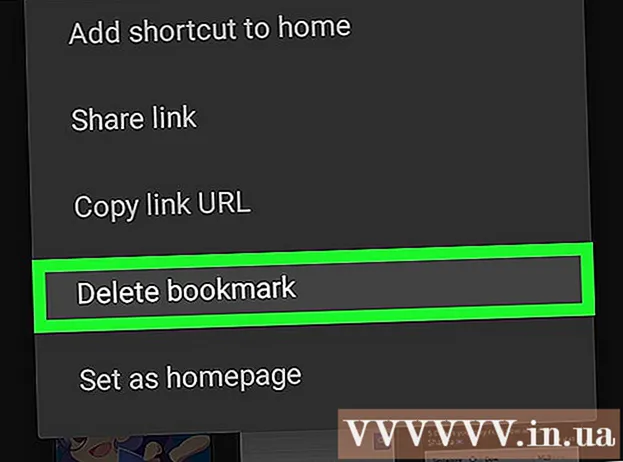Schrijver:
William Ramirez
Datum Van Creatie:
24 September 2021
Updatedatum:
1 Juli- 2024

Inhoud
- Stappen
- Deel 1 van 4: Afdrukvoorkeuren instellen
- Deel 2 van 4: Stel uw afdruktaak in
- Deel 3 van 4: Een document afdrukken
- Deel 4 van 4: Kopieën van een document verkrijgen
Heb je ooit iets moeten afdrukken op kantoor op een lokaal netwerk of op een gedeelde printer, terwijl je van verdieping naar verdieping rende om bij de printer te komen tijdens het printen? U wilt misschien niet dat andere mensen zien wat u typt omdat het gevoelige of persoonlijke informatie is. Om hun documenten te beschermen, installeren veel kantoren printers die de technologie voor documentarchivering ondersteunen. De bestanden zijn beschikbaar voor afdrukken in de kluis totdat u ze rechtstreeks vanaf de printer afdrukt. Bovendien kunnen ze met een wachtwoord worden beveiligd, wat betekent dat alleen u ze kunt ontgrendelen om af te drukken.
Stappen
Deel 1 van 4: Afdrukvoorkeuren instellen
 1 Open het document dat u wilt afdrukken. Voer het document op uw computer uit vanaf het bureaublad. Het kan zowel een Word-document zijn - formaat, als een tabel, PDF - bestand of foto. Kortom, alle extensies die beschikbaar zijn om te printen.
1 Open het document dat u wilt afdrukken. Voer het document op uw computer uit vanaf het bureaublad. Het kan zowel een Word-document zijn - formaat, als een tabel, PDF - bestand of foto. Kortom, alle extensies die beschikbaar zijn om te printen.  2 Open het menu Afdrukopties. Selecteer het tabblad "Afdrukken" in het menu Bestand en u krijgt een afdrukvenster te zien.
2 Open het menu Afdrukopties. Selecteer het tabblad "Afdrukken" in het menu Bestand en u krijgt een afdrukvenster te zien.  3 Selecteer uw printer. Selecteer de printer die u wilt gebruiken in de vervolgkeuzelijst in het printerselectiemenu.
3 Selecteer uw printer. Selecteer de printer die u wilt gebruiken in de vervolgkeuzelijst in het printerselectiemenu.  4 Open de printereigenschappen. De knop staat naast de printernaam. Klik erop om het tabblad Eigenschappen te openen. Er verschijnt dan een venster met documenteigenschappen.
4 Open de printereigenschappen. De knop staat naast de printernaam. Klik erop om het tabblad Eigenschappen te openen. Er verschijnt dan een venster met documenteigenschappen.
Deel 2 van 4: Stel uw afdruktaak in
 1 Ga naar het bestandsopslagpaneel. Selecteer in het venster Bestandseigenschappen het paneel Bestandskluisjes door erop te klikken. Hier stelt u de parameters voor uw documenten in.
1 Ga naar het bestandsopslagpaneel. Selecteer in het venster Bestandseigenschappen het paneel Bestandskluisjes door erop te klikken. Hier stelt u de parameters voor uw documenten in. - Het is vermeldenswaard dat een extra menu met instellingen of eigenschappen alleen beschikbaar is in printers die bestandsopslag ondersteunen.
 2 Selecteer "Bestandsopslagmodus". Klik vervolgens op de knop "Opgeslagen documenten".Hierdoor schakelt de printer over van de automatische afdrukmodus naar de documentarchiveringsmodus.
2 Selecteer "Bestandsopslagmodus". Klik vervolgens op de knop "Opgeslagen documenten".Hierdoor schakelt de printer over van de automatische afdrukmodus naar de documentarchiveringsmodus.  3 Stel uw pincode in. Vink het vakje naast "PIN-code voor afdrukken" aan om ervoor te zorgen dat u de pincode op de printer moet invoeren om het bestand te openen en af te drukken. Voer in de onderste cel uw viercijferige pincode in. Dit is wat je gaat gebruiken tijdens het printen.
3 Stel uw pincode in. Vink het vakje naast "PIN-code voor afdrukken" aan om ervoor te zorgen dat u de pincode op de printer moet invoeren om het bestand te openen en af te drukken. Voer in de onderste cel uw viercijferige pincode in. Dit is wat je gaat gebruiken tijdens het printen. - U kunt dit elke keer wijzigen wanneer u uw document verzendt om af te drukken.
 4 Meldingen voor documenten instellen. Vink het vakje aan naast "Toon document-ID tijdens afdrukken" om te zien welk document u hebt verzonden om af te drukken.
4 Meldingen voor documenten instellen. Vink het vakje aan naast "Toon document-ID tijdens afdrukken" om te zien welk document u hebt verzonden om af te drukken.  5 Voer uw gebruikersnaam in. In dit gedeelte moet u uw gebruikersnaam of unieke ID invoeren. De gebruikersnaam wordt door de printer gebruikt om alle documenten die u indient te identificeren en te verzamelen.
5 Voer uw gebruikersnaam in. In dit gedeelte moet u uw gebruikersnaam of unieke ID invoeren. De gebruikersnaam wordt door de printer gebruikt om alle documenten die u indient te identificeren en te verzamelen. - Sommige printers bieden de mogelijkheid om batchgewijs als één gebruiker af te drukken.
 6 Voer de titel van het document in. Bepaal hoe het bestand de naam krijgt. U kunt de naam van het document handmatig instellen en wijzigen door op de knop "Aangepaste instellingen" te klikken en de naam van het bestand op te geven, of u kunt het vakje naast "Automatische instellingen" aanvinken, waarna de naam van het document automatisch wordt toegewezen door standaard.
6 Voer de titel van het document in. Bepaal hoe het bestand de naam krijgt. U kunt de naam van het document handmatig instellen en wijzigen door op de knop "Aangepaste instellingen" te klikken en de naam van het bestand op te geven, of u kunt het vakje naast "Automatische instellingen" aanvinken, waarna de naam van het document automatisch wordt toegewezen door standaard.  7 Sla het bestand op dat u wilt afdrukken. Klik op OK onderaan het venster om alle wijzigingen op te slaan en het venster te sluiten.
7 Sla het bestand op dat u wilt afdrukken. Klik op OK onderaan het venster om alle wijzigingen op te slaan en het venster te sluiten.
Deel 3 van 4: Een document afdrukken
 1 Druk het bestand af. Het afdrukvenster verschijnt nadat u de afdrukinstellingen hebt ingesteld en het bestand hebt verzonden om af te drukken. Klik op de knop OK onder aan het scherm om het bestand naar het printergeheugen te verzenden.
1 Druk het bestand af. Het afdrukvenster verschijnt nadat u de afdrukinstellingen hebt ingesteld en het bestand hebt verzonden om af te drukken. Klik op de knop OK onder aan het scherm om het bestand naar het printergeheugen te verzenden.  2 Bekijk de afdrukopties. Nadat u het document naar de printer hebt verzonden, verschijnt er een bevestigingsbericht. In het documentherkenningsvenster worden de naam van de printer, het IP-adres, uw gebruikersnaam en de naam van het document weergegeven. Klik op OK om het dialoogvenster te sluiten.
2 Bekijk de afdrukopties. Nadat u het document naar de printer hebt verzonden, verschijnt er een bevestigingsbericht. In het documentherkenningsvenster worden de naam van de printer, het IP-adres, uw gebruikersnaam en de naam van het document weergegeven. Klik op OK om het dialoogvenster te sluiten.  3 Wat gebeurt er nu? Uw document wordt naar de printer gestuurd en in het geheugen opgeslagen. Er wordt echter niets afgedrukt totdat u het bedieningspaneel van de printer opent en de afdruk ontgrendelt. Afhankelijk van de printerinstellingen kan uw document na verloop van tijd worden gewist of worden opgeslagen totdat u het verwijdert door de pincode in te voeren.
3 Wat gebeurt er nu? Uw document wordt naar de printer gestuurd en in het geheugen opgeslagen. Er wordt echter niets afgedrukt totdat u het bedieningspaneel van de printer opent en de afdruk ontgrendelt. Afhankelijk van de printerinstellingen kan uw document na verloop van tijd worden gewist of worden opgeslagen totdat u het verwijdert door de pincode in te voeren.
Deel 4 van 4: Kopieën van een document verkrijgen
 1 Ga naar de drukker. Wanneer u uw documenten moet afdrukken, gaat u naar de gedeelde printer. Het is niet nodig om halsoverkop door de vloeren te rennen. Uw documenten worden veilig opgeslagen in het geheugen van de printer en vergrendeld met uw pincode.
1 Ga naar de drukker. Wanneer u uw documenten moet afdrukken, gaat u naar de gedeelde printer. Het is niet nodig om halsoverkop door de vloeren te rennen. Uw documenten worden veilig opgeslagen in het geheugen van de printer en vergrendeld met uw pincode.  2 Open uw document. Ga op het bedieningspaneel van de printer naar het menu Kopieën ontvangen. Er wordt een lijst met opgeslagen documenten weergegeven. Blader er met de pijltjes doorheen tot je je gebruikersnaam vindt. Het nummer naast de naam geeft het aantal documenten aan dat u gaat afdrukken.
2 Open uw document. Ga op het bedieningspaneel van de printer naar het menu Kopieën ontvangen. Er wordt een lijst met opgeslagen documenten weergegeven. Blader er met de pijltjes doorheen tot je je gebruikersnaam vindt. Het nummer naast de naam geeft het aantal documenten aan dat u gaat afdrukken.  3 Bekijk de afdruktaken. Nadat u uw gebruikersnaam hebt gevonden, selecteert u deze. Alle afdruktaken die namens u zijn gemaakt, worden samen met de bestandsnamen weergegeven. Gebruik de pijltoetsen om door de lijst te bladeren.
3 Bekijk de afdruktaken. Nadat u uw gebruikersnaam hebt gevonden, selecteert u deze. Alle afdruktaken die namens u zijn gemaakt, worden samen met de bestandsnamen weergegeven. Gebruik de pijltoetsen om door de lijst te bladeren.  4 Selecteer de taak om af te drukken. Zodra u de gewenste actie in de lijst ziet, selecteert u deze. U wordt gevraagd om het document "Afdrukken" of "Verwijderen" te selecteren. Selecteer "Afdrukken".
4 Selecteer de taak om af te drukken. Zodra u de gewenste actie in de lijst ziet, selecteert u deze. U wordt gevraagd om het document "Afdrukken" of "Verwijderen" te selecteren. Selecteer "Afdrukken".  5 Voer Pin-code in. U wordt gevraagd uw pincode in te voeren. Dit is de viercijferige elektronische code die u eerder hebt ingesteld. Voer de code in met de pijltjestoetsen.
5 Voer Pin-code in. U wordt gevraagd uw pincode in te voeren. Dit is de viercijferige elektronische code die u eerder hebt ingesteld. Voer de code in met de pijltjestoetsen.  6 Geef het aantal exemplaren op. Nadat u de pincode hebt ingevoerd, wordt u gevraagd het aantal exemplaren in te voeren van het document dat u wilt afdrukken.
6 Geef het aantal exemplaren op. Nadat u de pincode hebt ingevoerd, wordt u gevraagd het aantal exemplaren in te voeren van het document dat u wilt afdrukken.  7 Druk uw documenten af. Druk op de groene knop op de printer (kleur kan afwijken) om het afdrukproces te starten. Het start onmiddellijk als de printer operationeel is, een inktpatroon en papier in de lade heeft.
7 Druk uw documenten af. Druk op de groene knop op de printer (kleur kan afwijken) om het afdrukproces te starten. Het start onmiddellijk als de printer operationeel is, een inktpatroon en papier in de lade heeft.  8 Verzamel de gedrukte exemplaren, maar verlaat de printer niet. Controleer voordat u vertrekt of alle documenten die u verzendt om af te drukken, gereed zijn en in de juiste volgorde zijn gevouwen.
8 Verzamel de gedrukte exemplaren, maar verlaat de printer niet. Controleer voordat u vertrekt of alle documenten die u verzendt om af te drukken, gereed zijn en in de juiste volgorde zijn gevouwen.