Schrijver:
Randy Alexander
Datum Van Creatie:
26 April 2021
Updatedatum:
1 Juli- 2024
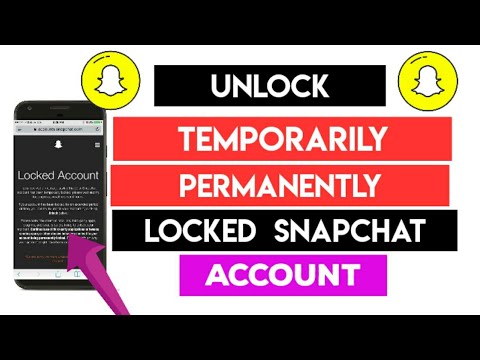
Inhoud
De wikiHow van vandaag laat zien hoe je kunt voorkomen dat ongewenste advertenties worden geopend wanneer je op bepaalde links klikt. U kunt omleidingen naar webpagina's op uw computer op verschillende manieren blokkeren via Google Chrome, Firefox, Microsoft Edge, Internet Explorer en Safari, maar u kunt niet doorgaan met de mobiele webbrowser. Opmerking: hoewel dit het vermogen van de browser om omleidingen te detecteren verbetert, kunnen de programma's deze mogelijk niet altijd op tijd stoppen.
Stappen
Methode 1 van 5: op Google Chrome
. De app heeft een rood, geel, blauw en groen wereldbolpictogram.

. De schakelaar wordt groen
. De malwarebescherming van Google Chrome wordt ingeschakeld.
- Als de schakelaar al groen is, blokkeert Chrome website-omleidingen.
. De schakelaar wordt groen

, wordt de antivirusfunctie van Microsoft Edge nu geactiveerd.- Staat de schakelaar op groen, dan kun je deze stap overslaan.
- Deze functie blokkeert niet de hele omgeleide pagina, het blokkeert alleen potentieel schadelijke pagina's.
. Klik op het tandwielpictogram in de rechterbovenhoek van de pagina. Er verschijnt een vervolgkeuzemenu.

Klik Internet Opties (Internet Opties). Dit item staat onder aan het vervolgkeuzemenu. Het venster Internet-opties wordt kort daarna geopend.
Klik op de kaart Geavanceerd (Geavanceerd). Deze optie staat rechts van de rij tabbladen bovenaan het venster Internetopties.
Scrol omlaag naar de onderkant van het venster. Scrol naar beneden in het vak in het midden van de pagina Geavanceerd.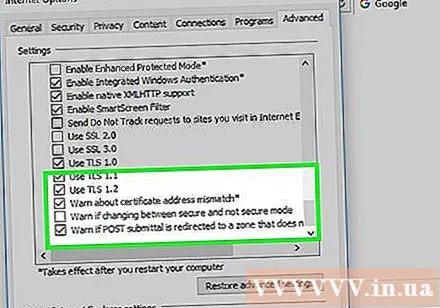
Vink het vakje "Gebruik SSL 3.0’ onderaan de optiegroep "Beveiliging".
Klik Van toepassing zijn (Van toepassing zijn). Deze actie staat onderaan het venster.
Klik OK onderaan het venster. Het venster Internet-opties wordt gesloten.
Start Internet Explorer opnieuw. Na het herstarten blokkeert Internet Explorer omleidingen naar kwaadaardige en vermoedelijke kwaadaardige sites. advertentie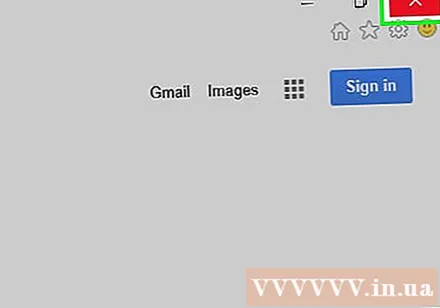
Methode 5 van 5: op Safari
Open Safari. Klik op het blauwe kompas-pictogram van de Safari-app in de Dock-balk van je Mac.
Klik Safari. Dit menu-item bevindt zich in de linkerbovenhoek van het scherm. Er verschijnt een vervolgkeuzemenu.
Klik op een optie Voorkeuren ... bovenaan het vervolgkeuzemenu Safari.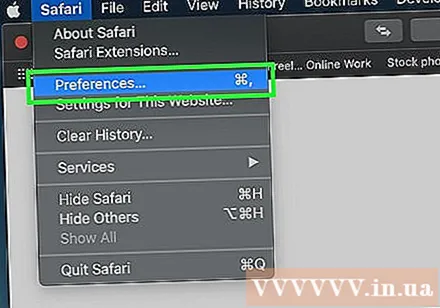
Klik op de kaart Veiligheid bovenaan het venster Voorkeuren.

Vink "Waarschuw bij bezoek aan frauduleuze website" aan. Deze optie staat bovenaan het venster.- Sla deze stap over als het bovenstaande vakje al is aangevinkt.
Vink het vakje "Pop-upvensters blokkeren" aan. Deze optie bevindt zich een paar regels onder het vak "Waarschuw bij bezoek aan frauduleuze website".
- Sla deze stap over als het bovenstaande vakje al is aangevinkt.

Start Safari opnieuw. Na het herstarten worden de instellingen aan de browser toegevoegd. Vanaf nu blokkeert Safari de meeste ongewenste omleidingen. advertentie
Advies
- Adware op uw computer of browser kan ook ongewenste doorverwijzingen veroorzaken. Probeer te scannen op virussen op uw computer en verwijder extensies en plug-ins uit uw browser om mogelijk schadelijke malware te verwijderen.
- De meeste browsers hebben de mogelijkheid om door te gaan met het omleiden naar de pagina als omleidingen worden geblokkeerd.
Waarschuwing
- De bovenstaande methoden kunnen geen 100% blokkering van omleidingen garanderen.



