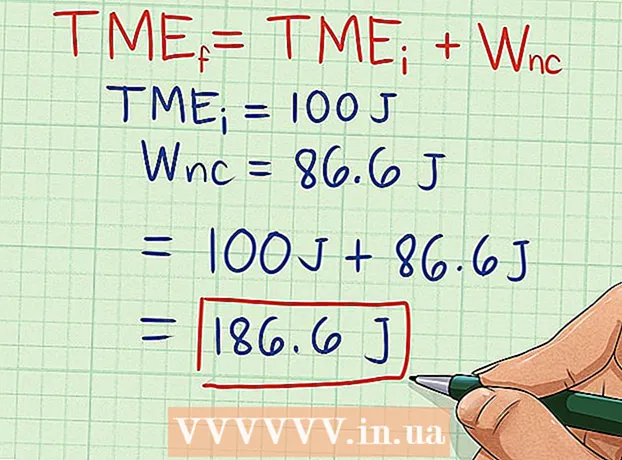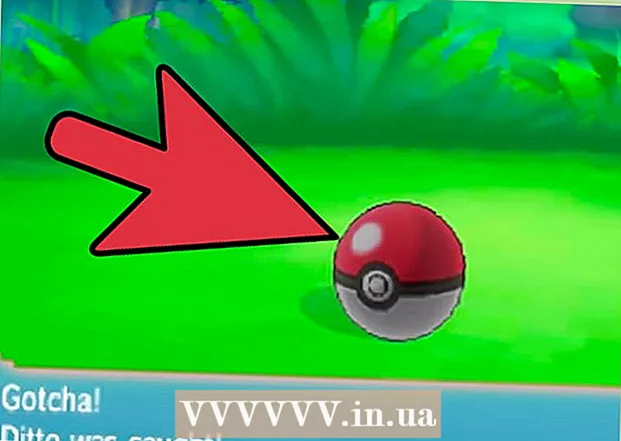Schrijver:
Louise Ward
Datum Van Creatie:
7 Februari 2021
Updatedatum:
1 Juli- 2024
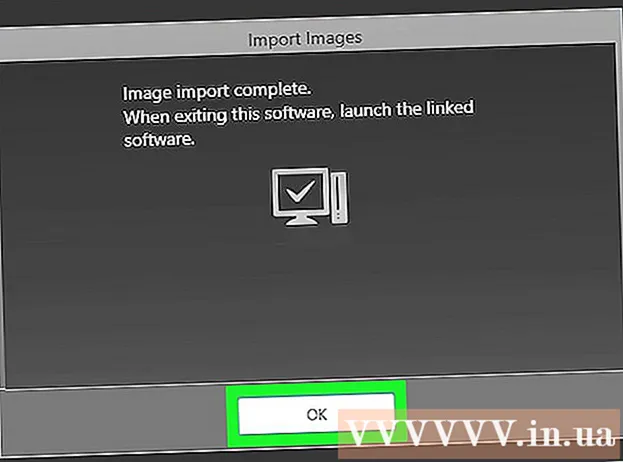
Inhoud
Deze wikiHow leert je hoe je het programma Canon CameraWindow kunt gebruiken om foto's van een Canon-camera naar een Windows-computer over te brengen. Opmerking: Canon-camera's moeten Wi-Fi hebben om verbinding te maken met CameraWindow. Bovendien is CameraWindow een oud programma, dus het is mogelijk niet compatibel met veel cameramodellen die na 2015 zijn uitgebracht.
Stappen
Deel 1 van 4: Download en pak Canon CameraWindow uit
om het apparaat in te schakelen.

.- Klik Netwerk aan de linkerkant van het raam.
- Dubbelklik op de cameranaam.
- Volg de instructies op het scherm.
. Klik op het Windows-logo in de linker benedenhoek van het scherm.
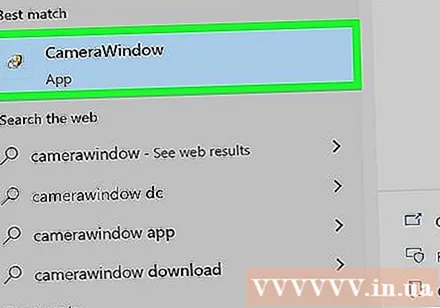
Open CameraWindow. Importeren camera-venster ga naar het Start-venster en klik op CameraWindow bovenaan de lijst met zoekresultaten wordt weergegeven.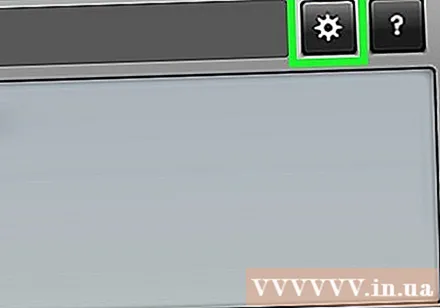
Klik op de optie "Instellingen" met het tandwielpictogram in de rechterbovenhoek van het venster. Het instellingenvenster verschijnt.
Klik op de kaart Importeren (Importeren) staat bovenaan het venster Instellingen.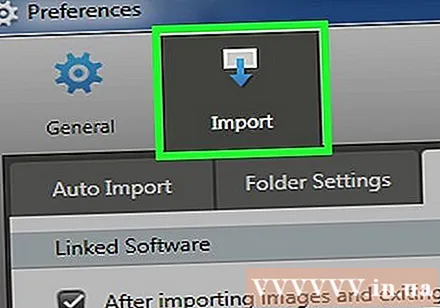
Klik Mapinstellingen (Installeer map). Dit tabblad bevindt zich bovenaan het venster.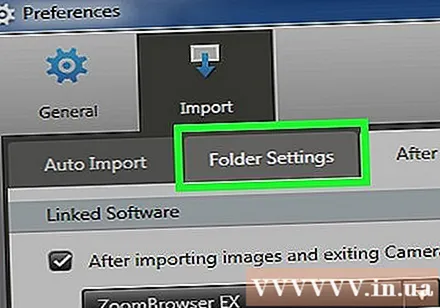
Klik Bladeren ... (Bladeren). Deze optie staat rechts in het midden van de pagina. Er verschijnt een Verkenner-venster.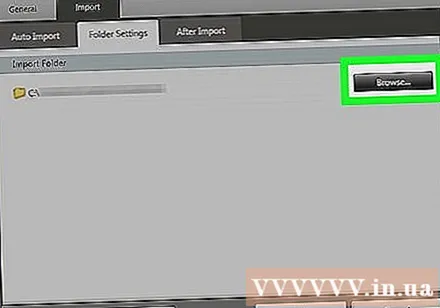
Kies een map. Klik op de map die u wilt gebruiken om de gekopieerde afbeeldingen op te slaan, en klik vervolgens op Open (Openen) of Selecteer map (Selecteer map) in de rechter benedenhoek van het pop-upvenster.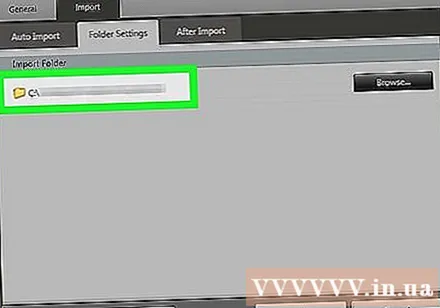
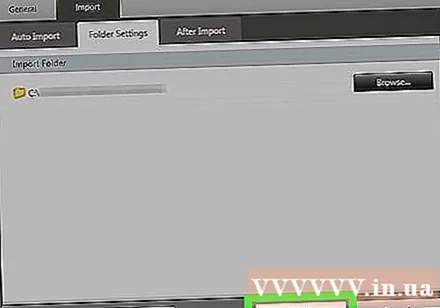
Klik OK onderaan het venster. De instellingen worden opgeslagen en het venster Instellingen wordt gesloten.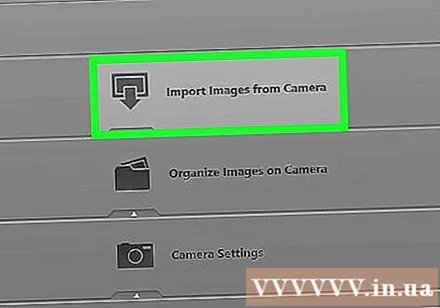
Klik Importeer afbeeldingen van camera (Importeer foto's van de camera). Deze optie staat in het midden van het venster.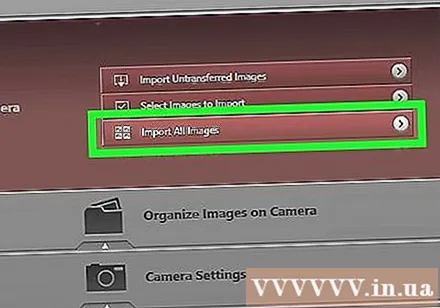
Klik Importeer alle afbeeldingen (Alle foto's importeren). Deze optie staat midden in het menu. Het beeld in de camera wordt naar de computer gekopieerd.- Als u specifieke afbeeldingen wilt importeren, klikt u op Selecteer afbeeldingen om te importeren (Selecteer afbeeldingen om te importeren), selecteer elke foto die u wilt importeren en klik op de pijl Importeren in de rechter benedenhoek van het venster.
Wacht tot het importeren is voltooid. Nadat de voortgangsbalk in het middelste venster is verdwenen, is de afbeelding gekopieerd. De afbeelding staat nu in de map die u eerder hebt geselecteerd. advertentie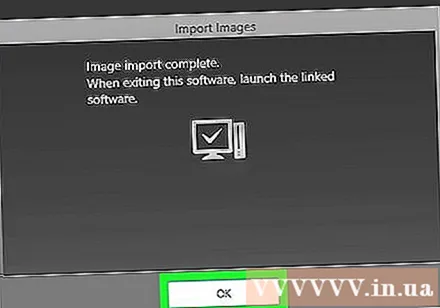
Advies
- Als u het vereiste camerastuurprogramma niet via het netwerk kunt installeren, probeer dan de camera op de computer aan te sluiten via de meegeleverde USB-kabel om het stuurprogramma te installeren.
Waarschuwing
- In de meeste gevallen is het gebruik van de USB-kabel van de camera en de standaard Photos-app van de computer om foto's te importeren sneller dan het gebruik van CameraWindow.