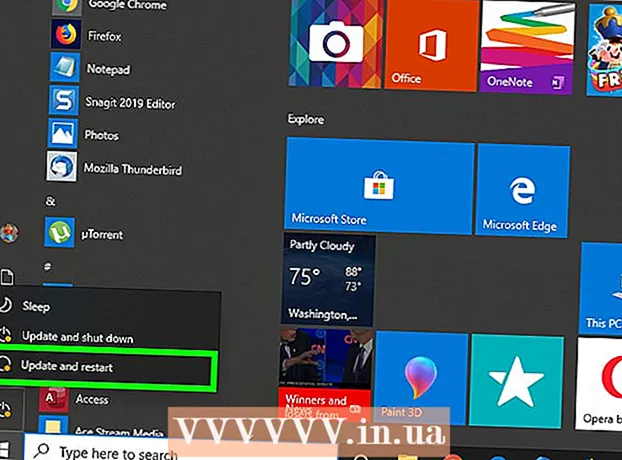Schrijver:
Randy Alexander
Datum Van Creatie:
28 April 2021
Updatedatum:
1 Juli- 2024

Inhoud
Deze wikiHow leert je hoe je muziek of video's kunt uploaden en downloaden naar je iPhone.
Stappen
Methode 1 van 3: muziek / video's toevoegen met iTunes Store
Open de iTunes Store-app. De app heeft een paars pictogram met een witte muzieknoot in een witte cirkel.
- Het wordt aanbevolen om verbinding te maken met Wi-Fi wanneer u deze methode uitvoert, omdat muziek en video's nogal wat ruimte in beslag nemen tijdens het downloaden.

Zoek naar muziek / video's. U kunt dit op verschillende manieren doen:- Klik Zoeken (Zoeken). De optie heeft een vergrootglaspictogram rechtsonder in het scherm.
- Met deze optie kunt u een specifiek nummer, artiest, film of tv-programma vinden. Begin door op het veld "Zoeken" bovenaan het scherm te klikken. Typ een titel, artiestennaam of trefwoord in het gegevensveld en tik op het resultaat dat je zoekt.
- Klik Muziek (Muziek). De optie heeft een muzieknootpictogram in de linker benedenhoek van het scherm.
- Met deze optie kunt u door nummers, albums, artiesten, ringtones en genres in de iTunes Store bladeren.
- Klik Films (Film). De optie heeft een schuifpictogram linksonder in het scherm.
- Met deze optie kun je door films, acteurs, regisseurs en genres in de iTunes Store bladeren.
- Klik Tv shows. De optie heeft een pictogram van een videomonitor onderaan in het midden van het scherm.
- Met deze optie kunt u door films, titels, genres en acteurs in de iTunes Store bladeren.

Klik op de prijs. Om een nummer, album, film, tv-programma of film te downloaden, tik je op de prijs naast de titel van het item.- Bij sommige films of tv-programma's wordt mogelijk een huuroptie weergegeven. Om de video te huren (in plaats van kopen), klik je op de verhuur.

Klik KOPEN (MEDIA) (Kopen). Deze knop verschijnt op de positie waar de prijs eerder werd weergegeven. Als u erop klikt, wordt de beslissing om te kopen of te huren bevestigd. Muziek / video's die u koopt of huurt, worden gedownload naar uw iPhone.- Vind muziek die is gekocht in de Muziek-app onder het tabblad "Gedownloade muziek" in de Bibliotheek.
- Zoek een gekochte / gehuurde film of tv-programma in de tv-app onder het tabblad 'Gedownload' in de bibliotheek.
Methode 2 van 3: Download muziek / video's die zijn gekocht bij de iTunes Store
Open de iTunes Store-app. De app heeft een paars icoon met een witte muzieknoot in een witte cirkel.
- Het wordt aanbevolen om verbinding te maken met Wi-Fi wanneer u deze methode uitvoert, omdat muziek en video's nogal wat ruimte in beslag nemen tijdens het downloaden.
Klik Meer (Andere opties). Deze knop heeft een pictogram van drie stippen in de rechter benedenhoek van het scherm.
Klik Gekocht (Kocht).
Tik op de mediacategorie die je hebt gedownload. Kies van binnenuit Muziek, Films of Tv shows.
Klik Niet op deze iPhone (Niet op deze iPhone). Deze optie staat in de rechterbovenhoek van het scherm.
Tik op de artiest of titel. Muziek is alfabetisch gerangschikt op artiestennaam, films in alfabetische volgorde van titels en tv-programma's worden alfabetisch gerangschikt op naam van serie (hoofdstuk speler op nummer).
Klik op het pictogram "Downloaden" rechts van het nummer, album, film, serie of aflevering die je hebt gekocht en die je wilt downloaden. Deze knop is een wolkvorm met een pijl naar beneden.
- De muziek of video wordt gedownload naar je telefoon.
- Vind muziek met de Muziek-app onder het tabblad "Gedownloade muziek" in de bibliotheek.
- Zoek een film of tv-programma met de tv-app onder het tabblad 'Gedownload' in de bibliotheek.
Methode 3 van 3: handmatig muziek / video's toevoegen aan iTunes
Open iTunes op uw computer. De app heeft een veelkleurig muzieknootpictogram op een witte achtergrond, buiten is een veelkleurige cirkel.
- Als iTunes u vraagt om de nieuwste versie te downloaden, volgt u de instructies.
Verbind de iPhone met de computer. Gebruik de iPhone-kabel om het USB-uiteinde op de computer aan te sluiten, het andere uiteinde sluit je aan op de oplaadpoort van de telefoon.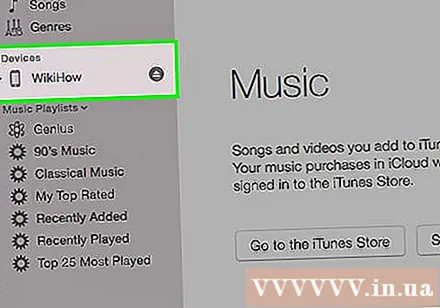
- Als iTunes automatisch synchroniseren met muziek heeft ingeschakeld, opent u iTunes en sluit u uw telefoon aan om nieuwe muziek aan uw iPhone toe te voegen.
Klik op het drop-down multimediamenu. Deze optie staat in de linkerbovenhoek van het scherm, naast het iPhone-pictogram.
Klik Muziek. Deze optie staat bovenaan het menu.
Klik op de optie "Bibliotheek". In het gedeelte "Bibliotheek" in het linkerdeelvenster van het iTunes-venster zijn er verschillende manieren om de afspeellijst in de bibliotheek te bekijken:
- Recent toegevoegd (Recent toegevoegd)
- Kunstenaars (Artiest)
- Albums
- Liedjes (Lied)
- Genres (Categorie)
Klik en sleep de inhoud om deze op de iPhone neer te zetten. Sleep het nummer of album uit de bibliotheek rechts van het dropdown-venster naar het iPhone-pictogram in het linkerdeelvenster, onder "Apparaten".
- Het iPhone-pictogram wordt omgeven door een blauwe rechthoek.
- U kunt meerdere items selecteren door de toets ingedrukt te houden Ctrl (Pc) of ⌘ Commando (Mac) en klik erop.
Zet nummers neer op de iPhone. Nadat je de muis of de trackpad-knop hebt losgelaten, wordt de muziek overgezet naar je iPhone.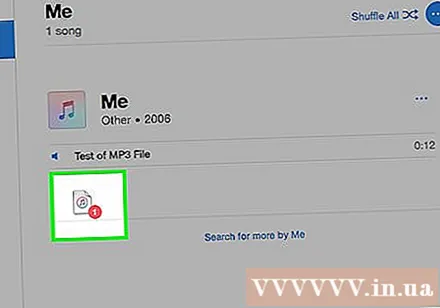
Klik op het drop-down multimediamenu. Deze optie staat in de linkerbovenhoek van het scherm, naast het iPhone-pictogram.
Kiezen Films. Dit is de tweede optie in het menu.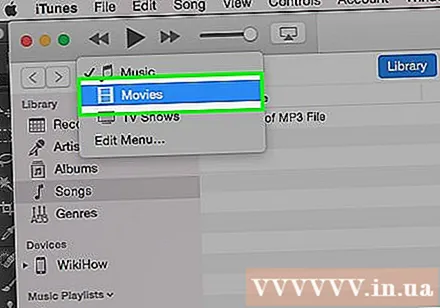
Klik op de optie "Bibliotheek". In het gedeelte "Bibliotheek" in het linkerdeelvenster van het iTunes-venster zijn er verschillende manieren om een lijst met films in de bibliotheek te bekijken:
- Recent toegevoegd
- Films
- Genres
- Thuisvideo's (Familievideo)
- Thuisvideo's bevat video's die u aan uw iTunes-bibliotheek hebt toegevoegd en niet via de iTunes Store hebt gekocht.
Klik en sleep de inhoud om deze op de iPhone neer te zetten. Sleep de video van de galerij aan de rechterkant van het vervolgkeuzevenster naar het iPhone-pictogram in het linkerdeelvenster, onder het gedeelte "Apparaten".
- Het iPhone-pictogram wordt omgeven door een blauwe rechthoek.
- U kunt meerdere items selecteren door op inhoud te klikken terwijl u de toets ingedrukt houdt Ctrl (Pc) of ⌘ Commando (Mac).
Zet video neer op de iPhone. Ga verder door de muis- of trackpadknop los te laten, het kopiëren naar de iPhone begint.
Klik op het drop-down multimediamenu. Deze optie staat in de linkerbovenhoek van het scherm, naast het iPhone-pictogram.
Klik op Tv shows. Dit is de derde optie in het menu.
Klik op de optie "Bibliotheek". In het gedeelte "Bibliotheek" in het linkerdeelvenster van het iTunes-venster zijn er verschillende manieren om een lijst met tv-programma's in de bibliotheek te bekijken:
- Recent toegevoegd
- Tv shows
- Afleveringen (Afleveringen)
- Genres (Categorie)
Klik en sleep de inhoud om deze op de iPhone neer te zetten. Sleep de serie of programmaset uit de bibliotheek rechts van het vervolgkeuzevenster naar het iPhone-pictogram in het linkerdeelvenster, onder "Apparaten".
- Het iPhone-pictogram wordt omgeven door een blauwe rechthoek.
- U kunt meerdere items selecteren door de toets ingedrukt te houden Ctrl (Pc) of ⌘ Commando (Mac) en klik op elk item.
Zet de serie of aflevering neer op de iPhone. Nadat u de muis- of trackpadknop heeft losgelaten, begint de overdracht naar de iPhone.
Wacht tot de muziek of video klaar is. Als u klaar bent, kunt u uw iPhone loskoppelen van de computer.
- Vind muziek met de Muziek-app onder het tabblad "Gedownloade muziek" in de bibliotheek.
- Vind films, homevideo's of tv-programma's met de tv-app onder het tabblad "Gedownload" in de bibliotheek.