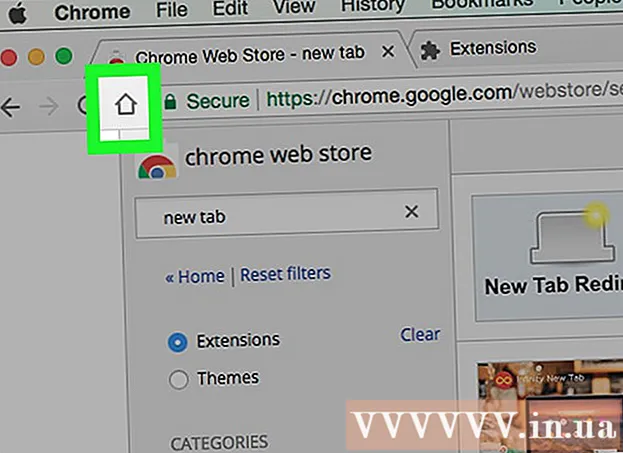Schrijver:
Peter Berry
Datum Van Creatie:
13 Juli- 2021
Updatedatum:
1 Juli- 2024
![[2021] How to Transfer Photos/Videos from iPhone to Any Mac!!](https://i.ytimg.com/vi/lJlKHznNc9Q/hqdefault.jpg)
Inhoud
In dit artikel wordt uitgelegd hoe u foto's die van de iPhone naar de Mac zijn gemaakt, kunt kopiëren. U kunt dit doen door foto's over te zetten met behulp van Photos of Image Capture-apps die beschikbaar zijn op uw Mac, door AirDrop te gebruiken of door uw iPhone-foto's te synchroniseren met iCloud en ze vervolgens naar uw Mac te downloaden. Merk op dat als u ervoor kiest om iCloud te gebruiken, u voldoende iCloud-ruimte moet hebben om al uw iPhone-foto's op te slaan.
Stappen
Methode 1 van 3: Gebruik de app Foto's
(Delen) met het pijlpictogram in de linker benedenhoek van het scherm en je ziet een menu verschijnen.
Instellingen van de iPhone door de app met het grijze tandwielpictogram te selecteren.

Wordt groen naast "iCloud-fotobibliotheek"
. Op die manier worden de foto's op uw iPhone geüpload naar iCloud.
- De timing voor het uploaden van foto's is afhankelijk van het aantal foto's, dus zorg ervoor dat je iPhone volledig is opgeladen (of wordt opgeladen) en een wifi-verbinding heeft.
- Kies als u ruimte op uw iPhone wilt besparen Optimaliseer iPhone-opslag (Optimaliseer iPhone-geheugen) wanneer daarom wordt gevraagd.
- U kunt ervoor zorgen dat toekomstige foto's naar iCloud worden geüpload door op deze pagina op de schuifregelaar "Mijn fotostream" te tikken.

op een Mac. Klik op het Apple-logo in de linkerbovenhoek van het scherm en je ziet een lijst met opties verschijnen.
iCloud met het cloudpictogram aan de linkerkant van het venster Systeemvoorkeuren.
Klik Opties (Selectie) rechts van de kop 'Foto's' bovenaan de pagina en het scherm zal een nieuw venster weergeven.

Schakel de fotosynchronisatiemodus in. Vink de vakjes "iCloud-fotobibliotheek" en "Mijn fotostream" aan om ervoor te zorgen dat foto's van de iPhone naar de Mac worden overgebracht.
Klik op de knop Gedaan (Gereed) in blauw onderaan het venster om wijzigingen op te slaan. Je kunt nu de foto's van je iPhone bekijken in de Foto's-app, maar wacht even voordat de foto volledig verschijnt. advertentie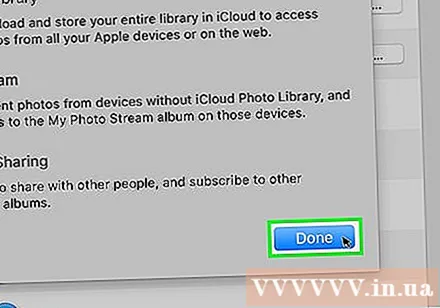
Advies
- Als u slechts een paar foto's wilt overbrengen, kunt u ze altijd via iMessage naar uzelf sturen, en de foto's vervolgens openen en opslaan in de Berichten-app van uw Mac.
- Een alternatief voor de bovenstaande methoden is om een cloudopslagservice zoals OneDrive of Google Drive te gebruiken om uw foto's te uploaden en ze indien nodig naar uw Mac te downloaden.
Waarschuwing
- Foto's nemen vaak veel ruimte in beslag. Als je Mac niet veel ruimte heeft, kun je iCloud-opslag gebruiken om foto's op te slaan, of Image Capture gebruiken om foto's over te zetten naar externe opslag via de optie. Andere ... (Overig).