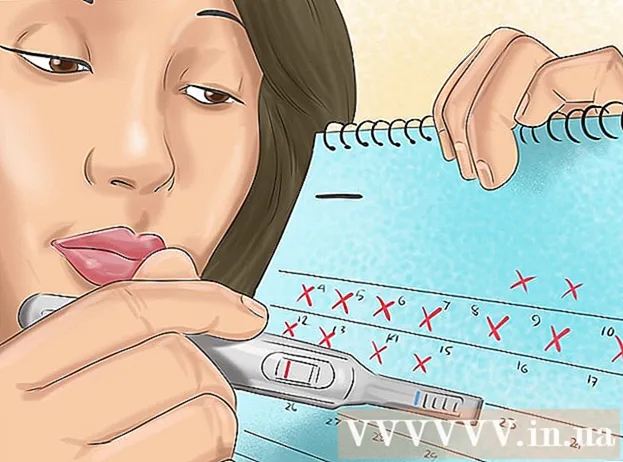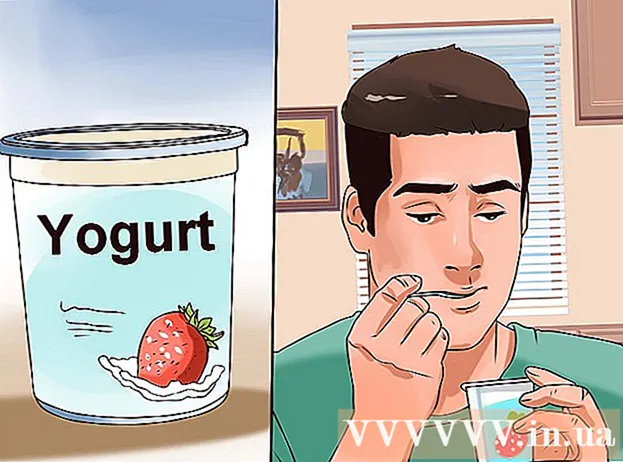Inhoud
Bent u Windows 7 aan het installeren? U hoeft geen computerexpert te zijn of verwarrende documentatie te raadplegen om dit te doen. Volg gewoon dit artikel, u installeert Windows 7 zeer snel op uw computer!
Stappen
Deel 1 van 3: Windows installeren met dvd
Nieuwe installatie
Dit formulier is voor gebruikers die een volledig nieuw besturingssysteem op de computer willen installeren (door alle gegevens op de harde schijf te verwijderen en Windows te installeren) of een computer zonder besturingssysteem.
Toegang tot BIOS. Schakel de computer uit waarop u het besturingssysteem wilt installeren en start de computer opnieuw op. Druk op de toets wanneer het BIOS-scherm verschijnt Del, Esc, F2, F10 of F9 (afhankelijk van het moederbord van de computer) om toegang te krijgen tot het systeem-BIOS. De BIOS-toegangssleutel wordt meestal op het scherm geschreven.

Zoek het menu met opstartopties. Het BIOS-opstartmenu heeft verschillende posities, weergavenamen of pictogrammen, maar u zult ze nog steeds vinden.- Als u het menu met opstartopties niet kunt vinden, zoek dan online naar de BIOS-naam (meestal in het BIOS-menu) voor meer informatie.

Selecteer het cd-rom-station als het eerste opstartapparaat van uw computer.- Hoewel elk model anders is, heeft het menu met opstartopties meestal de naam van het verwijderbare apparaat waartoe u toegang hebt om uw eerste opstart-cd-rom-station in te stellen. U ziet een lijst met apparaten in de volgorde waarin ze zijn opgestart. Raadpleeg de instructies of zoek op internet als u de opstartoptie niet kunt vinden.

Bewaar de wijzigingen in de instellingen. Druk op de knop die op het scherm wordt aangegeven en selecteer de optie Opslaan in het BIOS-menu om de configuratie op te slaan.
Afsluiten. U kunt het uitschakelen door ervoor te kiezen om af te sluiten in het huidige besturingssysteem of door de aan / uit-knop ingedrukt te houden totdat de computer wordt uitgeschakeld.
Schakel de machine in en plaats de Windows 7-schijf in het cd- / dvd-station.
Start de computer vanaf het station. Start de computer nadat u de schijf hebt geplaatst. Wanneer de computer opstart, drukt u op de toets als u wordt gevraagd of u de computer vanaf het station wilt starten. Nadat u akkoord bent gegaan, laadt de machine Windows Setup.
- Als je niet wordt gevraagd of je vanaf een schijf wilt opstarten, heb je misschien ooit een fout gemaakt. Probeer de voorgaande stappen opnieuw om het probleem op te lossen.
Selecteer Windows Setup. Na het downloaden van Windows Setup, geeft het scherm een venster weer. Selecteer uw taal, toetsenbordstijl, datum- en tijdnotatie en klik op De volgende (De volgende).
Klik op de knop Installeer nu (Installeer nu).
Accepteer de voorwaarden. Lees de licentievoorwaarden voor Microsoft-software, vink het vakje aan Ik accepteer de licentievoorwaarden (Ik accepteer de licentievoorwaarden) en klik op De volgende.
Selecteer instellingen Op maat (Op maat).
Bepaal op welke harde schijf en partitie u Windows wilt installeren. Harde schijf is de hardware van de computer waarop gegevens worden opgeslagen; Partitie "verdeelt" de harde schijf in afzonderlijke delen.
- Als de harde schijf gegevens bevat, verwijdert u alle gegevens of formaat (Formaat).
- Selecteer de harde schijf in de weergegeven lijst.
- Klik Drive-opties (geavanceerd) (Opties voor harde schijven (geavanceerd)).
- Klik Formaat in Drive-opties.
- Als de computer nog niet is gepartitioneerd, maak dan een partitie om Windows op te installeren.
- Selecteer de harde schijf uit de lijst.
- Klik Drive-opties (geavanceerd).
- Kiezen nieuw (Nieuw) in Drive-opties.
- Selecteer een maat en klik OK.
- Als de harde schijf gegevens bevat, verwijdert u alle gegevens of formaat (Formaat).
Installeer Windows op de harde schijf en partitie die u wilt. Nadat u hebt besloten waar u Windows wilt installeren, selecteert u en klikt u op De volgende. Windows zal beginnen met installeren. advertentie
Upgrade
Instelling Upgrade is een upgrade van een oude versie van Windows naar de nieuwste versie (voorbeeld van Windows Vista naar Windows 7.)
Start uw computer zoals gewoonlijk op in het besturingssysteem.
Controleer of de computer compatibel is met Windows 7 of niet. Gebruik Windows 7 Upgrade-adviseur om de computer te scannen om te zien of deze kan worden geüpgraded naar Windows 7 of niet. Download hier.
Bereid uw computer voor op de Windows-installatie.
- Scan uw computer op malware. Malware verhindert dat u Windows correct installeert.
- Schakel antivirussoftware uit of verwijder deze, aangezien dit de installatie kan verstoren.
- Verwijder onnodige programma's om het upgradeproces te versnellen. U kunt opnieuw installeren nadat u Windows 7 hebt geïnstalleerd.
- Werk Windows bij met Windows Update.
- Verwijder onnodige bestanden om het upgradeproces te versnellen.
- Maak een back-up van uw harde schijf in geval van installatiefouten en gegevensverlies (optioneel).
Plaats in deze stap de installatieschijf van Windows 7 in de computer.
Start Windows Setup. Nadat de schijf is geladen, klikt u op Start → Computer, dubbelklikt u op het station dat op de installatieschijf van Windows 7 past en dubbelklikt u op het bestand. setup.exe in de plaat. Laat de machine doorgaan met de installatie.
Klik Installeer nu (Installeer nu).
Bepaal of u updates voor Windows Setup wilt installeren. De update is bedoeld om problemen op te lossen die zijn geïdentificeerd via Windows Setup en de update-installatie helpt Windows 7 Setup soepeler en stabieler te werken. Om de update te installeren, klikt u op Ga online om de laatste updates voor installatie te krijgen (aanbevolen) (Ga online om de nieuwste installatie-update te downloaden (aanbevolen)). Om de update over te slaan, klikt u op Download niet de laatste updates voor installatie (Download niet de laatste installatie-updates).
Accepteer de licentievoorwaarden. Lees de licentievoorwaarden voor Microsoft-software en vink het vakje aan Ik accepteer de licentievoorwaarden, en klik De volgende.
Selecteer instellingen Upgrade (Upgrade). advertentie
Deel 2 van 3: Installeren met behulp van USB of externe harde schijf
Installeer Windows Setup op een USB of externe harde schijf
U moet het Windows Setup-bestand op een ander apparaat installeren voordat u verder kunt gaan.
Plaats een USB of externe harde schijf met een capaciteit van minimaal 4 GB in de computer.
Zet persoonlijke gegevens over van de harde schijf.
Download Windows 7 Setup ISO. ISO-bestand is een image-schijf. Opmerking: het downloadproces van het ISO-bestand is afhankelijk van de netwerksnelheid die u gebruikt.
- Een lijst met downloadlinks is hier beschikbaar.
- Als de link naar de website niet werkt, klik dan hier om de lijst met links te downloaden.
Download en installeer Windows 7 USB / dvd-downloadtool van deze link.
Open het na het downloaden van het ISO-bestand Windows 7 USB / dvd-downloadtool.
Kies ISO. In het scherm Stap 1 van 4: Kies ISO-bestand (Stap 1: Selecteer ISO-bestand) van Windows 7 USB / dvd-downloadtool, selecteer het gedownloade ISO-bestand door te klikken op Bladeren (Toegang) en klik vervolgens op De volgende doorgaan.
In het scherm Stap 2 van 4:Kies mediatype (Stap 2: Selecteer het mediatype), selecteer USB-apparaat (USB-apparaat).
In het scherm Stap 3 van 4:Plaats een USB-apparaat (Stap 3: sluit een USB-apparaat aan), selecteer het apparaat waarnaar u het installatiebestand wilt kopiëren en klik op Begin met kopiëren (Ga verder met kopiëren).
- Als er een foutmelding wordt ontvangen Niet genoeg vrije ruimte (Onvoldoende vrije ruimte), klik op de knop Wis het USB-apparaat (Wis USB-apparaat), deze optie zal alle gegevens op het apparaat wissen.
Na Windows 7 USB / dvd-downloadtool klaar met het kopiëren van ISO-bestand, USB of externe harde schijf, klaar om Windows te installeren.
- Nu kunt u het ISO-bestand op uw computer verwijderen omdat het niet langer nodig is.
Nieuwe installatie
Dit formulier is voor gebruikers die een volledig nieuw besturingssysteem op de computer willen installeren (door alle gegevens op de harde schijf te verwijderen en Windows te installeren) of een computer zonder besturingssysteem. (Opmerking: oudere computers kunnen soms geen nieuwe Windows installeren via externe opslag).
Sluit het apparaat met de Windows 7 Setup aan op de computer.
Toegang tot BIOS. Schakel de computer waarop u Windows wilt installeren uit en schakel deze vervolgens weer in. Druk op de toets wanneer het BIOS-scherm verschijnt of wanneer u daarom wordt gevraagd Del, Esc, F2, F10 of F9 (afhankelijk van het moederbord van de computer) om toegang te krijgen tot het BIOS. De sleutels die worden gebruikt om toegang te krijgen tot het BIOS, worden meestal op het scherm weergegeven.
Zoek de BIOS-opstartoptie. Het menu met opstartopties kan verschillen in locatie, naam en pictogram, maar je kunt het nog steeds vinden.
- Als u het niet kunt vinden, zoek dan uw BIOS-naam (meestal in het BIOS-menu) online op voor details.
Selecteer de harde schijf buiten het eerste opstartapparaat.
- Als de harde schijf niet in de lijst met opstartapparaten staat, ondersteunt uw computer deze functie niet.
- Hoewel elke machine anders is, is de opstartoptie meestal de naam van het mobiele apparaat, waar u het apparaat kunt instellen om eerst op te starten. Het is mogelijk dat de lijst met apparaten in de volgorde van onafhankelijk opstarten. Raadpleeg de instructies of zoek online op als u vragen heeft.
Bewaar de wijzigingen in de instellingen. Druk op de knop die op het scherm wordt aangegeven of kies opslaan in het BIOS-menu om de configuratie op te slaan.
Afsluiten. U kunt de machine op de normale manier uitschakelen of de aan / uit-toets ingedrukt houden.
Zet de machine aan. De computer heeft nu toegang tot Windows Setup.
- Als de computer vraagt of u vanaf een cd wilt opstarten door op een willekeurige toets te drukken, gaat u akkoord. De computer laadt Windows Setup.
- Belangrijke informatie: als u een fout ziet CD / DVD-apparaatstuurprogramma ontbreekt (Cd / dvd-station niet gevonden) bij deze stap, klikt u gewoon op annuleren (Annuleren) om terug te keren naar het welkomstscherm. Koppel nu de USB-drive los en sluit deze aan op een andere poort, en ga dan verder met de installatie.
Selecteer Windows Setup. Nadat u Windows Setup heeft gedownload, ziet u een venster verschijnen. Selecteer uw taal, toetsenbordstijl, datum- en tijdnotatie en tik op De volgende.
Klik op de knop Installeer nu (Installeer nu).
Accepteer licentievoorwaarden. Lees de licentievoorwaarden voor Microsoft-software door en vink het vakje aan Ik accepteer de licentievoorwaarden en kies De volgende.
Klik op installeren Op maat (Op maat).
Selecteer de harde schijf en partitie waarop u Windows wilt installeren. Harde schijf is de hardware van de computer waarop gegevens worden opgeslagen; Partitie "verdeelt" de harde schijf in afzonderlijke delen.
- Als de harde schijf gegevens bevat, verwijdert u de gegevens of formaat.
- Selecteer de harde schijf uit de lijst.
- Klik Drive-opties (geavanceerd).
- Klik Formaat in Drive-opties.
- Als de computer de harde schijf nog niet heeft gepartitioneerd, maak dan zelf een partitie om Windows te installeren.
- Selecteer de harde schijf uit de lijst.
- Klik Drive-opties (geavanceerd).
- Kiezen nieuw in Drive-opties.
- Selecteer een maat en klik OK.
- Als de harde schijf gegevens bevat, verwijdert u de gegevens of formaat.
Installeer Windows op de optionele harde schijf en partitie. Nadat u hebt besloten waar u Windows wilt installeren, selecteert u en klikt u op De volgende. Windows zal beginnen met installeren. advertentie
Upgrade
Instelling Upgrade upgradet het oude Windows-besturingssysteem naar de nieuwere versie, bijvoorbeeld van Windows Vista naar Windows 7.
Controleer of de computer compatibel is met Windows 7 of niet. Scan uw computer met Windows 7 Upgrade-adviseur kijk of de machine kan worden geüpgraded naar Windows 7 of niet. Download hier.
Bereid uw computer voor op de Windows-installatie.
- Scannen op malware. Ze zorgen ervoor dat de machine Windows verkeerd installeert.
- Schakel antivirussoftware uit of verwijder deze, omdat deze het installatieproces van Windows verstoort.
- Verwijder onnodige programma's om het upgradeproces te versnellen. U kunt het opnieuw installeren nadat het is voltooid.
- Werk Windows bij met Windows Update.
- Verwijder onnodige bestanden om het upgradeproces te versnellen.
- Maak een back-up van uw harde schijf in geval van installatiefouten en gegevensverlies (optioneel).
Vergeet niet om het apparaat met Windows Setup op de computer aan te sluiten.
Start Windows Setup. Klik op Start → Computer, dubbelklik op de USB met Windows 7 Setup, dubbelklik op het bestand setup.exe op het bord. Laten we beginnen met de installatie.
Klik Installeer nu.
Bepaal of u updates voor Windows Setup wilt installeren. De update wordt gebruikt om bugs op te lossen en het installeren van updates zorgt ervoor dat Windows 7 Setup soepeler en stabieler werkt. Om bij te werken, klikt u op Ga online om de laatste updates voor installatie te krijgen (aanbevolen). Als u de update wilt overslaan, klikt u op Download niet de laatste updates voor installatie.
Accepteer licentievoorwaarden. Lees de licentievoorwaarden voor Microsoft-software door en vink het vakje aan Ik accepteer de licentievoorwaarden, en klik De volgende.
Selecteer instellingen Upgrade. advertentie
Deel 3 van 3: Na installatie
Dit zijn de stappen nadat de installatie is voltooid en de computer is opgestart in het Windows 7-besturingssysteem.
Voer uw gebruikersnaam en computernaam in, klik op De volgende.
Voer het wachtwoord in en klik op De volgende. Als u geen wachtwoord wilt instellen, laat u het veld leeg en klikt u op De volgende.
Voer de productcode in en klik op De volgende. De productsleutel bevindt zich in het Windows 7-schijfdoosje als u de schijf hebt gekocht. Als u het invoeren van de code wilt overslaan, klikt u op De volgendeU kunt Windows echter maar 30 dagen uitproberen, daarna moet u de code invoeren.
Selecteer Windows Update-instellingen.
- Keuze Gebruik aanbevolen instellingen (Gebruik aanbevolen instelling) zal automatisch updates en beveiliging instellen die worden aanbevolen door Microsoft.
- Keuze Installeer alleen belangrijke updates (Alleen essentiële updates installeren) zal de computer configureren om alleen essentiële updates te installeren.
- Kiezen Vraag het me later (Later opnieuw vragen) schakelt de beveiliging uit totdat u een beslissing neemt.
Stel tijd en tijdzone in.
Selecteer een netwerktype.
- Selecteer als de computer is aangesloten op een persoonlijk netwerk Thuisnetwerk (Thuisnetwerk).
- Selecteer als u op het werk bent verbonden met het netwerk Werk netwerk (Agency Network).
- Als u bent verbonden met het netwerk op een openbare plaats, zoals restaurants, winkels, selecteert u Openbaar netwerk (Openbaar netwerk).
Nu is de computer ingesteld!
Wanneer de computer klaar is, formatteert u de USB terug naar de standaardinstellingen (als u de methode kiest Installeer vanaf een USB of externe harde schijf). U kunt de USB formatteren naar de standaardinstellingen en het bestand terugzetten door met de rechtermuisknop te klikken in Start → Computer en te selecteren Formaat > Herstel de standaardinstellingen van het apparaat (Oorspronkelijk apparaat herstellen) en selecteer vervolgens Begin, Met deze optie worden de gegevens permanent van de harde schijf of USB verwijderd. Nadat u het apparaat heeft geformatteerd, kunt u de gegevens ernaar kopiëren.
Vergeet niet de verwijderde software opnieuw te installeren, apparaatstuurprogramma's te installeren en beveiligingssoftware opnieuw in te schakelen. Upgrade ook uw beveiliging door te installeren onder Windows Update. advertentie
Wat je nodig hebt
Windows 7 Systeemvereisten
- 1 gigahertz (GHz) of snellere 32-bits (x86) of 64-bits (x64) processor
- 1 gigabyte (GB) RAM (32-bits) of 2 GB RAM (64-bits)
- 16 GB (32-bits) of 20 GB (64-bits) vrije ruimte op de harde schijf
- DirectX 9 grafisch apparaat met WDDM 1.0 of hoger stuurprogramma.
Benodigde hulpmiddelen
Installeer door schijf
- Windows 7 installatieschijf
- CD-stuurprogramma
- Compatibele computer
Installeer met USBNieuwe installatie
- USB (minimaal 4 GB capaciteit)
- Netwerkverbinding (voor ISO-download en USB-kopieersoftware).
- Computer om bestanden naar USB te kopiëren.
- USB poort.
- Compatibele computer.
Installeer Upgrade
- Computers met Windows-besturingssysteem (Windows XP of Vista) geïnstalleerd
- USB (minimaal 4 GB capaciteit)
- Netwerkverbinding (voor ISO-download en USB-kopieersoftware)
- Computer om bestanden naar USB te kopiëren.
- USB poort
- Compatibele computer
__