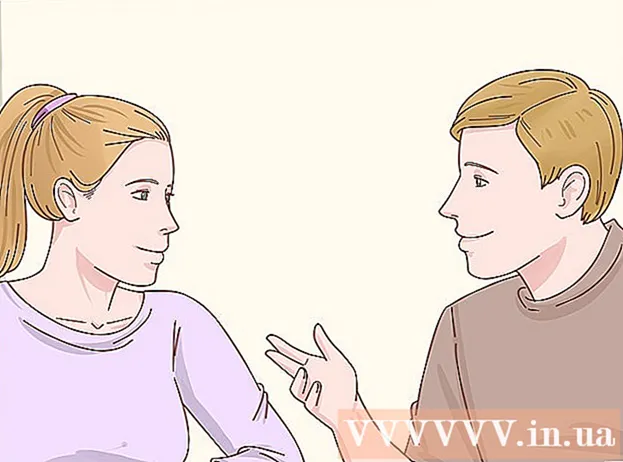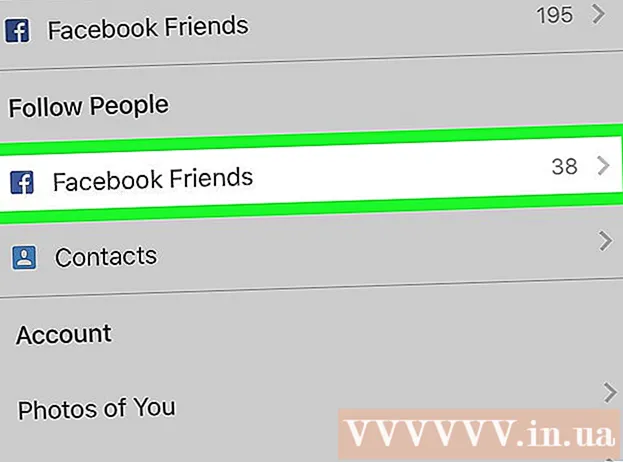Schrijver:
Lewis Jackson
Datum Van Creatie:
13 Kunnen 2021
Updatedatum:
1 Juli- 2024

Inhoud
Om gezichten op Google Foto's te labelen, moet u op het zoekvak klikken of tikken en een gezicht selecteren. Voer vervolgens een naam in, zodat u de foto van de persoon gemakkelijk kunt vinden op Google Foto's. U kunt ook op elk moment de labelnaam wijzigen, een afbeelding uit een tag verwijderen en vergelijkbare gezichten in dezelfde tag groeperen. Er is ook de functie om bepaalde gezichten te verbergen in de zoekresultaten. Laten we leren hoe we de functie Gezichtsgroepering van Google kunnen gebruiken om de zoekresultaten op Google Foto's te verbeteren.
Stappen
Methode 1 van 5: Face-tagging op mobiele apps
Tik op het Google Foto's-pictogram. Er verschijnt een lijst met foto's wanneer u de Google Foto's-app opent.

Zorg ervoor dat Gezichtsgroepering is ingeschakeld. Anders kunt u niet op gezicht groeperen.- Druk op het ☰-menu en selecteer "Instellingen".
- Zorg ervoor dat de schakelaar "Gezichtsgroepering" op Aan staat. U kunt deze functie ook op elk moment uitschakelen.
- Klik op de pijl om terug te keren naar het scherm Foto's.

Klik op het zoekvak. Het zoekmenu wordt uitgebreid met een rij opties, waaronder kleine gezichtsfoto's.- Als er geen gezichten worden weergegeven, is deze functie niet beschikbaar in uw land.
Klik op de pijl naar rechts om alle gezichten te zien. Op de foto ziet u alle gezichten die door Google worden herkend.
- Maak je geen zorgen als je twee foto's van dezelfde persoon in deze lijst ziet, we zullen het later opsommen.

Tik op een gezicht om het te labelen. Er verschijnt een nieuw scherm met het gezicht van de persoon bovenaan, daaronder de woorden "Wie is dit?" (Wie is dit?).
Klik op “Wie is dit?”Er verschijnt een tekstvak met het vak“ Nieuwe naam ”en de contacten waaruit u kunt kiezen.
Typ of selecteer een naam. Omdat het label bedoeld is om te helpen bij het zoeken naar afbeeldingen, zal niemand de naam zien behalve jij.
Klik op het vinkje of de knop "Return" op het toetsenbord. De naam die u kiest, wordt gebruikt als label voor het gezicht.
Klik op het zoekvak. Als deze persoon meerdere gezichtssymbolen heeft, kunt u ze samenvatten door hetzelfde label toe te passen. De gezichtspictogrammen blijven verschijnen.
Klik op een andere foto met de persoon. "Wie is dit?" verschijnt weer in de linkerbovenhoek van het scherm.
Voer het label in dat u eerder hebt geselecteerd. Het label en het gezichtspictogram van de persoon verschijnen in de zoekresultaten.
Klik op het label in de zoekresultaten. Er verschijnt een dialoogvenster met de vraag "Zijn dit dezelfde persoon?" (dezelfde persoon of andere persoon). Alle gezichten van deze persoon worden direct onder de vraag weergegeven.
Klik op "Ja" (dezelfde persoon). Alle gezichten worden dus op dezelfde manier getagd en wanneer u naar deze tag zoekt, wordt de Google-afbeelding die aan alle gezichtspictogrammen is gekoppeld, in de resultaten weergegeven.
- Mogelijk moet u dit proces meerdere keren herhalen met dezelfde persoon.
Methode 2 van 5: Label het gezicht op een website
Toegang http://photos.google.com. U kunt de functie Gezichtsgroepering van Google gebruiken om vergelijkbare gezichten te labelen en foto's op naam te zoeken. Als je niet bent aangemeld bij Google Foto's, ga je gang.
Zorg ervoor dat Gezichtsgroepering is ingeschakeld. Voordat u soortgelijke gezichten kunt labelen en samenstellen, moet Gezichtsgroepering zijn ingeschakeld en beschikbaar zijn in uw regio.
- Klik op het menu "..." aan de linkerkant van het scherm.
- Klik op "Instellingen".
- Zorg ervoor dat de schakelaar "Vergelijkbare gezichten groeperen" op Aan staat. Als u deze optie niet ziet, is gezichtsgroepering niet beschikbaar in uw land.
- Klik op de terugknop van de browser om terug te keren naar de fotogalerij.
Klik op het zoekvak. Er verschijnt een lijst met gezichtspictogrammen boven aan het uitgebreide zoekmenu. Als u het gezicht dat u wilt labelen niet kunt vinden, klikt u op de pijl aan de rechterkant om meer te zien.

Klik op de gezichtsfoto om deze te taggen. Maak je geen zorgen als je dezelfde persoon in meerdere gezichtsfoto's ziet. Je groepeert ze later.
Klik op "Wie is dit?”In de linkerbovenhoek van het scherm. In de uitgevouwen lijst wordt een optie weergegeven om een naam in te voeren of te selecteren.

Typ of selecteer een naam. Niemand kan deze naam zien, maar u kunt er zelfs op vertrouwen dat u de volledige naam uit de contactenlijst kiest.
Klik op "Gereed". Vanaf nu zal elke keer dat u deze naam in het zoekveld invoert, de foto van die persoon in de resultaten verschijnen.

Klik op het zoekvak. Als u meer dan één gezichtspictogram van dezelfde persoon heeft, groepeert u deze door dezelfde persoon te taggen. De gezichtspictogrammen blijven verschijnen.
Klik op een andere foto met het gezicht van de persoon. Het vak 'Wie is dit?' verschijnt weer in de linkerbovenhoek van het scherm.
Voer het label in dat u eerder hebt geselecteerd. Het label en het gezichtspictogram van de persoon verschijnen in de zoekresultaten.
Klik op het label in de zoekresultaten. Er verschijnt een dialoogvenster met de vraag "Zijn dit dezelfde persoon?". Alle gezichten van deze persoon worden onder de vraag weergegeven.
Klik op "Ja". Alle gezichten worden dus op dezelfde manier getagd en wanneer u naar deze tag zoekt, wordt de Google-afbeelding die aan alle gezichtspictogrammen is gekoppeld, in de resultaten weergegeven.
- Mogelijk moet u dit proces meerdere keren herhalen met dezelfde persoon.
Methode 3 van 5: afbeeldingen van labels verwijderen
Open Google Foto's op uw apparaat. Begin door Google Foto's te openen op uw mobiele apparaat of door naar http://photos.google.com te gaan in een webbrowser.
Typ het label in het zoekveld. Het label wordt bovenaan de zoekresultaten weergegeven.
Selecteer woordtags in zoekresultaten. De pagina met alle afbeeldingen die aan de face-tag zijn gekoppeld (zelfs niet-gerelateerde), wordt weergegeven.
Klik op het menu ⁝ in de rechterbovenhoek van de pagina. Er verschijnt een kort menu.
Selecteer "Resultaten verwijderen". In de linkerbovenhoek van elke afbeelding verschijnt een cirkel, zodat u desgewenst meerdere foto's tegelijk kunt selecteren.
Klik of tik op de cirkel om de foto te selecteren die u wilt verwijderen. U kunt op meerdere foto's klikken of tikken om ze tegelijkertijd te selecteren.
Klik of klik op "Verwijderen". Deze link staat in de rechterbovenhoek van de pagina. Nadat u hebt geklikt, wordt de gezichtstag van de foto verwijderd. advertentie
Methode 4 van 5: Hernoem of verwijder het label
Open Google Foto's. Begin door Google Foto's te openen op uw mobiele apparaat of door naar http://photos.google.com te gaan in een webbrowser.
Typ het label in het zoekveld. Het label dat u wilt wijzigen, wordt bovenaan de zoekresultaten weergegeven.
Selecteer woordtags in zoekresultaten. De pagina met alle foto's die aan de gezichtstag zijn gekoppeld, wordt geopend.
Klik op het menu ⁝ in de rechterbovenhoek van de pagina. Er verschijnt een kort menu.
Selecteer "Naamlabel bewerken". Om het bestaande label te hernoemen:
- Verwijder de huidige labelnaam.
- Voer een nieuwe naam in voor het label.
- Klik op de pijl terug om uw wijzigingen op te slaan.
Selecteer "Naamlabel verwijderen". Google verwijdert deze foto niet, maar verwijdert alleen het label.
- De volgende keer dat u in Google Foto's naar een trefwoord zoekt, wordt het gezicht dat eerder aan die tag was gekoppeld, weergegeven in de lijst met niet-gelabelde gezichten. U kunt op elk moment een nieuwe tag aan dit gezicht toevoegen.
Methode 5 van 5: gezichten verbergen in zoekresultaten
Open Google Foto's. U kunt ervoor kiezen om alle afbeeldingen die bij een bepaald gezicht passen, te verbergen, of ze nu zijn getagd of niet. Gebruik deze methode als iemand in een afbeelding verschijnt die u niet in de zoekresultaten wilt zien.
Klik op het zoekveld. Er verschijnt een zoekmenu met bovenaan een lijst met gezichten.
Klik of tik op de pijlmarkering aan de rechterkant om alle gezichten te zien. Als er gezichten verschijnen, verschijnt er ook een ⁝-pictogram in de rechterbovenhoek van het scherm.
Klik op het pictogram ⁝ en selecteer "Mensen verbergen en tonen". Op de website wordt deze link weergegeven als "Mensen tonen en verbergen".
Klik op het gezicht dat u wilt verbergen. Dit kan iedereen zijn die je nu niet wilt zien.
- Om veel mensen te verbergen, klikt of klikt u op meerdere gezichten in de lijst.
- U kunt iemand zichtbaar maken door terug te gaan naar deze pagina en op zijn gezicht te klikken.
Klik op "Gereed" in de rechterbovenhoek van het scherm. Dus wanneer u naar een foto zoekt, wordt het gezicht van deze persoon niet weergegeven in de zoekresultaten. advertentie
Advies
- Sommige foto's slaan ook gegevens op over de werkelijk vastgelegde locatie. U kunt proberen te zoeken naar de naam van de stad op Google Foto's om de daar gemaakte foto's te zien.
- Om alle video's in uw Google Foto's-account te bekijken, klikt u in het zoekvak en selecteert u "Video's" in het menu.