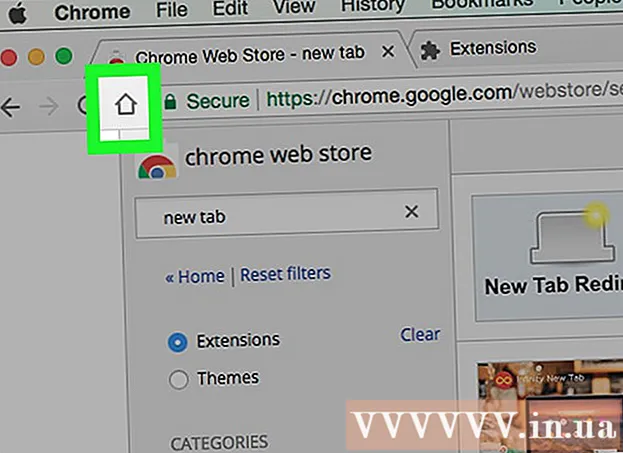Schrijver:
Monica Porter
Datum Van Creatie:
18 Maart 2021
Updatedatum:
1 Juli- 2024

Inhoud
Morgen is er een belangrijke presentatie en heb je volledig voorbereide voorstellen, blauwdrukken, ingenieursrapporten of informatie van verschillende afdelingen in pdf-formaat. Het zijn echter aparte bestanden. U hoeft niet alles uit te voeren en op papier af te drukken en vervolgens nietjes te gebruiken. In dit artikel laat wikiHow je zien hoe je snel en gemakkelijk PDF-bestanden op je computer kunt samenvoegen.
Stappen
Methode 1 van 4: Gebruik een online programma van derden
Zoek het trefwoord "Combineer PDF" op uw favoriete zoekmachine. Er zijn talloze programma's die het eenvoudig maken om bestanden samen te stellen, zelfs gratis. U dient echter alleen de resultaten op de eerste pagina te raadplegen om het beste programma te vinden. Hier zijn enkele gerenommeerde websites:
- PDF-schrijnwerker
- SmallPDF
- FoxyUtils

Open de webpagina die u zojuist heeft gekozen en klik op "PDF's samenvoegen" op de homepage. Vertrouw geen enkele website die u naast een e-mailadres om persoonlijke informatie vraagt. Als u merkt dat de website onbeveiligd is, veel pop-ups, vreemde advertenties of verzoeken om persoonlijke informatie bevat, log dan uit en zoek een andere website. Er zijn zoveel legitieme programma's om uit te kiezen, gebruik er geen die u niet vertrouwt.
Selecteer het bestand wanneer daarom wordt gevraagd. U kunt de volgorde later wijzigen. Gebruik de knoppen "Bladeren", "Bestanden selecteren" en "Uploaden" om de PDF-bestanden te vinden die u tot één document wilt samenvoegen. Op veel websites kunt u pdf's naar vensters slepen en neerzetten.
Sorteer de lijst. U gebruikt de opties "Omhoog verplaatsen" en "Omlaag verplaatsen" om de bestanden in een lijst te sorteren in de volgorde waarin u ze wilt hebben.

Definitieve kwaliteitsinstellingen indien nodig. U kunt de resolutie voor het nieuwe pdf-bestand kiezen. Printklaar is van de hoogste kwaliteit, Office-ready is middelgroot en webklaar exporteert de kleinste bestandsgrootte.- Niet op alle PDF-aggregatiesites kunt u de kwaliteit van het uiteindelijke PDF-bestand kiezen.
Maak pdf-bestanden. Elke website heeft een andere interface, maar het gebruik is heel eenvoudig. Nadat u de bestanden in de gewenste volgorde heeft gerangschikt, klikt u op "Aanmaken", "Samenvoegen" of "Deelnemen", "PDF opslaan" of iets anders. knop naast het bestand. U wordt gevraagd om een locatie te kiezen om het nieuwe PDF-bestand op te slaan.
- Als u het nieuwe bestand niet kunt vinden, controleert u het in de map Downloads.
Methode 2 van 4: Gebruik Adobe Acrobat
Installeer de volledige versie van Adobe Acrobat. Op de meeste computers is Adobe Reader of Acrobat Reader geïnstalleerd, maar Acrobat is gespecialiseerd in het bewerken en beheren van pdf's. Sinds 2015 is het enige Adobe-product dat PDF-bestanden kan samenvoegen het premiumprogramma Adobe Acrobat DC. Op veel computers is dit programma echter vooraf geïnstalleerd. Als u nog geen Adobe Acrobat heeft, moet u deze aanschaffen of een andere methode gebruiken. U kunt de Standard- of Pro-edities gebruiken.
- Als u niet zeker weet of Acrobat DC op de computer is geïnstalleerd of niet, klik dan met de rechtermuisknop (pc) of Ctrl-klik (Mac) op een PDF-bestand en beweeg uw muis over het item "Openen met". Alle PDF-compatibele programma's verschijnen.
- Hoewel Adobe momenteel een vergoeding vraagt om Acrobat te gebruiken, kunt u een proefversie van 30 dagen downloaden om meteen te beginnen met het samenvoegen van PDF als u dit dringend nodig heeft.
Klik op de knop "PDF maken" in de hoofdwerkbalk. Als u de knop "PDF maken" niet ziet, opent u "Beeld" → "Extra" → "PDF maken". Hier zijn de instructies voor de nieuwste versie van Acrobat.
- Als u de bovenstaande opties niet kunt vinden, ga dan naar "Beeld" → "Taakknoppen" → "Alle taakknoppen weergeven".
Selecteer Bestanden samenvoegen tot één pdf (Combineer meerdere bestanden in één pdf-bestand). Selecteer in het menu "Maken" de optie "Bestanden samenvoegen ...". Of de optie zal verschijnen onder "Bestanden combineren". Met deze optie kunt u meerdere bestanden op uw computer samenvoegen en samenvoegen tot één PDF-bestand.
- Als u de onbetaalde versie van Acrobat gebruikt, klikt u op "PDF maken"> "Extra". U ziet "Combine Files" in dat menu, klik op die optie en u wordt doorgestuurd naar een pagina waar u wordt gevraagd om de juiste software te kopen.
Gebruik de knop "Bladeren" om de PDF-bestanden te zoeken en te selecteren die u wilt samenvoegen. Zoek het bestand op uw computer. Elke keer dat u op elk bestand op OK klikt, gaat het naar het witte vak aan de rechterkant van het scherm. Dit is het sorteren van documenten.
Organiseer de bestanden. Nadat je alle bestanden hebt geselecteerd om samen te voegen, gebruik je de knoppen "Verwijderen", "Omhoog verplaatsen" en "Omlaag verplaatsen" aan de linkerkant om de bestanden in de juiste volgorde te rangschikken.
- Haal het vinkje weg bij "Inclusief alle geopende pdf-bestanden" als u niet wilt dat Adobe bestanden opneemt die u op de achtergrond opent.
Klik op OK. De pdf-bestanden worden gesorteerd in een compleet bestand. Vergeet niet op "Opslaan als ..." te klikken in het menu Bestand en geef het nieuwe PDF-bestand een naam. advertentie
Methode 3 van 4: Preview (op Mac)
Selecteer het bestand op uw bureaublad of in de Finder. Sleep en selecteer alle bestanden die u wilt groeperen in de Finder. U kunt ofwel op de Shift-toets drukken en klikken om de bestanden in rijen te selecteren, of op Cmmd drukken en elk bestand selecteren.
- Ongeacht de interne bestandsvolgorde, u kunt ze later sorteren.
Sleep het bestand naar het app-pictogram Voorbeeld. Preview heeft een icon set met afbeeldingen. U kunt Voorbeeld vinden in uw map Toepassingen als u het niet op uw bureaublad ziet, aangezien het op elke Mac-computer is geïnstalleerd. Sleep de bestanden naar het pictogram om Preview te starten en het hele bestand in een document te openen.
- Start Preview zoals u normaal zou doen, zoek de applicatie in de Finder. Zoek het bestand in het menu Openen en open het in Voorbeeld.
- Na het markeren van alle PDF-bestanden, drukt u op Cmmd en klikt u op elk bestand en kiest u "Openen met ..." → "Voorbeeld".
Download alle pdf-bestanden die u wilt samenvoegen. Klik op het zijbalkpictogram bovenaan het scherm. U ziet aan de linkerkant een kolom met het geselecteerde PDF-bestand. Vanaf deze stap kunt u:
- Voeg een bestand toe. Sleep het bestand dat u wilt toevoegen naar de zijbalk en plaats het boven of onder het eerste document dat u toevoegt, afhankelijk van de volgorde waarin u het wilt weergeven.
- Verwijder bestanden. Markeer gewoon het bestand en druk op de "Delete" -toets.
- Herschik bestanden. Gewoon slepen en neerzetten om de pagina's in de gewenste volgorde te rangschikken.
Organiseer de pagina. Nadat u de pagina's in de volgorde van uw document heeft gerangschikt, kunt u erop klikken en ze naar de zijbalk slepen om ze in de gewenste volgorde te plaatsen. Dit is de paginavolgorde in het laatste document, de bovenste pagina is de eerste pagina in het document.
Klik op "Bestand"> "Opslaan als" om het samengevoegde PDF-bestand te voltooien. In Mac OS X (10.7) wordt het bestand automatisch opgeslagen in het eerste document dat u opent. Om op te slaan als de nieuwe versie, klikt u op Opslaan als om het definitieve PDF-bestand te maken.
Als alternatief kunt u "Invoegen" gebruiken om de PDF in te voegen in het document dat u aan het lezen bent. Open een document in Voorbeeld. Selecteer het tabblad "Bewerken" bovenaan het scherm en selecteer vervolgens "Invoegen". Selecteer "Pagina uit scanner" of "Pagina uit bestand". Selecteer de pagina uit het bestand om de pdf in het geopende document in te voegen. advertentie
Methode 4 van 4: software van derden downloaden
Gebruik het gratis programma voor het samenvoegen van PDF's als u regelmatig bestanden samenvoegt of offline moet werken. Deze programma's zijn gemakkelijk te gebruiken en functioneren vergelijkbaar met de online versies. Het goede nieuws is dat deze programma's meestal gratis zijn. Zoals elk programma dat van internet wordt gedownload, brengen ze echter enkele risico's met zich mee. Download alleen van websites die u vertrouwt. Ze zullen niet te veel pop-ups hebben en zullen niet om uw persoonlijke gegevens vragen, inclusief uw e-mailadres.
Zoek en download een programma voor het samenvoegen van PDF's. Er zijn veel mogelijkheden. Hier zijn enkele gerenommeerde, geaccrediteerde programma's:
- Nitro PDF (software download)
- PDFSam
- PDF Shuffler (Linux-besturingssysteem)
- PDFill PDF-hulpmiddelen
Open het programma en selecteer "PDF samenvoegen". Sommige programma's zeggen "Deelnemen" of "Bestanden samenvoegen". Klik op "PDF samenvoegen" en selecteer de bestanden die u wilt samenvoegen via het pop-upvenster.
Open de map met het pdf-document. Open een bestand om het pdf-bestand in de lijst te plaatsen.
Schakel de PDF-bestanden uit die u niet in het document wilt opnemen. Het bestand is niet beperkt in grootte of het aantal bestanden is gegroepeerd.
Geef het een naam en kies een archiefmap. U kunt op de knop "samenvoegen" of "opslaan" klikken. Kies een opslaglocatie en geef het PDF-bestand een naam, u kunt het een naam geven op datum. advertentie
Advies
- U kunt geen bestanden samenvoegen in de gratis versie van Adobe PDF.
- Photoshop kan pdf-bestanden openen en samenvoegen. Het programma behandelt pdf-bestanden als afbeeldingen. De bewerkingen zijn heel eenvoudig als u bekend bent met Photoshop.
- Als op uw computer Windows draait en u de gratis CutePDF-printerdriver gebruikt om afbeeldingsbestanden naar PDF te converteren voordat u ze samenvoegt, kunt u de indelingen converteren en ze allemaal samenvoegen met slechts één klik. een stap. Selecteer alle afbeeldingsbestanden in Verkenner (met shift en / of ctrl), klik met de rechtermuisknop en selecteer 'Afdrukken'. Hiermee wordt de afbeeldingsviewer van Windows Photo Viewer geopend, zodat u CutePDF Writer kunt gebruiken om een enkel PDF-bestand te maken. De afbeeldingen worden in het document ingevoegd in dezelfde volgorde als ze in hun map zijn gerangschikt, de afbeelding waarop u met de rechtermuisknop klikt om de afdruk te selecteren, staat op de eerste pagina (als dit niet de eerste afbeelding is, wanneer de software de laatste afbeelding heeft ingevoegd, wordt deze weer hervat en wordt de eerste verticale afbeelding in de map ingevoegd).