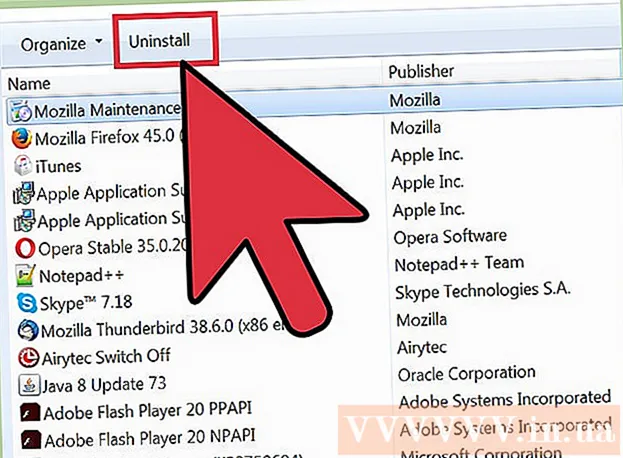Schrijver:
John Stephens
Datum Van Creatie:
1 Januari 2021
Updatedatum:
1 Juli- 2024

Inhoud
In dit artikel laat wikiHow zien hoe je een gebied of routebeschrijvingen in Google Maps kunt afdrukken. U kunt dit op zowel Windows- als Mac-computers doen. Let op: u moet inzoomen om elke straat duidelijk te zien, wat betekent dat u geen gebied kunt afdrukken dat te breed is op de pagina.
Stappen
Methode 1 van 2: kaart afdrukken
Open de Google Maps-website. Ga naar https://www.google.com/maps/. Dit is het openen van de Google Maps-webbrowser in een webbrowser.

Geef een adres in. Klik op de zoekbalk in de linkerbovenhoek van het Google Maps-scherm en voer het adres in dat je wilt afdrukken.- U kunt de naam van een stad, provincie of een openbare instelling typen (bijvoorbeeld de naam van de universiteit).
Kies een plaats. Klik op een adres onder de zoekbalk om het te downloaden.

Pas het formaat van de kaart aan door in of uit te zoomen. Klik op het icoon + Klik op het pictogram in de rechterbenedenhoek van het scherm om in te zoomen - om uit te zoomen. U kunt een deel van de kaart die op het scherm wordt weergegeven, afdrukken.- Hoe meer u inzoomt, hoe gedetailleerder de kaart is.
- U kunt op de kaart klikken en deze slepen om deze in het kader te verplaatsen.

Open het afdrukmenu. Afhankelijk van de webbrowser die u gebruikt, is de actie een beetje anders:- Chrome Klik op ⋮ Klik in de rechterbovenhoek van het Chrome-scherm op Afdrukken ... (Afdrukken ...) in het vervolgkeuzemenu.
- Firefox Klik op ☰ in de rechterbovenhoek van uw Firefox-scherm en klik vervolgens op Afdrukken in het vervolgkeuzemenu.
- Microsoft Edge Klik op ⋯ in de rechterbovenhoek van het scherm en klik op Afdrukken in het vervolgkeuzemenu.
- Internet Explorer Klik op ⚙️ Selecteer in de rechterbovenhoek van het browservenster Afdrukken bovenaan het vervolgkeuzemenu en klik op Afdrukken ... wanneer het verschijnt in het linker vervolgkeuzemenu.
- Safari Klik op het dossier (Bestand) in de Mac-menubalk, selecteer Afdrukken ... onder aan het vervolgkeuzemenu.
Selecteer een printer. Klik op de huidige printer of klik in het veld "Printer" en selecteer een netwerkprinter.
- Als u een oudere printer gebruikt, moet u deze mogelijk op uw computer aansluiten voordat u kunt afdrukken.
- Mogelijk moet u klikken Verandering (Wijzigen) of Bladeren (Bladeren) onder de momenteel geselecteerde printer.
Wijzig indien nodig de afdrukinstellingen. Elke printer heeft verschillende instellingen en elke browser heeft verschillende vensters met printeropties. U kunt de volgende opties wijzigen:
- Kleur (Kleur) - Druk Google Map af in zwart-wit om inkt te besparen, of druk af in kleur om details te benadrukken.
- Aantal kopieën (Aantal afdrukken) - Selecteer het aantal kaartafdrukken dat u nodig heeft.
- Indeling (Interface) of Oriëntatie (Oriëntatie) - Selecteren Landschap (Landschap) op grote kaart.
Klik Afdrukken. Afhankelijk van uw webbrowser vindt u de knop mogelijk bovenaan of onderaan uw browserpagina. Dit stuurt de kaart naar de geselecteerde printer en drukt deze af. advertentie
Methode 2 van 2: Routebeschrijving afdrukken
Open de Google Maps-pagina. Ga naar https://www.google.com/maps/. Hiermee wordt de Google Maps-pagina geopend in de huidige browser.
Klik op het pictogram "Routebeschrijving". Gebogen pijlpictogram op blauwe achtergrond. U vindt dit pictogram in de rechterbovenhoek van de zoekbalk van Google Maps (de zoekbalk bevindt zich in de linkerbovenhoek van het scherm). Er verschijnt een pop-upvenster.
Voer uw startlocatie in. Voer het startadres in het tekstveld bovenaan het venster Routebeschrijving in.
- U kunt op een locatie op de kaart klikken om het startpunt vast te leggen.
Voer uw bestemming in. Geef uw bestemming op in het veld "Kies bestemming ...", net onder het startpuntveld.
druk op ↵ Enter. Dit is de actie om de 2 adressen die u zojuist hebt ingevoerd te bevestigen en de weg te vinden van het startpunt naar de snelste bestemming.
Kies een route. Klik op de route die u wilt nemen aan de linkerkant van het venster.
Klik op het printerpictogram. Het pictogram bevindt zich rechts van het venster Routebeschrijving, rechts op de route die u kiest. Als u op het pictogram klikt, wordt een pop-upvenster met afdrukopties geopend.
Selecteer afdrukopties. Klik Print inclusief kaarten (Afdrukken met kaart) of Alleen tekst afdrukken (Alleen tekst afdrukken). Afdrukken met kaarten geeft u een visueel overzicht en een routebeschrijving, hoewel het meer inkt kost.
Klik Afdrukken. Deze knop bevindt zich in de rechterbovenhoek van het scherm. Hierdoor wordt het afdrukvenster van de browser geopend.
Selecteer een printer. Klik op de huidige printer of klik op het veld "Printer" en selecteer een netwerkprinter.
- Als u een oudere printer gebruikt, moet u deze wellicht op uw computer aansluiten voordat u gaat afdrukken.
- Mogelijk moet u klikken Verandering of Bladeren onder de geselecteerde printer.
Wijzig indien nodig de afdrukinstellingen. Elke printer heeft verschillende instellingen en elke browser heeft verschillende vensters met printeropties. U kunt de volgende opties wijzigen:
- Kleur (Kleur) - Druk Google Map af in zwart-wit om inkt te besparen, of druk af in kleur om details te benadrukken.
- Aantal kopieën (Aantal afdrukken) - Selecteer het aantal kaartafdrukken dat u nodig heeft.
Klik Afdrukken. Afhankelijk van uw webbrowser, vindt u de knop mogelijk bovenaan of onderaan uw browserpagina. Dit stuurt de kaart naar de geselecteerde printer en drukt deze af. advertentie
Advies
- De enige manier om Google Map op mobiel af te drukken, is door een screenshot te maken en deze af te drukken vanaf de iPhone- of Android-app.
Waarschuwing
- De gedrukte versie van Google Maps toont slechts enkele specifieke route-informatie.