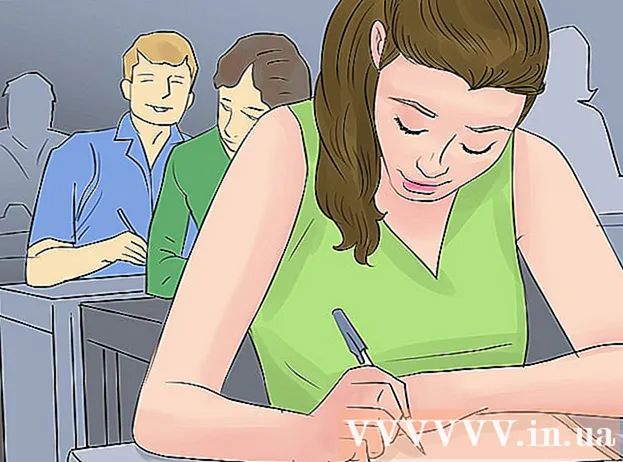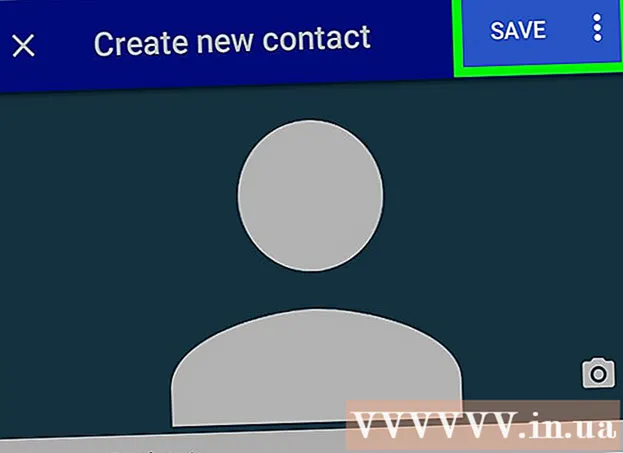Schrijver:
John Stephens
Datum Van Creatie:
28 Januari 2021
Updatedatum:
1 Juli- 2024

Inhoud
Worstel je met een computer vol virussen, of kun je een programma niet verwijderen? Veilige modus is de methode om Windows te laden met alleen de basisbestanden die nodig zijn om het programma uit te voeren. In deze modus kunt u een verscheidenheid aan probleemoplossingstaken uitvoeren die in normale Windows moeilijk of onmogelijk zouden zijn. Het downloadproces in de veilige modus is vrij eenvoudig, zelfs als u Windows niet kunt starten. U kunt stap 1 raadplegen voor meer informatie over de veilige modus.
Stappen
Bepaal of u de veilige modus wilt gebruiken. Veilige modus werkt door alleen de meest essentiële bestanden en stuurprogramma's toe te staan. Alle programma's die niet nodig zijn om het besturingssysteem op te starten (zoals opstartsoftware), worden niet uitgevoerd. Als u problemen ondervindt bij het opstarten van uw computer of als sommige programma's direct na het opstarten niet goed werken, start u de computer opnieuw op in de veilige modus om de probleemoplossing te starten.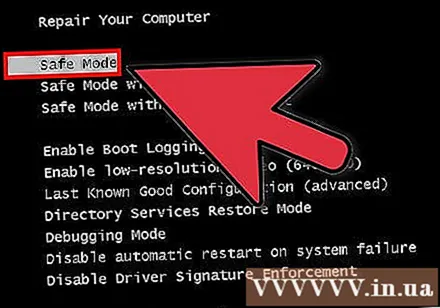
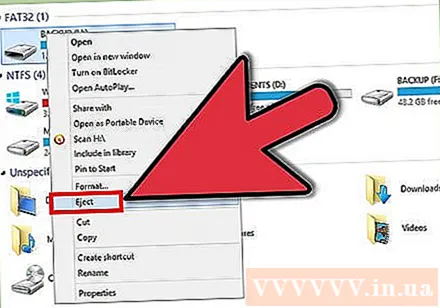
Verwijder alle schijven uit de computer. Inclusief cd, dvd, diskette en USB-drive. Dit is om te voorkomen dat schijven proberen op te starten terwijl de computer opnieuw wordt opgestart.
Start de computer in Veilige modus. Er zijn twee verschillende manieren om op te starten in de veilige modus. U kunt uw computer opnieuw opstarten en snel op de F8-toets drukken om het geavanceerde opstartmenu te laden, of u kunt Windows installeren om rechtstreeks in de veilige modus op te starten. De eerste is handiger als u Windows niet kunt laden, terwijl de tweede handiger is als Windows normaal kan opstarten.
- Voor de eerste methode drukt u snel op de "F8" -toets terwijl u de computer opnieuw opstart. Zorg ervoor dat u de F8-toets indrukt voordat het Windows-scherm verschijnt (d.w.z. wanneer het scherm zwart is met het Windows-logo). Als het stand-byscherm verschijnt, moet u de machine opnieuw opstarten en deze handeling opnieuw proberen.
- Wat de tweede manier betreft, installeer de computer om vanuit Windows in Veilige modus op te starten. Open gewoon het dialoogvenster Uitvoeren (druk op de Windows + R-toetscombinatie) en typ "msconfig". Het venster Systeemconfiguratie wordt weergegeven. Klik op het tabblad Opstarten en vink het vakje "Veilig opstarten" aan. Hierdoor kunt u het type veilige modus kiezen dat u wilt gebruiken. De meest gekozen typen Veilige modus zijn Minimaal en Netwerk (zie volgende stap).

Selecteer het type veilige modus dat u wilt uitvoeren. Nadat u op F8 hebt gedrukt, wordt u naar het scherm "Geavanceerde opstartopties" geleid. Bovenaan de lijst staan drie verschillende manieren om de Veilige modus te openen.Als u Windows installeert om rechtstreeks in de veilige modus op te starten, ziet u dit menu niet.- Veilige modus - Dit is de beste optie als u niet zeker weet wat u moet kiezen. Met deze optie worden de minste stuurprogramma's geladen die nodig zijn om Windows 7 op te starten. U kunt geen verbinding maken met internet. Dit is de "Minimale" optie bij het installeren van Windows om op te starten in Veilige modus.
- Veilige modus met netwerkmogelijkheden - Deze optie laadt alle stuurprogramma's en bestanden zoals de eerste optie, maar laadt ook alle vereiste processen. staat netwerkverbinding toe. Selecteer deze optie als u een intern netwerk of netwerkverbinding nodig heeft tijdens het oplossen van problemen.
- Veilige modus met opdrachtprompt - Hiermee wordt hetzelfde proces geladen als de eerste optie, maar krijgt u onmiddellijk toegang tot de opdrachtprompt. Deze optie is geschikt voor gevorderde gebruikers die problemen moeten oplossen vanaf de opdrachtregel. Let op, zal geen toegang hebben tot de grafische omgeving en Windows.

Wacht tot het bestand is gedownload. Het volgende scherm toont alle bestanden die worden geladen. Op dit punt hoeft u niets te doen, tenzij het bestand niet correct is geladen. Als het scherm op dit punt vastloopt, maakt u een notitie aan het einde van het bestand dat met succes is geladen en zoekt u vervolgens op internet naar probleemoplossing op basis van die informatie.
Log in op Windows 7. Wanneer het inlogscherm verschijnt, log dan in op een account met beheerdersrechten. Als er slechts één gebruikersaccount op de computer is, heeft het account waarschijnlijk beheerdersrechten. Als u slechts één account en geen wachtwoord heeft, kunt u zich nog steeds automatisch aanmelden.
Begin met het oplossen van problemen. U weet of uw computer zich in de veilige modus bevindt, want als de computer zich in de veilige modus bevindt, verschijnt het woord "veilige modus" in de vier hoeken van het scherm. Veilige modus is een geweldige omgeving om te scannen op virussen en malware, beschadigde programma's te verwijderen en het logboek te bewerken.
- Als u klaar bent in de veilige modus, start u uw computer opnieuw op om terug te keren naar een normale Windows 7-sessie.
- Als u de computer instelt om op te starten in Veilige modus via het vak Systeemconfiguratie, moet u het vak opnieuw openen in Veilige modus en de optie "Veilig opstarten" uitschakelen. op het tabblad Boot. Als dit niet het geval is, blijft de computer opstarten in de veilige modus bij het opnieuw opstarten.
Advies
- Virusscansoftware werkt sneller in de veilige modus.