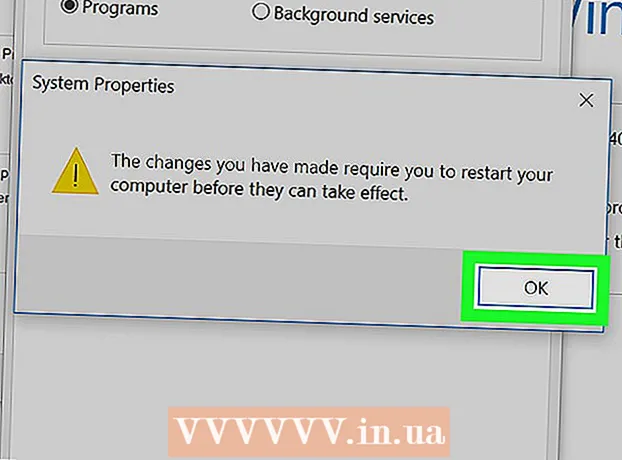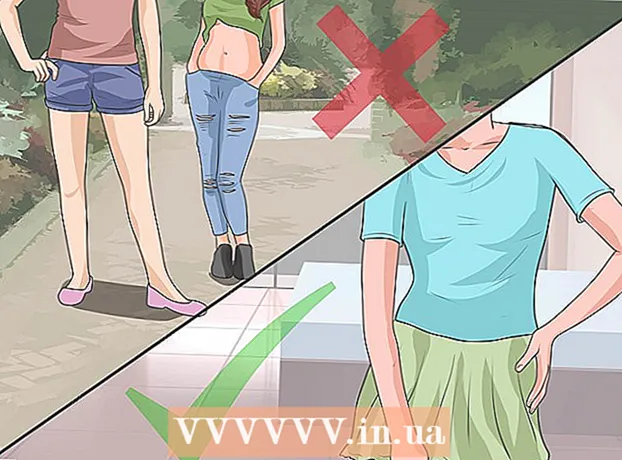Schrijver:
Lewis Jackson
Datum Van Creatie:
12 Kunnen 2021
Updatedatum:
1 Juli- 2024
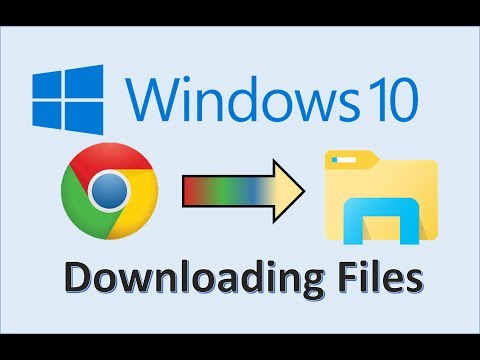
Inhoud
Het downloaden van bestanden is een van de belangrijkste taken bij het gebruik van internet. U kunt bijna alles online vinden en u moet veel bestanden hebben gedownload sinds u uw computer in gebruik nam. Het besturingssysteem probeert altijd alle gedownloade bestanden op één primaire locatie te plaatsen, maar het kan voorkomen dat het gedownloade bestand over de hele computer wordt verspreid. Als u weet hoe u gedownloade bestanden snel kunt vinden, bespaart u veel tijd en hoofdpijn.
Stappen
Methode 1 van 4: vind gedownloade bestanden op Windows
Controleer de map Downloads. In Windows fungeert de map Downloads voor de meeste programma's als downloadlocatie voor alle gebruikers. Hier zijn een paar manieren om de map Downloads te vinden:
- Klik op het menu Start en kies uw gebruikersnaam. De map Downloads staat in het pop-upvenster.
- Open Windows Verkenner ⊞ Win+E.. De map Downloads bevindt zich mogelijk in het linkerdeelvenster, onder "Favorieten" of "Computer / Deze pc".
- druk op ⊞ Win+R en ga naar binnen shell: downloads. druk op ↵ Enter om de map Downloads te openen.

Bekijk een andere locatie. Als u veel programma's downloadt, is de kans groot dat deze bestanden overal verspreid zijn. De meest voorkomende locaties voor het downloaden van bestanden zijn de map Desktop en Documenten / Mijn documenten.- Als uw computer een extra schijf heeft voor gegevensopslag, controleer dan of u ooit een map met gedownloade bestanden op die schijf hebt gemaakt.

Zoek het bestand. Als u de naam van het gedownloade bestand kent, kunt u ernaar zoeken om het snel te openen. druk op ⊞ Win en begin met het typen van de bestandsnaam. Het bestand zal verschijnen in de zoekresultaten.
Open het gedownloade bestand. Het is niet moeilijk om de meeste bestanden die van internet zijn gedownload te openen, maar sommige formaten zullen een beetje vreemd zijn. U kunt de onderstaande artikelen lezen of online leren hoe u ongebruikelijke bestanden opent.- Speel MKV-videobestand
- Brand ISO-afbeeldingsbestand
- Pak het RAR-bestand uit
- Gebruik BIN-bestand
- Download Torrent-bestanden
Methode 2 van 4: vind gedownloade bestanden op OS X
Controleer de map Downloads. Op OS X dient de map Downloads als downloadlocatie voor de meeste programma's voor alle gebruikers. Hier zijn een paar manieren om een downloadmap te vinden:
- Klik op de map Downloads in de Dock-balk.
- Klik op het menu Gaan en kies Downloads
- Open een Finder-venster. druk op ⌥ Opt+⌘ Cmd+L. om de map Downloads te openen.
Bekijk andere mappen. Gedownloade bestanden zijn na verloop van tijd meestal verspreid over uw computer, vooral als u veel programma's gebruikt om ze te downloaden. Enkele veelvoorkomende locaties waar bestandsdownloads meestal geconcentreerd zijn, zijn onder meer het bureaublad of de map Documenten.
- Als uw computer een extra schijf heeft voor gegevensopslag, controleer dan of u ooit een map met gedownloade bestanden op die schijf hebt gemaakt.
Zoek het bestand. Als u de naam van het gedownloade bestand kent, kunt u ernaar zoeken om het snel te openen. Open een Finder-venster en klik op ⌘ Cmd+F. om de zoekbalk te openen, voer vervolgens een bestandsnaam in en selecteer een woord uit de zoekresultaten.
Open het gedownloade bestand. Het is niet moeilijk om de meeste bestanden die van internet zijn gedownload te openen, maar sommige formaten zullen een beetje vreemd zijn. U kunt de onderstaande artikelen lezen of online leren hoe u ongebruikelijke bestanden opent.
- Speel MKV-videobestand
- Brand ISO-afbeeldingsbestand
- Pak het RAR-bestand uit
- Gebruik BIN-bestand
- Download Torrent-bestanden
Methode 3 van 4: Gedownloade bestanden beheren in Chrome
Open de lijst met downloads. U kunt de recent gedownloade bestandenlijst van Chrome openen door op de Menu-knop (☰) te klikken en Downloads te selecteren, of door op te drukken Ctrl+J (op Windows) en ⌘ Cmd+J (met Mac).
Blader door de recent gedownloade bestandenlijst. Chrome bewaart de downloadgeschiedenis enkele weken, tenzij u deze actief verwijdert. Als u op iets in de lijst klikt, wordt het bestand geopend (als het nog bestaat). U kunt ook op de link "Weergeven in map" klikken om de map met het geselecteerde bestand te openen.
Open de map Downloads. Klik op de link 'Downloadmap openen' rechtsboven om de map te openen waarin Chrome uw downloads opslaat. Dit is standaard de map Downloads die zich in de map van de gebruiker bevindt.
Ga naar de map waar Chrome-downloads zich bevinden. Klik op de Chrome Menu-knop (☰) en selecteer Instellingen (Instelling). Scroll naar beneden en klik op de link "Geavanceerde instellingen weergeven". In het gedeelte "Downloads" kunt u een nieuwe map voor Chrome-downloads instellen door op de knop Wijzigen ... te klikken.
- U kunt er ook voor kiezen dat Chrome u vraagt om het bestand op te slaan voordat het wordt gedownload.
Methode 4 van 4: Downloadbestanden beheren in Firefox
Open de lijst met recente downloads. Klik op de pijl-omlaag in de rechterbovenhoek van het Firefox-venster. Onlangs gedownloade bestanden worden weergegeven. Als u op het mappictogram naast een bestand klikt, wordt de map met het geselecteerde bestand geopend.
Open de downloadbibliotheek. Klik in de lijst met recente downloads op "Alle downloads weergeven". De Firefox-bibliotheek wordt geopend met het tabblad Downloads geselecteerd. Alle gedownloade bestanden die zijn opgeslagen, worden hier weergegeven. U kunt de zoekbalk gebruiken om specifieke inhoud te vinden.
Wijzig de Firefox-downloadmap. Klik op de Firefox-menuknop (☰), selecteer Opties (Optioneel) en klik vervolgens op het tabblad "Algemeen". U kunt de map waarin gedownloade bestanden worden opgeslagen, wijzigen door op Bladeren ... te klikken.
- U kunt er ook voor kiezen dat Firefox u vraagt om het bestand op te slaan voordat u het downloadt.