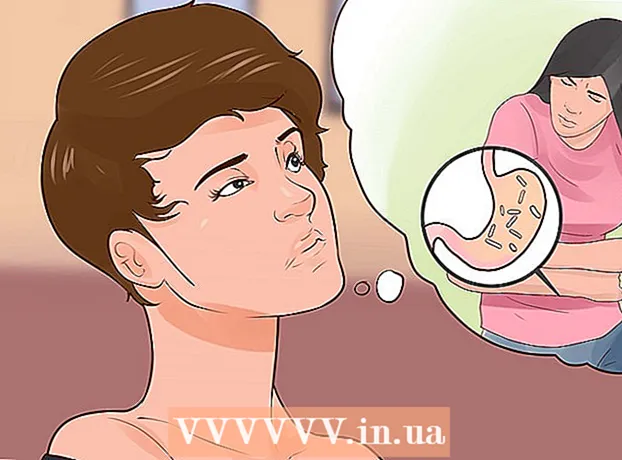Schrijver:
Louise Ward
Datum Van Creatie:
6 Februari 2021
Updatedatum:
1 Juli- 2024
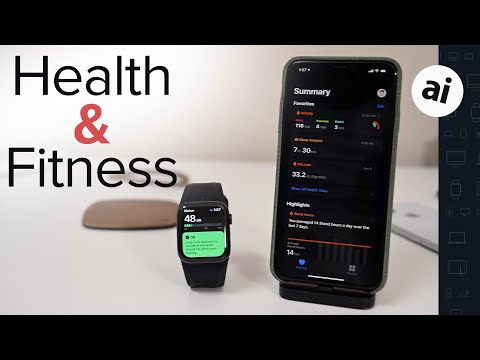
Inhoud
Apple Watch kan al uw activiteiten volgen en gedetailleerde fitnessgegevens naar uw iPhone sturen. Het horloge synchroniseert gegevens met uw iPhone telkens wanneer het apparaat binnen bereik is, zodat u informatie kunt zien in de activiteits- en gezondheidsapps op uw telefoon. De synchronisatie is automatisch en op de achtergrond, zolang het horloge zich binnen het bereik van de iPhone bevindt.
Stappen
Deel 1 van 3: Aan de slag
Koppel de Apple Watch met de iPhone. Het eerste koppelingsproces doorlopen is wat u moet doen om uw Apple Watch te verbinden met de Health-app op de iPhone. Apple Watch wordt automatisch toegevoegd aan het tabblad Bronnen in de Gezondheid-app zodra het apparaat is verbonden.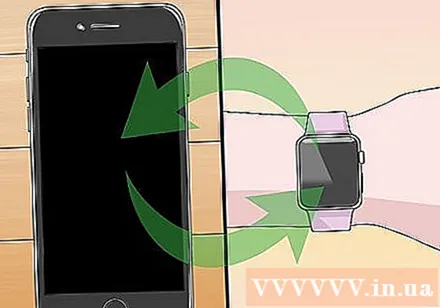
- U kunt meer online zien om te leren hoe u een Apple Watch koppelt.

U moet begrijpen hoe Apple Watch informatie over de gezondheid van een drager bijhoudt en doorstuurt. Er zijn drie Apple-apps vooraf geïnstalleerd op de iPhone en de Apple Watch zal deelnemen aan het bijhouden van gezondheidsgegevens van gebruikers. Als u begrijpt hoe deze apps werken, weet u hoe wellnessgegevens worden gebruikt.- Gezondheid - Deze app bevindt zich op de iPhone en fungeert als een hub voor alle gezondheidsgegevens. De Health-app slaat gegevens op die zijn verzonden vanaf Apple Watch en stuurt deze indien nodig naar andere apps. Health voert de opname niet rechtstreeks uit, maar is ontworpen om samen met andere toepassingen te werken.
- Training - Dit is de app op de Apple Watch. De Workout-app houdt de conditie bij en stuurt gegevens naar de Health- en Activity-apps. U moet de Workout-app starten voordat u elke trainingssessie start.
- Werkzaamheid - Deze app is zowel op iPhone als Apple Watch beschikbaar. Activiteit houdt uw activiteiten de hele dag bij en houdt rekening met campagnedoelen. Zolang u het horloge bij de hand draagt, registreert de Apple Watch elke activiteit in de Activity-app. Gegevens die vanuit Workout worden verzonden, dienen als aanvullende details voor de activiteitentoepassing.
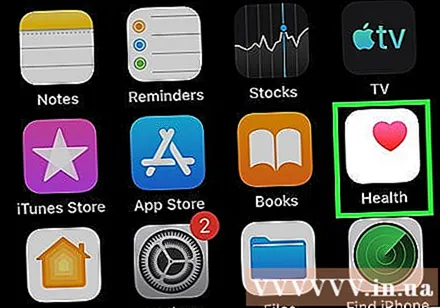
Open de Gezondheid-app op de iPhone. U kunt de verbinding van het horloge controleren door de Health-app te openen. De app bevindt zich op een van de startschermen van de iPhone.
Klik op het tabblad "Bronnen" onder aan het scherm. De Apple Watch wordt vermeld onder Apparaten.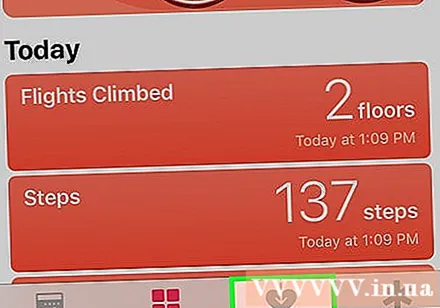
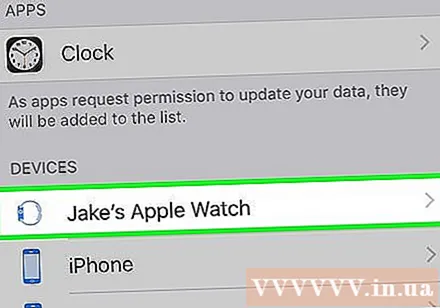
Klik op de Apple Watch die wordt vermeld op het tabblad Bronnen. De machtigingen die het horloge heeft uitgeoefend wanneer het is gekoppeld aan de Health-app, worden weergegeven.
Schakel alle opties in. Zorg ervoor dat alle machtigingen zijn ingeschakeld, zodat de Health-app alle gegevens kan verzamelen die het horloge volgt. advertentie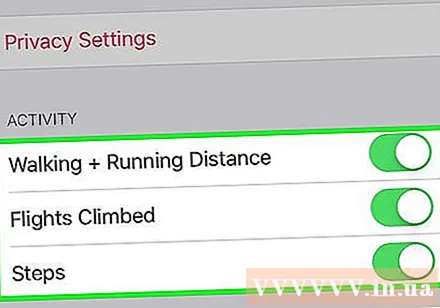
Deel 2 van 3: De voortgang van de training volgen
Start de Workout-app op Apple Watch. De app heeft een icoon van een rennende persoon.
- Activiteiten die plaatsvinden tijdens het starten van Workout worden bijgehouden door de Activity-app, zelfs als u nog geen training hebt gestart.Door de Workout-app te starten, kunnen we gegevens gedetailleerder volgen dan alleen het tellen van stappen en het meten van afstanden.
Kies wat voor soort oefening u wilt doen. Kies het onderwerp dat het beste past bij de oefening die u gaat doen. Hierdoor wordt de oefening nauwkeuriger opgevolgd.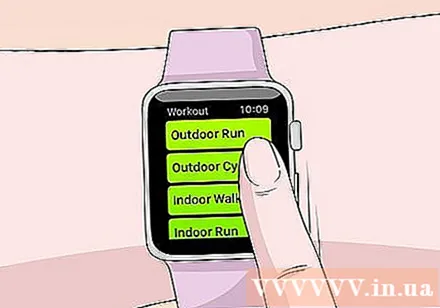
- Draai aan de draaiknop aan de zijkant van het horloge om snel door de beschikbare opties te scrollen.
Doelen stellen. Nadat u de oefening heeft geselecteerd, wordt u gevraagd om doelen te stellen. Veeg naar links en rechts om tussen verschillende doelen te schakelen, zoals calorieën, tijd en afstand. Als u wilt sporten zonder dat u specifieke doelen hoeft te stellen, kunt u alle opties naar rechts vegen.
Begin met trainen. Nadat u een doel heeft gesteld, drukt u op Start en begint u met trainen.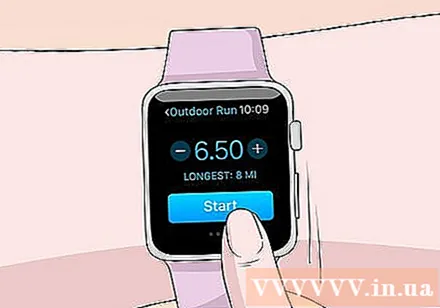
Einde training. De oefening eindigt wanneer u het doel bereikt. U kunt ook op het horlogescherm ingedrukt houden om uw training voortijdig te beëindigen.
Bekijk trainingsstatistieken. Scrol omhoog en omlaag op het scherm met trainingsresultaten om gedetailleerde statistieken te zien, zoals de totale afstand, de gemiddelde hartslag, het aantal verbrande calorieën en meer.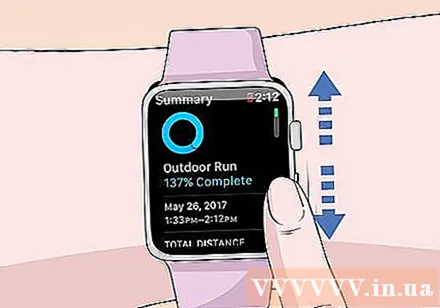
Klik op "Opslaan" om gegevens naar de Activiteiten-applicatie te sturen. De knop Opslaan bevindt zich onder aan het scherm met trainingsresultaten. Als u de sessie niet opslaat, worden de gegevens verwijderd. De Activity-app registreert nog steeds wat basisinformatie, zoals het aantal stappen dat je hebt genomen.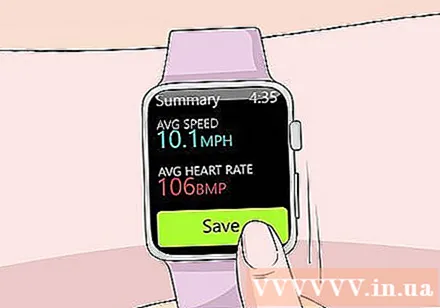
Gebruik desgewenst een andere oefen-app. De App Store biedt een heleboel fitness-apps die beschikbaar zijn voor Apple Watch en kan worden gesynchroniseerd met Apple Health. De gegevens die u door deze apps op de Watch genereert, zijn vergelijkbaar met informatie van Apple Workout. advertentie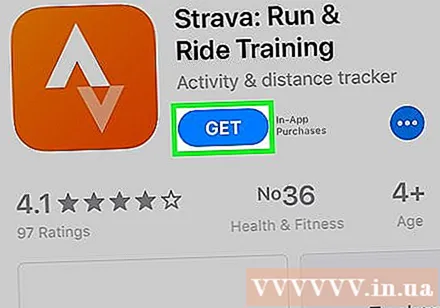
Deel 3 van 3: Gezondheidsgegevens bekijken
Zorg ervoor dat Bluetooth op uw iPhone is ingeschakeld. Apple Watch synchroniseert automatisch met de iPhone via Bluetooth. U kunt Bluetooth op uw iPhone inschakelen door vanaf de onderkant van het scherm omhoog te vegen en vervolgens op de Bluetooth-knop te tikken. Het Bluetooth-pictogram staat in de meldingsbalk zodra de functie is ingeschakeld.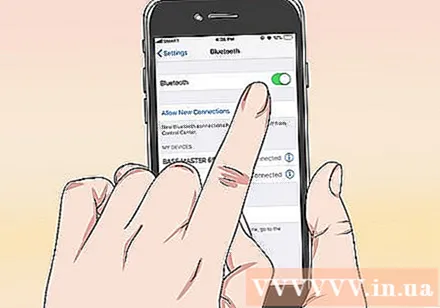
Ga terug naar het bereik van de iPhone. Apple Watch synchroniseert automatisch met de iPhone wanneer de twee apparaten binnen bereik zijn. Dit betekent dat u zich binnen het Bluetooth-bereik van de telefoon moet bevinden (bereik 9 meter) of hetzelfde gebied als het draadloze netwerk. Activiteits- en trainingsinformatie worden op het horloge opgeslagen totdat je het bereik van de iPhone betreedt, waarna de gegevens automatisch worden gesynchroniseerd met de Health-app op de achtergrond.
Open de Activiteit-app op de iPhone. Hier verschijnen gedetailleerde statistieken over uw dagelijkse activiteiten, inclusief alle informatie die door de Apple Watch is verzameld. U kunt naar beneden scrollen om alle beschikbare informatie te zien.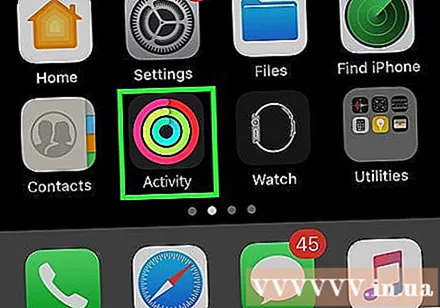
Klik op "Trainingen" om uw opgeslagen trainingen te bekijken. Alle trainingen die u op uw Apple Watch heeft opgeslagen, verschijnen in het gedeelte Trainingen van de dag. Klik op de trainingssessie om gedetailleerde statistieken te zien. Dit is dezelfde informatie als op het scherm met Apple Watch-trainingsresultaten.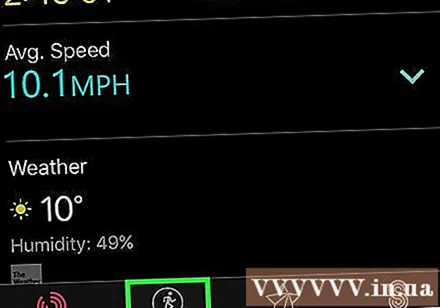
Open de Gezondheid-app. Naast Activiteit wordt Apple Watch-informatie ook bijgehouden in de Gezondheid-app. U kunt gedetailleerde gezondheidsinformatie bekijken in deze app, die zowel een dagelijks voertuig is als een database met andere gezondheidsapps uit de App Store.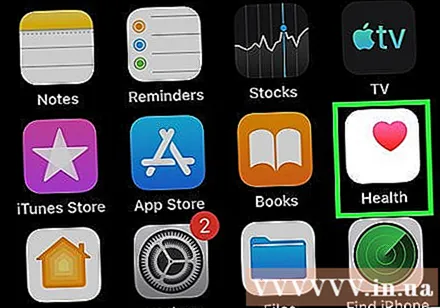
Klik op het tabblad "Gezondheidsgegevens". Hier ziet u de verschillende soorten datapunten die kunnen worden geregistreerd door de Health-toepassing.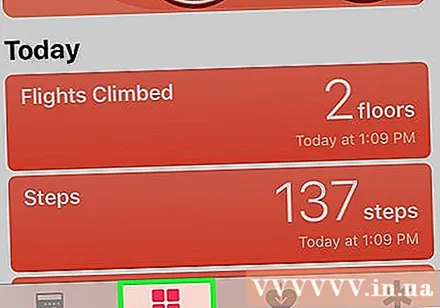
Selecteer de categorie om meer opties binnenin te zien. Elke categorie heeft verschillende beschikbare datapunten, die allemaal worden gebruikt door verschillende applicaties.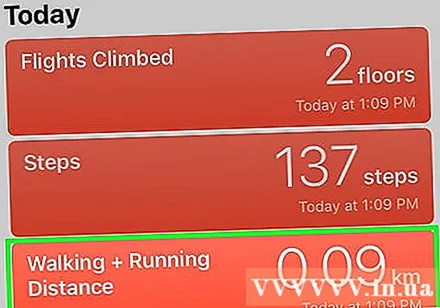
Selecteer de optie om gedetailleerde gegevens te bekijken. Selecteer de optie in de categorie om de gegevens te zien die de Health-app heeft verzameld. Omdat we een Apple Watch gebruiken met de Workout-app, kun je enkele van de opties zien onder "Fitness", zoals "Activiteit", "Stappen" en "Workouts". .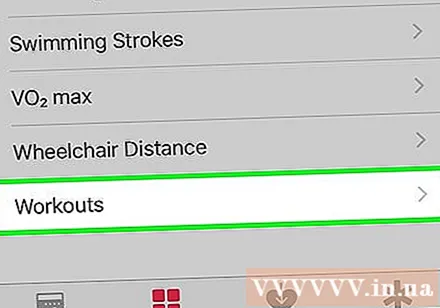
Voeg informatie toe aan het gezondheidsdashboard. Wanneer u de gegevenspuntdetails bekijkt, kunt u deze inhoud toevoegen aan het tabblad Health Dashboard. Op deze manier kunt u eenvoudig de belangrijkste gegevens op het startscherm bijhouden. Veeg over de schuifregelaar 'Weergeven op dashboard' zodat de grafiek op het dashboard wordt weergegeven. advertentie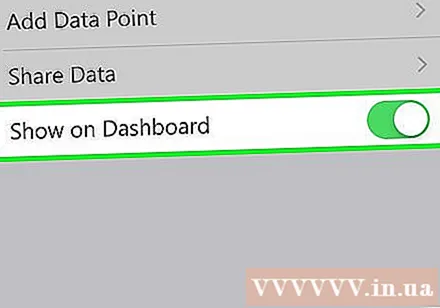
Advies
- U moet uw iPhone meenemen als u oefent om de nauwkeurigheid van de cijfers te vergroten.