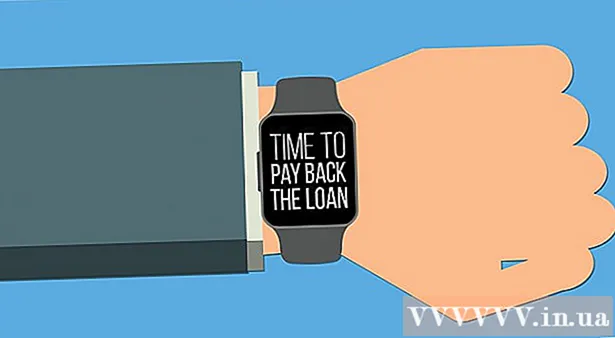Schrijver:
Randy Alexander
Datum Van Creatie:
3 April 2021
Updatedatum:
24 Juni- 2024

Inhoud
Dit is een artikel dat je laat zien hoe je de browser van je computer gebruikt om foto's op Instagram te plaatsen. Hoewel je met de Windows 10 Instagram-app geen nieuwe berichten meer kunt maken, kun je nog steeds foto's plaatsen (op elk besturingssysteem) door enkele instellingen aan te passen in Chrome, Firefox of Safari.
Stappen
Methode 1 van 3: gebruik Google Chrome
- Open Google Chrome op uw computer. U vindt deze toepassing meestal in het menu Start op een Windows-computer en in de map Toepassingen op een Mac-computer.
- Met deze methode kun je foto's op Instagram plaatsen, maar je kunt geen bewerkingstools gebruiken.
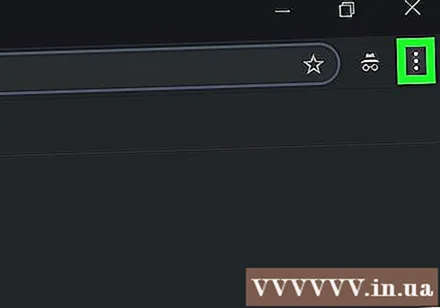
Klik op het menu ⋮ in de rechterbovenhoek van Chrome om de lijst met opties te openen.- Als u dit menupictogram niet ziet, klikt u op Visie (Weergeven) bovenaan het scherm en selecteer vervolgens Ontwikkelaar (Ontwikkelaar) en selecteer Developer Tools (Developer Tools). Vervolgens ga je verder met stap 5.

Kiezen Meer tools (Een ander hulpmiddel) bevindt zich onderaan het vervolgkeuzemenu.
Klik Developer Tools onderaan het menu. Er verschijnt een venster met veel code aan de rechterkant van het venster. Dit is het venster Developer Tools.
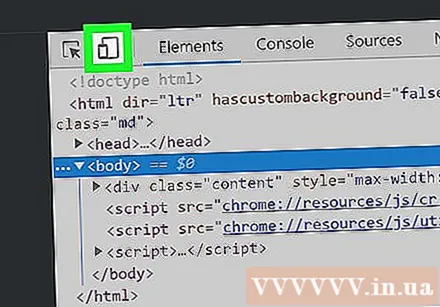
Klik op het pictogram "mobiele telefoon". Het is het telefoonpictogram dat een rechthoek in de linkerbovenhoek van het venster Developer Tools overlapt. Het pictogram wordt blauw wanneer u erop klikt en het browservenster geeft de pagina nu weer in de mobiele weergave.- Als het pictogram blauw is, is de mobiele weergave ingeschakeld.
- Toegang https://www.instagram.com. Als u op uw computer bent ingelogd op Instagram, zal het scherm uw nieuwspagina weergeven alsof deze op een mobiele telefoon of tablet is bekeken.
- Als u niet bent aangemeld, klikt u op Aanmelden en volgt u de instructies op het scherm om u aan te melden.
Klik op het icoon + in het midden van de voettekst. Dit opent een Verkenner (Windows) of Finder (Mac) venster op uw computer.
Kies een afbeelding. U moet eerst de map openen waarin de afbeeldingen zijn opgeslagen.
Klik Open in de rechterbenedenhoek van het venster om foto's te plaatsen.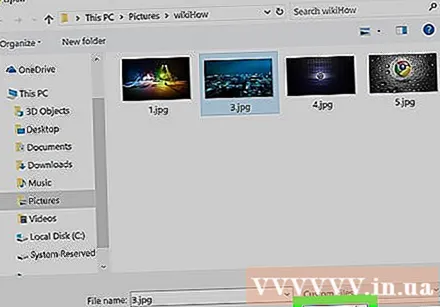
- Bewerk foto. Uw fotobewerking is beperkt tot posten met Chrome.U kunt op het pictogram Draaien in de rechterbenedenhoek van het voorbeeld klikken om de afbeelding te roteren, of op Filter in de rechterbenedenhoek klikken om een bestaand filter te kiezen.
- Afhankelijk van de beveiligingsinstellingen van uw computer, is het mogelijk dat u het tabblad "Filters" niet ziet. Probeer in dat geval uw privacy-instellingen en / of advertentieblokkerende extensies uit te schakelen om te zien of er een verschil is.
Klik op de link De volgende (Doorgaan) in blauw in de rechterbovenhoek van de pagina "Nieuw bericht".
Commentaarinvoer. Klik in het veld "Schrijf een bijschrift ..." en typ een bijschrift voor de afbeelding.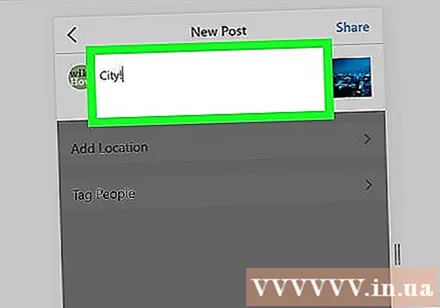
- Als je een locatie of een andere Instagram-gebruiker wilt taggen, klik je op een van de opties op het scherm.
Klik op de link Delen (Delen) in de rechterbovenhoek van de pagina om foto's op Instagram te plaatsen.
- Als u klaar bent om terug te keren naar de normale weergave van uw browser, klikt u op de X in de rechterbovenhoek van het venster Developer Tools.
Methode 2 van 3: Safari gebruiken
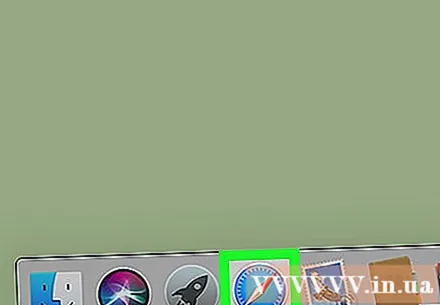
Open Safari door op het blauwe kompaspictogram in het Dock te klikken dat meestal onder het scherm wordt weergegeven.
Start het menu "Ontwikkelen". Sla deze stap over als u het menu "Ontwikkelen" al in de werkbalk bovenaan het scherm ziet. Als dit niet het geval is, kunt u het menu op de volgende manier inschakelen:
- Klik op het Safari-menu bovenaan het scherm.
- Klik op Voorkeuren ...
- Klik op Geavanceerd.
- Vink het vakje "Toon ontwikkelmenu in menubalk" aan (Toon het ontwikkelmenu op de werkbalk).
- Sluit het venster Voorkeuren.
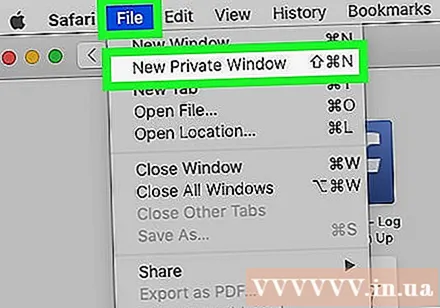
Druk op de toetsencombinatie ⇧ Verschuiving+⌘ Cmd+N om een nieuw privévenster te openen in Safari.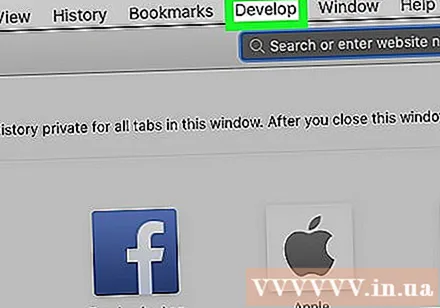
Klik op het menu Ontwikkelen bovenaan het scherm.
Kiezen User Agent bovenaan het vervolgkeuzemenu om een ander menu te openen.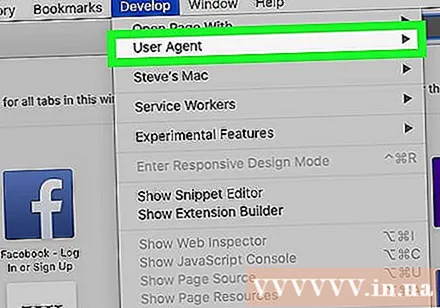
- Klik Safari - iOS 12 - iPhone. Als u een nieuwere versie ziet, kiest u deze. Hierdoor wordt Safari in mobiele weergave geladen.

Toegang https://www.instagram.com om je naar de inlogpagina van Instagram te brengen.- Log in op je Instagram-account door de instructies op het scherm te volgen. Eenmaal ingelogd, zie je de Instagram-feederpagina.
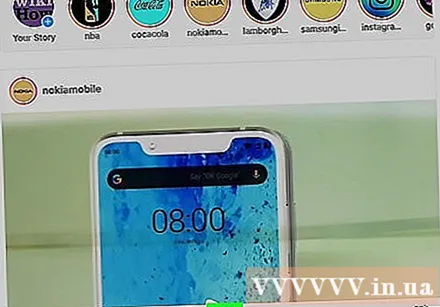
Klik op het icoon + in het midden van de onderkant van de pagina om een Finder-venster te openen.
Selecteer de foto die je wilt plaatsen. Als de afbeelding is opgeslagen in een andere map, opent u die map eerst om de afbeelding te zoeken.
Klik Kiezen (Selecteer) in de rechter benedenhoek van het venster om afbeeldingen in te voegen voor nieuwe berichten.
- Selecteer een filter (optioneel). Deze versie van Instagram heeft minder bewerkingsmogelijkheden dan wanneer je de app op je telefoon of tablet opent. Klik op een van de beschikbare filters om deze aan je foto toe te voegen.
Klik op de link De volgende (Doorgaan) in blauw in de rechterbovenhoek van de pagina.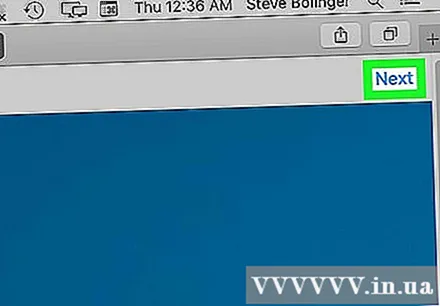
Commentaarinvoer. Klik in het veld "Schrijf een bijschrift ..." en typ een bijschrift voor de afbeelding.
- Als je een locatie of een andere Instagarm-gebruiker wilt taggen, klik dan op een van de opties op het scherm.
Klik op de link Delen De blauwe kleur staat in de rechterbovenhoek van de pagina om foto's op Instagram te plaatsen.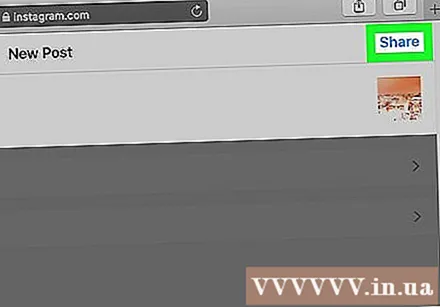
- Om over te schakelen naar de normale weergave in Safari, klikt u op het menu Ontwikkelen, kiest u User Agent en kiest u vervolgens Standaard.
Methode 3 van 3: Firefox gebruiken
- Open Firefox. Als u Windows gebruikt, vindt u deze in het menu Start. Als u een Mac gebruikt, zoek dan naar Firefox in de map Toepassingen.

Druk op de toetsencombinatie Ctrl+⇧ Verschuiving+P. (Windows) of ⌘ Commando+⇧ Verschuiving+P. (Mac) om een nieuw privévenster te openen.- U kunt ook op ☰ klikken in de rechterbovenhoek van het Firefox-venster en Nieuw privévenster selecteren.
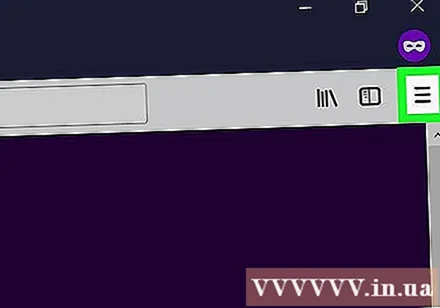
Klik op het menu ☰ in de rechterbovenhoek van het Firefox-venster.
Klik Webontwikkelaar (Webontwikkelaar) bevindt zich onderaan het menu.
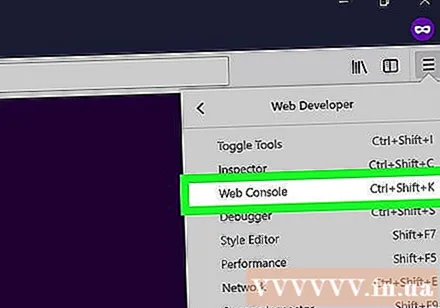
Klik Webconsole (Webconfiguratiescherm) bovenaan het menu. Dit opent een nieuw venster onder Firefox met veel code. Dit is het Web Console-venster.
Toegang https://www.instagram.com om de inlogpagina van Instagram te openen.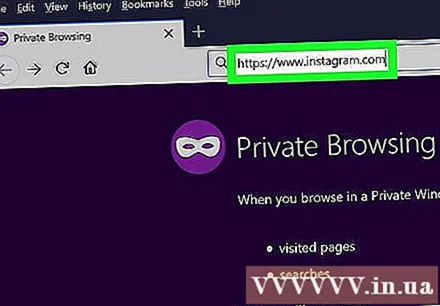
Klik op het "mobiel" -pictogram in het Web Console-venster. Het is een klein iPhone-achtig pictogram dat een vierkant overlapt in de rechterbovenhoek van het Web Console-venster - het paneel onder het scherm. Dit schakelt de inlogpagina naar de mobiele weergave.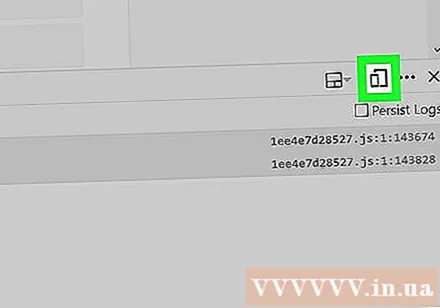
- U kunt ook op toetscombinaties drukken Ctrl+⇧ Verschuiving+M. (Windows) of ⌘ Commando+⌥ Optie+M. (Mac) om dit te doen. Als het indrukken van de toetsencombinatie niet werkt, klik dan eerst op het vak Webconsole.
Klik op het menu Snel reagerend (Interactie) bovenaan de pagina. U ziet een lijst met verschillende soorten mobiele telefoons en tablets.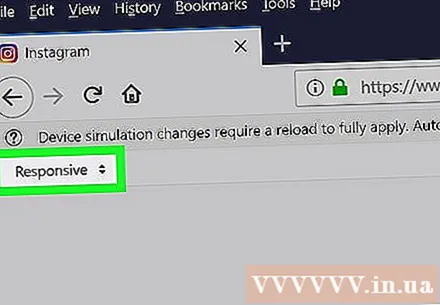
- Klik iPhone 6/7/8. U kunt een van deze modellen kiezen. Dit bepaalt het type monitor dat u zult zien.
- Als u boven aan de pagina een bericht ziet waarin staat dat wijzigingen pas worden opgeslagen als u opnieuw laadt, klikt u met de rechtermuisknop op een lege plek op de pagina om het menu te openen en kiest u Vernieuwen met een rond pijlpictogram. ronde.
- Klik op de knop Log in De blauwe (Login) staat in het midden van de pagina.
- Log in op uw account. Voer uw accountgegevens in om u aan te melden, of klik op Doorgaan met Facebook om u aan te melden met Facebook.
Klik op het icoon + onderaan de pagina. Dit opent een Verkenner (Windows) of Finder (Mac) venster op uw computer.
- Mogelijk moet u naar beneden scrollen om het pictogram te zien + onderaan het venster. Sleep in dat geval het scherm naar beneden als de muisaanwijzer niet op het "scherm" van de iPhone in het midden van de pagina staat.
Kies een afbeelding. Dit doe je door de map met de foto te openen en op de foto te klikken.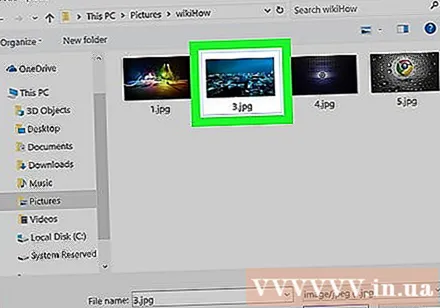
Klik Open (Openen) in de rechter benedenhoek van het venster om een afbeelding in te voegen voor een nieuw bericht.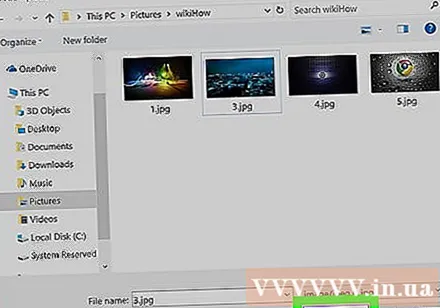
- Klik op de kaart Filter onder de foto om een lijst met filters te openen die u aan uw foto kunt toevoegen.
- Als je deze optie niet ziet, is het mogelijk dat je privacy-instellingen ervoor hebben gezorgd dat de widget niet wordt weergegeven. Probeer elke browserondersteuning uit te schakelen en opnieuw te openen.
Selecteer een filter. De voorbeeldafbeelding toont het geselecteerde filter.
Klik op de link De volgende (Doorgaan) in blauw in de rechterbovenhoek van de pagina "Nieuw bericht".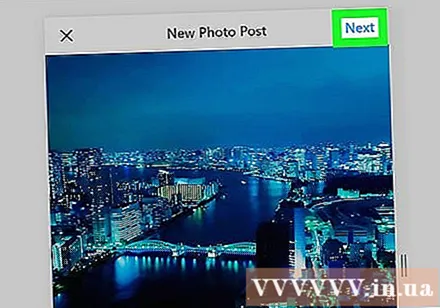
Commentaarinvoer. Klik in het veld "Schrijf een bijschrift ..." en typ een bijschrift voor de afbeelding.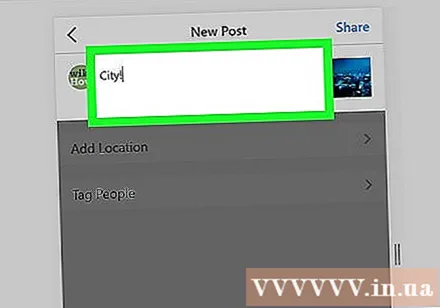
- Als je een locatie of een andere Instagram-gebruiker wilt taggen, klik je op een van de opties op het scherm.
Klik op de link Delen (Share) in het blauw in de rechterbovenhoek van de pagina om foto's op Instagram te plaatsen.
- Om terug te keren naar de normale weergave van uw browser, klikt u op de X in de rechterbovenhoek van het Web Console-venster.
Advies
- Als je je webbrowser niet wilt gebruiken om foto's op Instagram te plaatsen, kun je Gramblr gebruiken om foto's op Instagram te plaatsen. Gramblr is een gratis programma voor zowel Windows- als Mac-computers.
- BlueStacks is een andere gratis optie waarmee je de Instagram-desktop-app kunt downloaden en gebruiken.
Waarschuwing
- Met de Instagram-app van Windows 10 kunnen gebruikers niet langer foto's van hun computer op Instagram plaatsen; Je kunt de Instagram-app van Windows 10 alleen gebruiken om webcamfoto's naar andere gebruikers te sturen of verhalen te verzenden via de berichtenservice van Instagram.