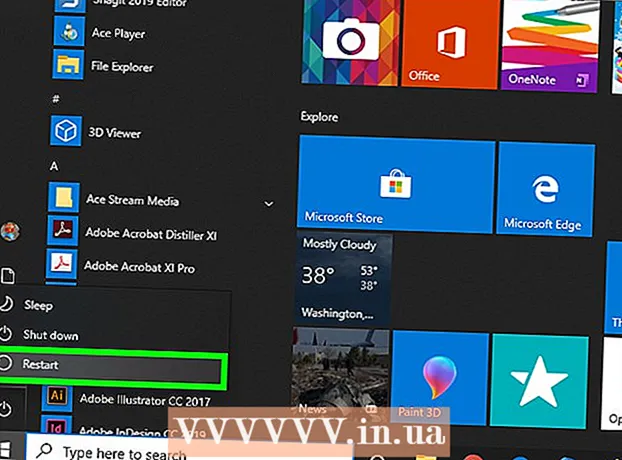Schrijver:
John Stephens
Datum Van Creatie:
2 Januari 2021
Updatedatum:
1 Juli- 2024

Inhoud
Door de schijf te formatteren, worden alle gegevens erop verwijderd en wordt een nieuw bestandssysteem gemaakt. U moet de drive formatteren om Windows erop te installeren, of u moet hem gaan gebruiken als u van plan bent om extra drives te installeren. U kunt de schijf formatteren om snel alle gegevens erop te wissen. U kunt ook bestaande schijven verkleinen en beschikbare opslaggebieden formatteren om extra schijven op uw computer te maken. Als u van plan bent uw computer te verkopen, kunt u speciale tools gebruiken om al uw gegevens veilig te wissen.
Stappen
Methode 1 van 4: Formatteer de primaire schijf
Maak een back-up van alle belangrijke gegevens. Door de schijf te formatteren, worden alle gegevens erop gewist en wordt het besturingssysteem verwijderd. Maak een back-up van belangrijke bestanden ergens anders, zoals op een externe schijf of in de cloud.
- Zie Schijven veilig formatteren in dit artikel als u van plan bent de gegevens op uw schijf veilig te wissen om deze voor te bereiden voor wederverkoop.

Plaats de Windows-installatieschijf. U gebruikt de Windows-installatieschijf om uw drive te formatteren. Dit is de gemakkelijkste manier om een primair station te formatteren, aangezien u dit niet vanuit Windows kunt doen. U hoeft de installatieschijf die u bezit niet te gebruiken, omdat u de productsleutel niet echt hoeft in te voeren (tenzij u Windows opnieuw installeert). Als u de installatieschijf niet kunt vinden, kunt u nog steeds een van de volgende opties kiezen, afhankelijk van uw versie van Windows:- Windows 7 - U kunt het ISO-bestand downloaden voor Windows 7 waarvoor u uw productsleutel wilt importeren. Vervolgens zet u dit ISO-bestand over naar een lege dvd of een USB-station met behulp van de Windows 7 USB / dvd-downloadtool die u hier kunt downloaden.
- Windows 8 - U kunt de Windows 8 Media Creation-tool van Microsoft hier downloaden. Dit programma downloadt en maakt Windows-installatiemedia op een lege dvd of USB-drive (4 GB of meer). Start de tool en volg de instructies op het scherm om de installatiemedia te maken.
- Windows 10 - U kunt de Windows 10 Media Creation-tool van Microsoft hier downloaden. Voer dit programma uit om een Windows 10-installatieschijf te downloaden en te maken op een lege dvd of USB-drive. De meeste gebruikers zullen een 64-bits versie van deze tool downloaden. Raadpleeg het artikel Hoe u kunt controleren of uw Windows-versie 32-bits of 64-bits is als u het niet zeker weet.

Stel de computer in om op te starten vanaf het installatiestation. Om het installatieprogramma uit te voeren en de schijf te formatteren, moet u uw computer instellen om op te starten vanaf die schijf (dvd of USB) in plaats van op te starten vanaf de harde schijf. Het proces zal een beetje anders zijn, afhankelijk van of uw computer Windows 7 (of eerder) gebruikt, of dat uw computer Windows 8 (of hoger) gebruikt.- Voor Windows 7 (en eerdere versies) - Start uw computer opnieuw op en druk op de BIOS-, SETUP- of BOOT-toets die wordt weergegeven wanneer de computer voor het eerst opstart. De meest gebruikte toetsen zijn F2, F11, F12, en Del. Stel in het BOOT-menu uw installatiestation in op het primaire opstartapparaat.
- Voor Windows 8 (en latere versies) - Klik op de aan / uit-knop in het menu of het startscherm. Houden ⇧ Verschuiving en klik op Opnieuw opstarten om opnieuw op te starten in het menu "Geavanceerd opstarten". Selecteer de optie "Problemen oplossen" en klik op "Geavanceerde opties". Klik op "UEFI Firmware-instellingen" en open vervolgens het BOOT-menu. Stel vervolgens uw installatiestation in op het primaire opstartapparaat.

Begin met het installatieproces. Windows downloadt de installatiebestanden en begint met het installatieproces. U wordt gevraagd uw taal te kiezen en de voorwaarden te accepteren voordat u verder gaat.
Selecteer de "Aangepaste" installatiemethode. Hiermee kunt u uw harde schijf formatteren tijdens de installatie.
Selecteer de partitie die u wilt formatteren. Nadat u door de eerste installatieschermen hebt geklikt, zou u alle harde schijven en hun respectievelijke partities moeten zien. In feite ziet u meerdere partities op uw computer, een voor uw besturingssysteem, een herstelpartitie en alle andere partities die u hebt gemaakt of de schijf die u hebt geïnstalleerd.
- U kunt partities op dezelfde schijf verwijderen om ze allemaal samen te voegen tot één niet-toegewezen partitie. Hiermee worden alle gegevens op de partities verwijderd. Klik op de knop "Drive-opties" om de optie "Verwijderen" voor de partitie te zien.
- Als u van plan bent alle partities te verwijderen, moet u een nieuwe partitie maken voordat u deze formatteert. Selecteer een niet-geformatteerd gebied en klik op "Nieuw" om een nieuwe partitie te maken. U mag de grootte van de partitie instellen, afhankelijk van de beschikbare opslagruimte. Merk op dat u gewoonlijk niet meer dan vier partities per schijf kunt maken.
Formatteer de geselecteerde partitie. Klik op de "Formatteren" knop na het selecteren van een partitie of station. Als u de knop Formatteren niet ziet, klikt u op de knop "Drive-opties" om deze te zien. U wordt gewaarschuwd dat het formatteerproces alle gegevens op de partitie zal wissen. Nadat u akkoord bent gegaan, vindt het formatteren automatisch plaats. Het kan even duren voordat het proces is voltooid.
Installeer het besturingssysteem. Als u de primaire schijf formatteert, wordt het besturingssysteem verwijderd, wat betekent dat u uw computer pas kunt gebruiken als u het besturingssysteem opnieuw installeert. U kunt doorgaan met het installeren van Windows nadat u de schijf hebt geformatteerd, of u kunt een ander besturingssysteem zoals Linux installeren. Volg na het formatteren de instructies in het installatieprogramma om Windows te installeren. Om Linux te installeren, heb je Linux-installatiemedia nodig. Raadpleeg Linux installeren voor specifieke instructies voor het installeren van de verschillende versies van Linux. advertentie
Methode 2 van 4: Formatteer het secundaire station
Open het hulpprogramma Schijfbeheer. Wanneer u een nieuwe externe schijf aansluit of een nieuwe harde schijf installeert, moet u deze formatteren om in Windows Verkenner te verschijnen. U kunt dit doen met het hulpprogramma Schijfbeheer.
- druk op ⊞ Win+R en typ diskmgmt.msc om Schijfbeheer uit te voeren. In Windows 8 en 10 kunt u met de rechtermuisknop op de Start-knop klikken en "Schijfbeheer" selecteren.
- Het kan even duren voordat al uw geïnstalleerde harde schijven worden weergegeven.
- Als u de gegevens op een schijf veilig wilt wissen voordat u deze verkoopt, raadpleegt u de sectie Een schijf veilig formatteren in dit artikel.
Partitioneer een nieuwe schijf (indien gevraagd). Als u Schijfbeheer voor het eerst opent nadat u een nieuwe schijf hebt geïnstalleerd, wordt u mogelijk gevraagd hoe u de schijf moet initialiseren. Maak je geen zorgen als dit venster niet verschijnt.
- Selecteer "GPT" als de nieuwe schijf een capaciteit heeft van 2 TB of meer. Selecteer "MBR" als de nieuwe schijf kleiner is dan 2 TB.
Selecteer het station dat u wilt formatteren. Al uw schijven en partities worden vermeld in Schijfbeheer. Als u zojuist een nieuwe schijf heeft geïnstalleerd, wordt deze meestal in een rij weergegeven met het label "Niet toegewezen". Vouw de kolom "Status" uit om gedetailleerde informatie over elke partitie te zien.
- U kunt de "Boot" -partitie niet formatteren in Windows, omdat dit de partitie is waarop Windows zal worden geïnstalleerd.
- Bij het formatteren worden alle gegevens op de schijf gewist, dus zorg ervoor dat u de juiste schijf kiest.
Maak een partitie (indien nodig). Als de schijf niet is geformatteerd, moet u er met de rechtermuisknop op klikken en "Nieuw eenvoudig volume" selecteren.Volg de instructies op het scherm om een partitie aan te maken in de opslagruimte die niet is geformatteerd.
Klik met de rechtermuisknop op de schijf of partitie en kies "Formatteren". Deze stap opent het Formaat-venster.
Formaatopties instellen. U kunt de drive een nieuwe naam geven (volumelabel) en ook het bestandssysteem kiezen. Voor Windows selecteert u "NTFS" als het bestandssysteem voor maximale compatibiliteit. U kunt kiezen of u snel formatteren wilt uitvoeren. Schakel deze optie alleen uit als u bang bent dat uw schijf beschadigd is.
Wacht tot het formatteren is voltooid. Klik op de knop Formaat nadat u tevreden bent met uw configuratie. Het formatteren kan enkele minuten duren. Zodra het proces is voltooid, kunt u de schijf gebruiken om het bestand op te slaan en het programma daar te installeren. advertentie
Methode 3 van 4: bestaande schijven samenvoegen
Open het hulpprogramma Schijfbeheer. U kunt uw bestaande schijven verkleinen om de beschikbare opslagruimte erop om te zetten in een nieuwe partitie. Deze functie kan handig zijn als u veel vrije opslagruimte op de schijf heeft en een schijf wilt maken die speciaal is bedoeld voor bepaalde bestanden, zoals media.
- druk op ⊞ Win+R en typ diskmgmt.msc om het hulpprogramma Schijfbeheer snel uit te voeren. U kunt ook met de rechtermuisknop op de Start-knop in Windows 8 en 10 klikken om Schijfbeheer in het menu te kiezen.
Selecteer de partities die u wilt samenvoegen. U kunt elke partitie samenvoegen met weinig vrije ruimte. U moet echter ten minste een paar GB vrije partitie kiezen om de nieuwe bruikbaar te maken. Zorg ervoor dat er voldoende ruimte overblijft voor uw bestaande partitie, vooral in dat geval uw opstartpartitie. Windows werkt het beste als er minimaal 20% vrije partitie is.
Klik met de rechtermuisknop op de partitie en kies "Volume verkleinen". Deze stap opent een nieuw venster nadat Schijfbeheer heeft bepaald hoeveel opslagruimte beschikbaar is om een nieuwe partitie te maken.
Voer een grootte in voor de nieuwe partitie. Het venster geeft de beschikbare opslagruimte weer om de bestaande schijf samen te voegen in megabytes (MB). 1024 MB is gelijk aan één gigabyte (GB). U moet de gewenste grootte invoeren om de schijf samen te voegen door een nieuwe partitie van die grootte te maken.
Start het samenvoegproces. Klik op "Shrink" om de hoeveelheid ruimte te creëren die u heeft gespecificeerd in de drive die u heeft. Het zal in Schijfbeheer verschijnen als de niet-geformatteerde opslagruimte op dezelfde schijf als de oude partitie.
Maak een partitie. Klik met de rechtermuisknop op het ongeformatteerde opslaggebied en kies "Nieuw eenvoudig volume". Hiermee wordt de Simple Volume Wizard gestart.
Volg de stappen op het scherm om de partitie te maken. U kunt kiezen hoeveel ongeformatteerde opslag u wilt gebruiken voor de nieuwe partitie. U kunt ook een stationsletter toewijzen.
Formatteer de nieuwe partitie. Terwijl u de stappen volgt, wordt u gevraagd of u de partitie wilt formatteren. U kunt het onmiddellijk formatteren met het bestandssysteem of het later formatteren door de stappen in de hierboven genoemde methode te volgen. advertentie
Methode 4 van 4: Formatteer de schijf veilig
Download DBAN. DBAN is een gratis formatteringstool voor harde schijven die uw gegevens veilig kan overschrijven (overschrijven) zodat ze niet kunnen worden hersteld. U zult dit willen doen als u van plan bent uw computer of schijf te doneren, verkopen of recyclen om identiteitsdiefstal te voorkomen.
- U kunt DBAN downloaden van. De gratis versie is geschikt voor de meeste gebruikers.
- U kunt DBAN's niet gebruiken om elektronische harde schijven (SSD's) veilig te wissen. U moet een premiumprogramma zoals Blancco gebruiken.
Brand DBAN op een lege dvd of cd. Omdat de DBAN klein is, past hij op een lege cd of dvd. Als u Windows 7 of hoger gebruikt, kunt u met de rechtermuisknop op het gedownloade ISO-bestand klikken en "Branden naar schijf" selecteren om het op een lege schijf in uw station te branden.
Stel de computer in om op te starten vanaf de DBAN-schijf. U moet uw computer instellen om op te starten vanaf een optisch station en DBAN uit te voeren.
- Voor Windows 7 (en eerdere versies) - Start uw computer opnieuw op en druk op de BIOS-, SETUP- of BOOT-toets die wordt weergegeven op het logo van de fabrikant. Meestal is het de sleutel F2, F11, F12, of Del. Open het BOOT-menu en stel uw optische drive in op het primaire opstartapparaat.
- Voor Windows 8 (en latere versies) - Klik op de aan / uit-knop in het menu of het startscherm. Sleutel bewaren ⇧ Verschuiving en klik op Herstarten om opnieuw op te starten in het menu "Geavanceerd opstarten". Selecteer de optie "Problemen oplossen" en klik op "Geavanceerde opties". Klik op "UEFI Firmware-instellingen" en ga naar het BOOT-menu. Stel uw optische drive in als het primaire opstartapparaat.
Voer DBAN uit. Na het instellen van de opstartvolgorde, start u de computer opnieuw op om DBAN uit te voeren. druk op ↵ Enter op het hoofdscherm van DBAN om het programma te starten.
Selecteer het station dat u wilt verwijderen. Gebruik de pijltoetsen om de harde schijf te selecteren die u wilt wissen, en druk vervolgens op Ruimte om het te kiezen. Wees voorzichtig bij het selecteren van schijven als je iets hebt dat je wilt behouden, want als je eenmaal begint, kun je niet meer terug. U kunt de Windows-installatie zelfs per ongeluk verwijderen als u niet oppast.
Druk op.F10om te beginnen met verwijderen. De standaardinstellingen van DBAN worden gebruikt om uw gegevens veilig te wissen. Eenmaal verwijderd, is het bijna onmogelijk om de gegevens terug te krijgen. Het verwijderen van de standaard DBAN zal gewoonlijk binnen een paar uur voltooid zijn.
- Als u er nog meer zeker van wilt zijn dat alles volledig is gewist, tikt u op M. op uw geselecteerde schijf en selecteer "DoD 5220.22-M" of "Gutmann Wipe". Dit proces duurt langer, maar verwijderen is veel veiliger.